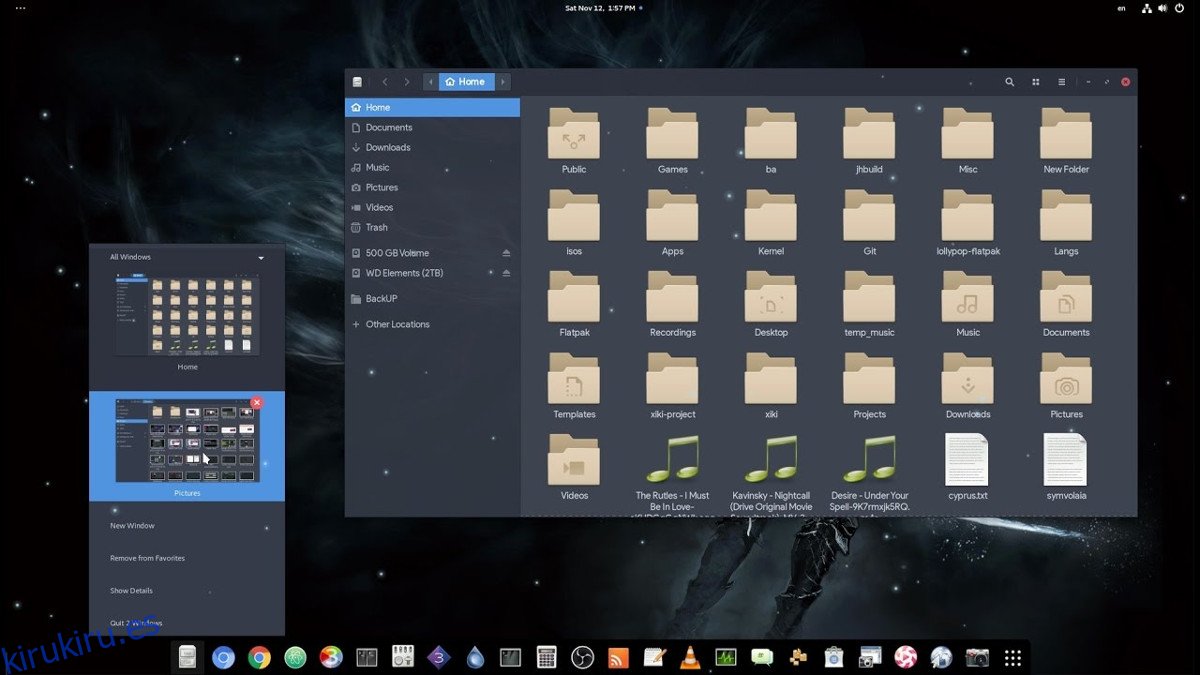Gnome Shell es uno de los entornos de escritorio Linux más populares que existen, y casi todos los principales fabricantes de distribuciones de Linux lo utilizan de forma predeterminada. A pesar de la popularidad de Gnome, tiene algunos problemas reales que lo hacen mucho más difícil de aceptar para el usuario promedio. Si te gusta el escritorio Gnome, pero deseas que sea un poco más fácil de usar, no eres el único. De hecho, no es raro que el usuario promedio de Gnome tenga al menos una extensión instalada que modifique su escritorio de alguna manera. Es por esto que hemos decidido repasar algunas formas sencillas de hacer que el shell de Gnome sea fácil de usar y receptivo en Linux.
ALERTA DE SPOILER: Desplácese hacia abajo y vea el video tutorial al final de este artículo.
Tabla de contenido
Reactivación de la bandeja del sistema
A partir de la versión 3.26, Gnome Shell oculta los iconos de la bandeja del sistema para los programas en Linux que no cumplen con la última versión de Gnome. Se les conoce como «iconos heredados». Los programas como Discord, Steam, Dropbox, etc. aún usan esta tecnología, y si está usando una PC Linux con Gnome 3.26, esto puede explicar por qué ya no puede ver los íconos de la bandeja.
Oficialmente, Gnome Shell no ofrece ninguna forma de volver a habilitar esta bandeja. En cambio, cualquiera que busque ver estos íconos aún necesitará instalar una extensión de terceros. Abra su navegador (Chrome o Firefox), vaya a la Página de descarga de TopIcons e instale esta extensión haciendo clic en el botón deslizante.
Nota: necesitará el complemento de integración del navegador para Chrome / Firefox para instalar extensiones como TopIcons. Siga nuestra guía aquí para ponerlo en marcha si aún no lo tiene en su PC con Linux.
Al hacer clic en el control deslizante, aparecerá una ventana emergente de instalación en la pantalla. Haga clic en «instalar» para que TopIcons funcione. Desde aquí, todos los iconos de la bandeja heredada se mostrarán en el panel.
Mejor cambio de ventana
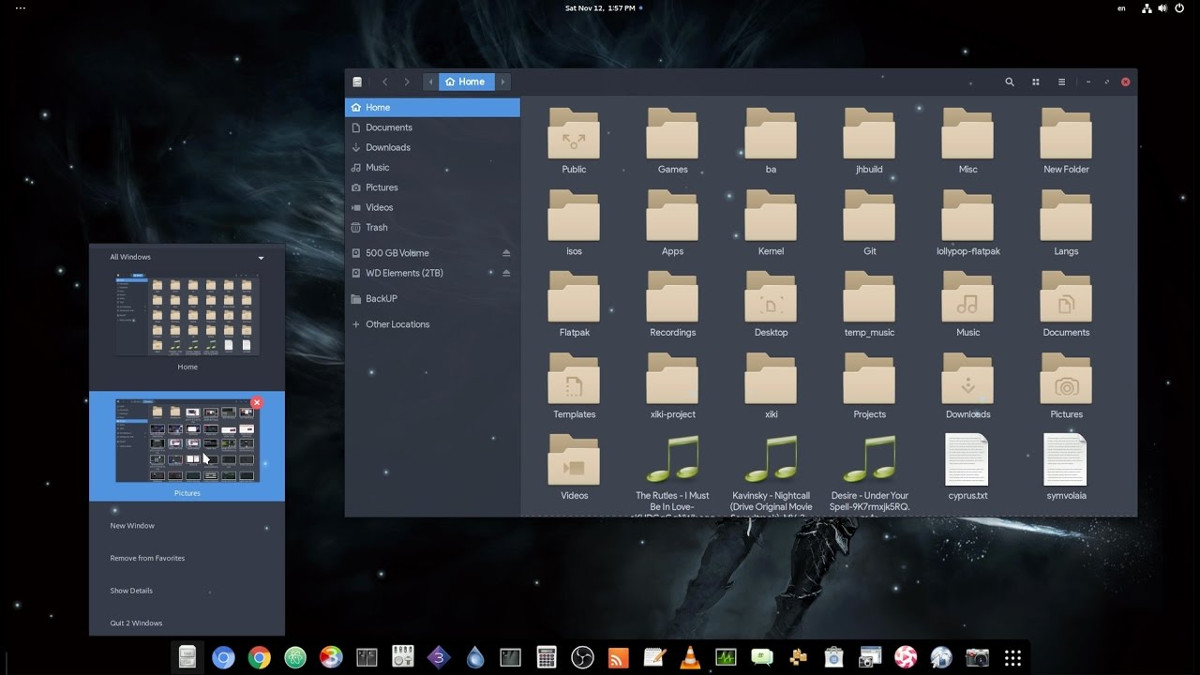
La forma predeterminada en que los usuarios se mueven a través de Gnome es haciendo clic en «actividades». En esta área, hay una descripción general de todas las aplicaciones que están abiertas, y el usuario puede seleccionar cualquiera de ellas en el menú. Además de esto, la sección de actividades de Gnome Shell tiene un muelle que alberga favoritos y ventanas abiertas. Dicho esto, el dock puede resultar molesto para algunos usuarios, ya que se necesita al menos un clic para acceder a él.
Para facilitar la navegación de Gnome Shell, considere hacer que Gnome Dock esté siempre visible. Los usuarios pueden resolver este problema con la famosa extensión «Dash To Dock». Con él, los usuarios pueden tener una base persistente para moverse entre programas abiertos, acceder a favoritos, etc. rápidamente.
Instalar en pc Dash To Dock a través de la tienda Gnome Extension. Como antes, haga clic en el control deslizante para iniciar la instalación, luego haga clic en el botón de instalación dentro de la ventana emergente que aparece para habilitarlo.
¿Quieres modificar la configuración de tu base? Abra Gnome Tweak Tool, haga clic en «extensiones», desplácese hacia abajo hasta «Dash to Dock» y haga clic en el botón de configuración junto a él. Desde aquí, podrá modificar todas las opciones que ofrece Dash to Dock.
Activar minimizar y maximizar opciones
Si es nuevo en Gnome Shell, puede que le sorprenda descubrir que no hay botones para «minimizar» y «maximizar». Las razones detrás de esto son que no hay necesidad de estos botones cuando el área de «actividades» de Gnome logra aproximadamente el mismo objetivo. Llegar a Gnome desde otro entorno de escritorio puede ser discordante debido a extrañas decisiones de diseño, especialmente esta. Afortunadamente, es posible volver a habilitar esta configuración una vez más. Solo asegúrate de tener instalada la «Herramienta de ajuste» (también conocida como Herramienta de ajuste de Gnome).
Cuando tenga Tweak Tool en su PC con Linux, ábrala y mire hacia el lado izquierdo de la aplicación. Haga clic en «Windows». En esta área, desplácese hacia abajo y busque los controles deslizantes junto a «minimizar» y «maximizar». Haga clic en ambos controles deslizantes junto a estas opciones para activarlas.
¡Eso es todo! ¡Disfrute de sus opciones de minimizar y maximizar en Gnome Shell!
Agregar acceso rápido a archivos
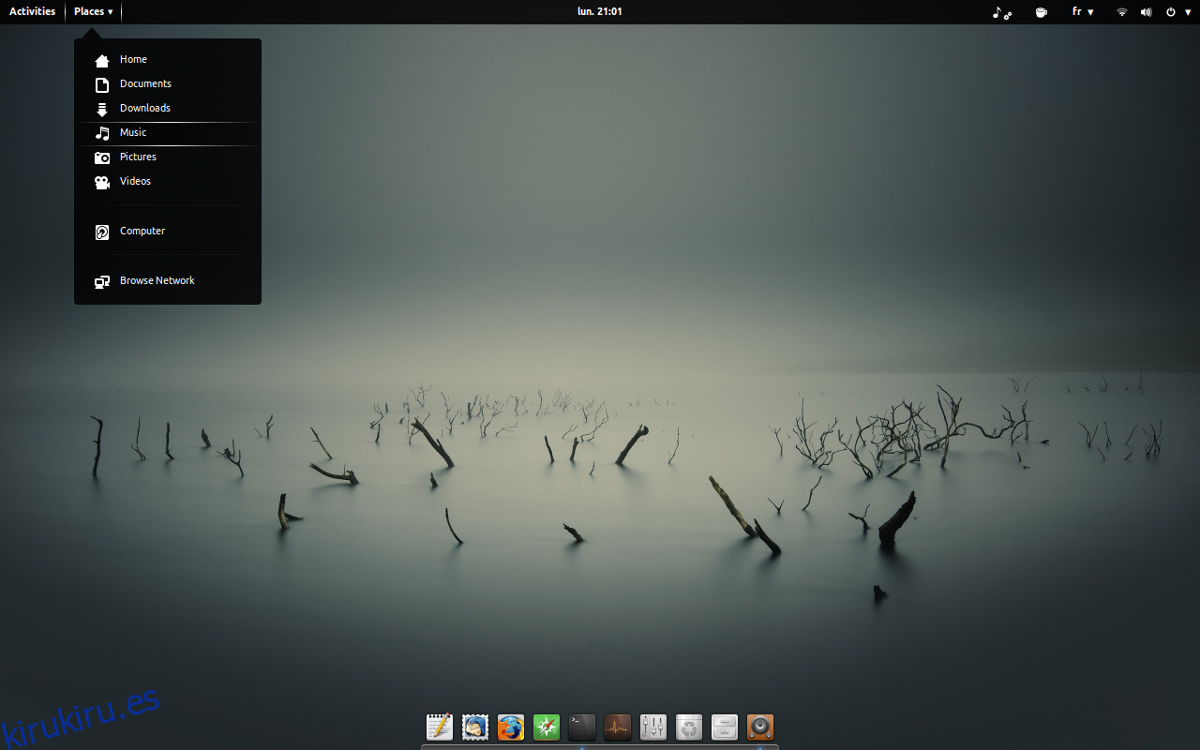
Tener que buscar el administrador de archivos o hacer clic en él desde el dock cada vez que desee administrar archivos en su escritorio Gnome puede ser irritante. Una excelente manera de hacer que Gnome Shell sea fácil de usar es sintonizar el indicador de Lugares. Con él, podrá hacer clic en «lugares» en el panel, y desde allí acceder a los accesos directos de la carpeta. Los usuarios pueden acceder a las unidades montadas, las carpetas de red, las ubicaciones de las carpetas predeterminadas (documentos, descargas, etc.), así como a los marcadores personalizados que guardan ellos mismos.
A diferencia de muchas otras extensiones de esta lista, el indicador de lugares se envía con Gnome, aunque desactivado. Para volver a habilitarlo, abra Tweaks, haga clic en extensiones y desplácese por la lista de elementos instalados. Busque «Lugares» y haga clic en el control deslizante junto a él para habilitarlo.
Una vez habilitado, los usuarios deberían poder acceder a lugares directamente desde el panel superior de Gnome.
Desactivar animaciones
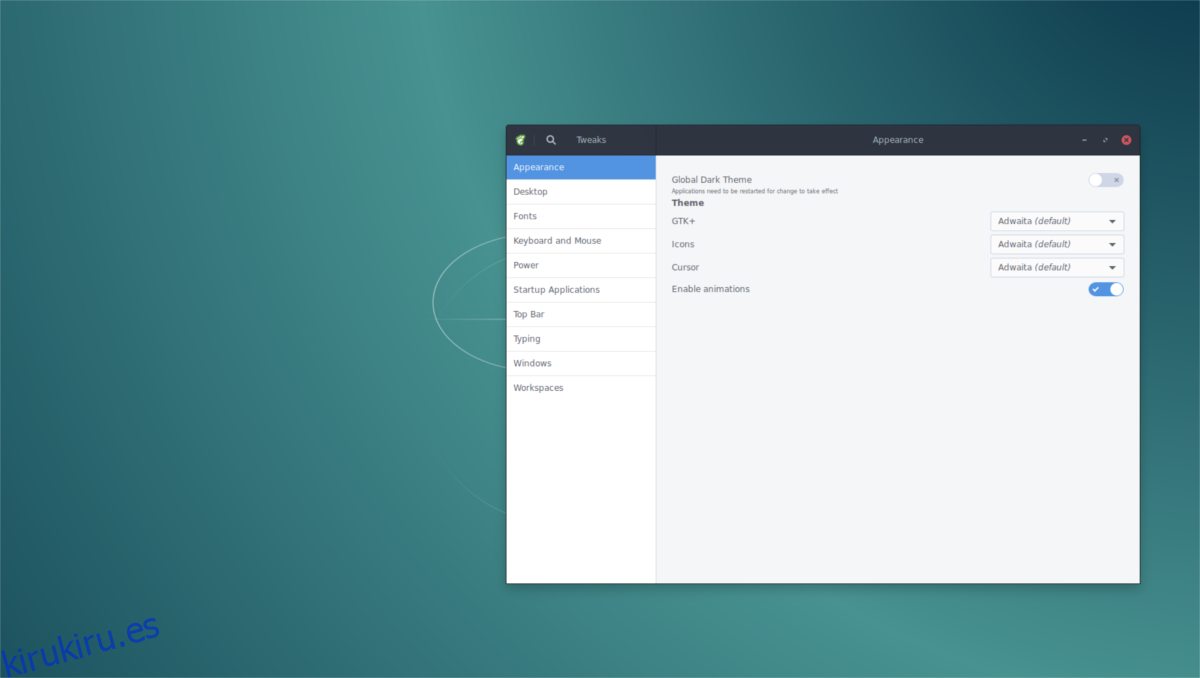
Gnome es genial, pero no se ejecuta muy rápido en computadoras más lentas debido a que depende en gran medida de las animaciones. Para hacer que el entorno de escritorio de Gnome se mueva más rápidamente en este tipo de máquinas, considere deshabilitar las animaciones. Sí, no se verá tan bien y no habrá tantos atractivos para la vista, pero es una buena compensación si su sistema no puede manejarlo con la configuración predeterminada.
Para deshabilitar animaciones en Gnome, abra la herramienta Tweak. Dentro de la herramienta, mire la sección «Apariencia». En la parte inferior, hay un control deslizante junto a «Habilitar animaciones». Haga clic en el sider para desactivar varios efectos, transiciones, etc. del administrador de ventanas.
Acelerar caparazón de gnomo
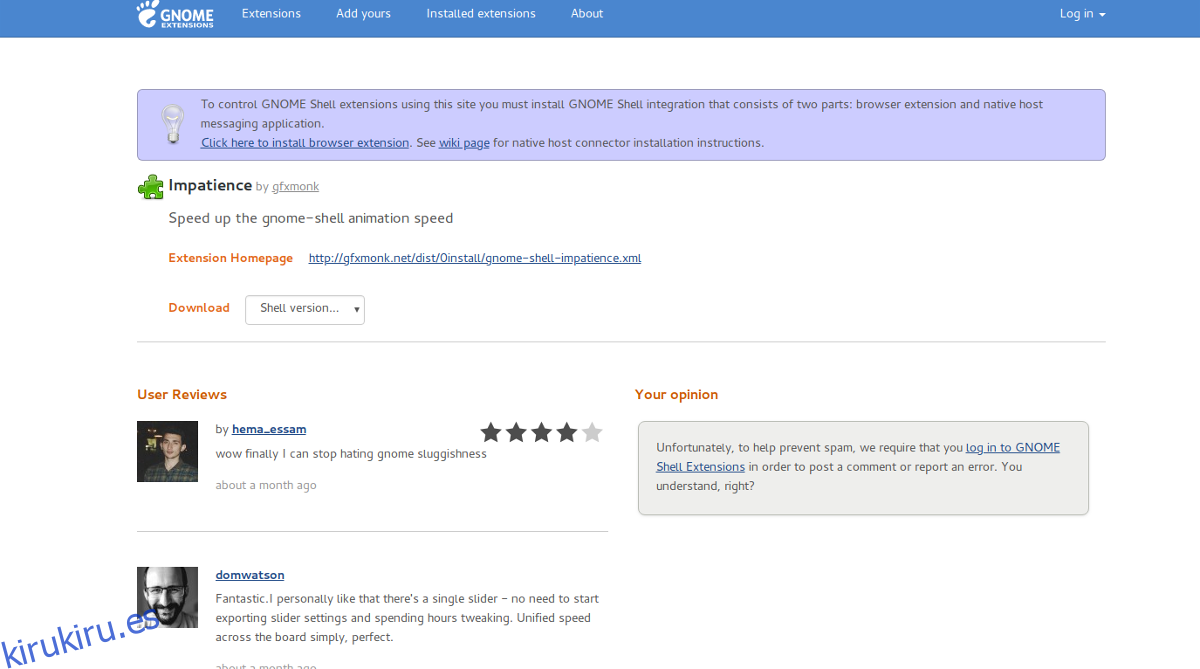
Si desactivar las animaciones no es para ti, hay una extensión de Gnome que mejorará la velocidad aún más. En lugar de deshabilitar las animaciones, modifica la configuración para que las animaciones en Gnome sean mucho más rápidas. Esta modificación es ideal para aquellos con excelentes PC, que sienten que Gnome Desktop es lento (y no sus computadoras). Para que funcione, dirígete a su página en la tienda de extensiones de Gnome, haz clic en el control deslizante de la página y luego selecciona «instalar» en la ventana emergente.
Desde aquí, presione Alt + F2 para abrir el cuadro de diálogo de comando. Escriba «r» y presione enter en su teclado. Esta acción reinicia Gnome (solo en X11, no en Wayland) y la extensión Impatience comenzará a funcionar.
Otros ajustes
Si desea más formas de mejorar su experiencia de escritorio de Gnome Shell, considere consultar nuestro artículo sobre extensiones de Gnome. Cubre muchas extensiones de Gnome diferentes que los usuarios pueden instalar para mejorar el escritorio.