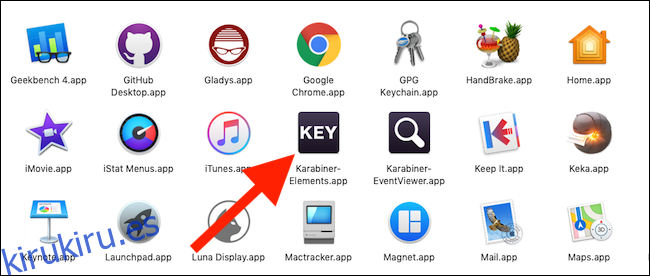El Magic Keyboard de tu Mac tiene una tecla de expulsión, pero no la necesita porque las Mac modernas no tienen unidades para expulsar. Puede reutilizar esa clave para que haga algo más útil, y le mostraremos cómo.
A continuación, te mostraremos tres formas diferentes de aprovechar al máximo la tecla Expulsar de tu Mac. Algunos de ellos requerirán que descargue aplicaciones adicionales y otros no. Pero todos son bastante buenos y, lo mejor de todo, hacen que una clave que alguna vez fue inútil sea más útil.
Tabla de contenido
Uso de funciones integradas en macOS
macOS tiene su propio conjunto de atajos de teclado que aprovechan la tecla de expulsión y están habilitados de inmediato. Aquí hay un vistazo rápido a lo que puede hacer sin ningún software adicional:
Control + Expulsar presenta un cuadro de diálogo que le brinda la opción de poner su Mac en suspensión, reiniciarlo o apagarlo.
Comando + Opción + Expulsar pone su Mac en suspensión.
Control + Comando + Expulsar reinicia tu Mac.
Control + Opción + Comando + Expulsar apaga tu Mac.
Control + Shift + Eject pone la pantalla en reposo pero mantiene su Mac despierta.
Sin embargo, si está buscando obtener un poco más de la tecla de expulsión de su teclado, hay algunas opciones de terceros para ayudarlo a potenciarlo.
Usando mosquetón
Karabiner es una aplicación que le permite configurar la tecla Expulsar para imitar otras pulsaciones de teclas o clics del mouse. También tiene opciones más avanzadas para una personalización más poderosa, pero para nuestros propósitos aquí nos centraremos en sus opciones más simples. También es de código abierto y puedes descargarlo gratis.
Abra Karabiner-Elements desde la carpeta Aplicaciones de su Mac.
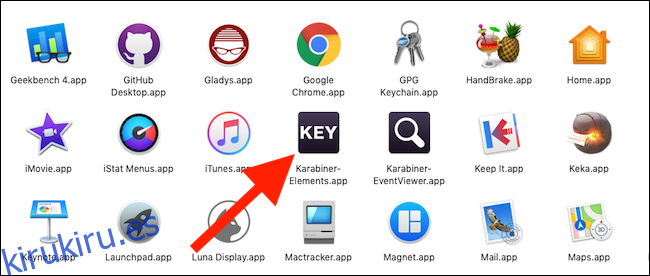
Seleccione la pestaña «Modificaciones simples» y haga clic en el botón «Agregar elemento» en la parte inferior de la ventana.
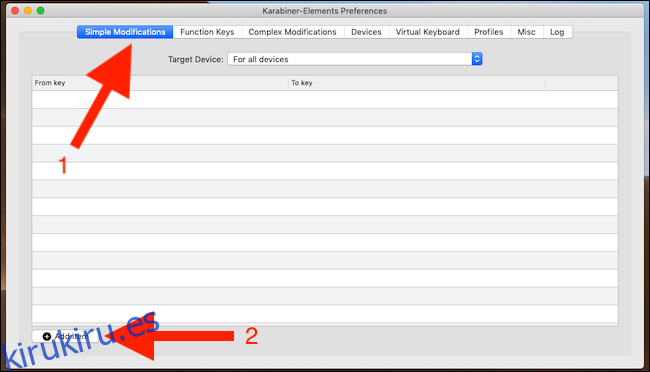
Haga clic en el cuadro vacío en la columna «Desde clave» y seleccione la clave cuyo comportamiento desea cambiar. Para nuestros propósitos, haga clic en «Expulsar».
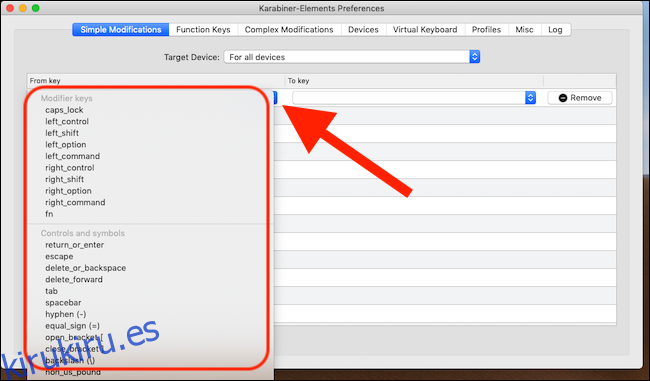
Haga lo mismo en la columna «Tecla A», seleccionando la tecla presionada que desea que inicie la tecla Expulsar.
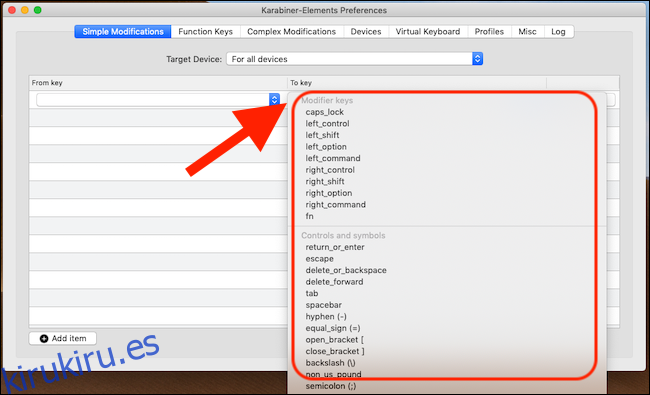
Pruebe su trabajo presionando la tecla Expulsar. Si todo funciona, se iniciará la pulsación de tecla elegida. Si necesita editar una función, cambie las teclas «Desde» o «Hasta». Si desea deshacer todo, haga clic en el botón «Eliminar» junto al elemento.
Utilizando Eyector
Expulsor hace que expulsar un volumen sea rápido y fácil, ya sea un disco duro externo, una unidad USB o una imagen de disco. Es un gasto de $ 10 si planea usarlo a tiempo completo, pero puede probarlo gracias a la prueba de siete días.
Para empezar, dale una descarga e instalarlo. Presione la tecla Expulsar y el Expulsor se abrirá automáticamente. Desde allí, haga clic en el volumen que desea expulsar y luego haga clic en el botón «Expulsar».
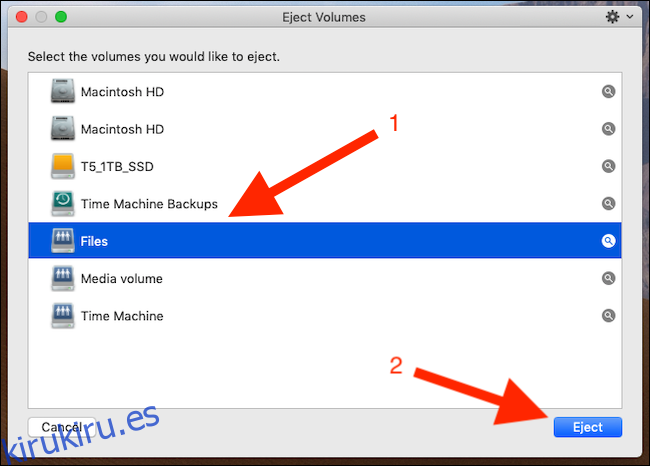
Si descubre que necesita expulsar volúmenes con regularidad, Eyector bien podría valer sus diez dólares. El eyector también puede expulsar a la fuerza volúmenes rebeldes: mantenga presionada la tecla Opción + Alt al hacer clic en «Expulsar» para obligar a macOS a expulsar el volumen.