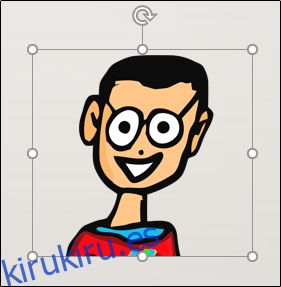Microsoft PowerPoint proporciona un conjunto de herramientas básicas de edición de imágenes, incluida la capacidad de cambiar la opacidad de un objeto o foto. Si lo desea, incluso puede cambiar la transparencia de solo una determinada sección de una imagen. ¡Vamos a ver!
Cambiar la opacidad de una imagen u objeto
Si desea que todo un objeto o imagen sea más transparente, abra PowerPoint e inserte una imagen haciendo clic en Insertar> Imágenes. Cuando la foto esté en una diapositiva, selecciónela y aparecerá un borde a su alrededor.
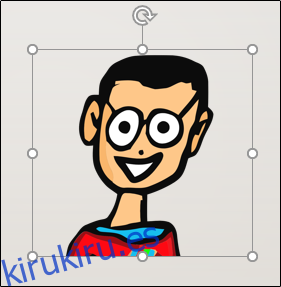
A continuación, haga clic con el botón derecho en la imagen y luego seleccione «Formato de imagen».
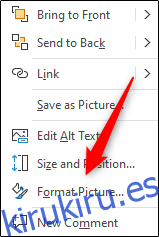
El panel «Formato de imagen» aparecerá a la derecha; haga clic en el icono de imagen.
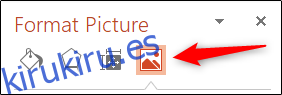
Aquí, verá algunas opciones. Haga clic en la flecha junto a «Transparencia de imagen» para abrir su menú desplegable. Haga clic y arrastre el control deslizante «Transparencia» para ajustar la opacidad de la imagen.
La escala es:
0 por ciento: completamente opaco
100 por ciento: totalmente transparente
Hemos fijado el nuestro al 50 por ciento.
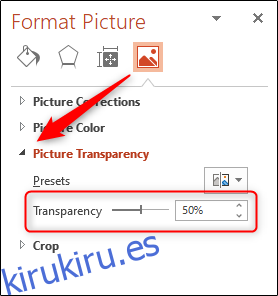
Puede ver a continuación cómo se ve nuestro objeto seleccionado ahora.

Cuando esté satisfecho con el nivel de transparencia que ha establecido, cierre el panel «Formato de imagen».
Cambiar la opacidad de una parte de una imagen u objeto
Antes de saltar a cambiar la opacidad de una parte de una imagen, es importante tener en cuenta que esta función solo funciona en objetos que se insertan como una imagen. Entonces, si inserta una imagen dentro de una forma, esta opción no estará disponible.
Con eso en mente, haga clic en «Insertar» y luego seleccione «Imágenes» del grupo «Imágenes». En el menú desplegable, seleccione si desea insertar una imagen de una fuente en línea o de su máquina.
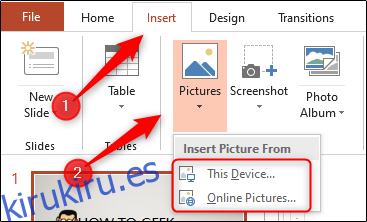
Navega hasta la imagen que deseas usar, selecciónala y luego haz clic en «Insertar».
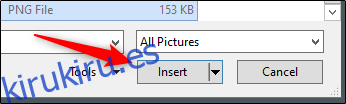
Después de insertar la imagen, asegúrese de que esté seleccionada y luego haga clic en «Formato de imagen».
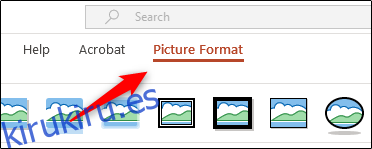
En el grupo «Ajustar», haga clic en «Color».
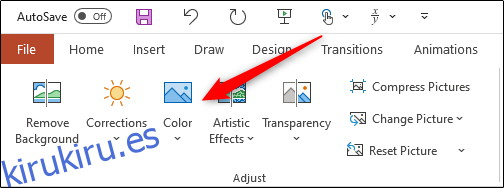
Seleccione «Establecer color transparente» cerca de la parte inferior del menú.
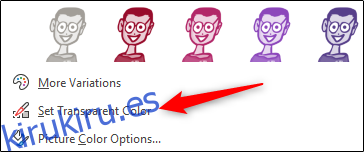
Su cursor cambia, como se muestra a continuación. Úselo para hacer clic en el color de la imagen que desea hacer transparente.

Después de seleccionar un color, cada instancia de él en la imagen se volverá completamente transparente y tomará el color del fondo de la diapositiva.
Desafortunadamente, esta es una herramienta de todo o nada. La parte de la imagen que seleccione se volverá completamente transparente o permanecerá completamente opaca.
Tenga en cuenta también que si imprime su presentación, las áreas transparentes de las imágenes serán blancas en la copia impresa.