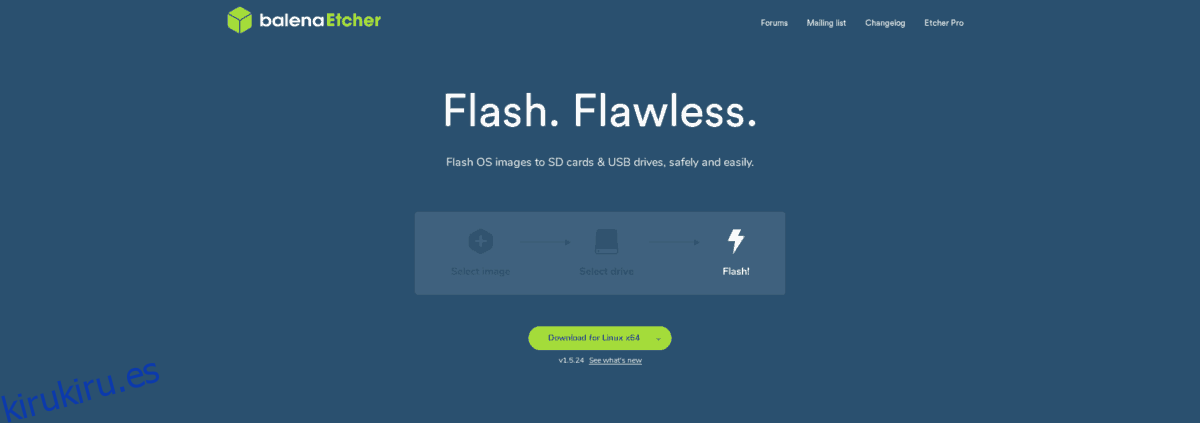¿Está interesado en utilizar el nuevo sistema operativo de Elementary Juno y desea configurarlo para arranque dual con Windows 10? Si es así, ¡este es el tutorial para ti! A continuación, se explica cómo configurar el sistema operativo elemental para que arranque dual con Microsoft Windows 10.
Tabla de contenido
Requisitos
Para poder arrancar con éxito el sistema operativo elemental Juno y Windows 10, deberá cumplir con los requisitos de la lista a continuación.
Windows 10 ya debe estar configurado e instalado en el disco duro que planea iniciar con el sistema operativo elemental Juno. Si no es así, realice el proceso de instalación antes de seguir esta guía.
Se requiere una unidad flash USB de al menos 2 GB de tamaño para crear un disco de instalación de arranque para Elementary OS Juno.
Su PC con Linux debe tener un disco duro con al menos 30 GB de espacio disponible para que Juno se instale.
Su PC con Linux debe tener al menos 2 GB de RAM y una CPU razonablemente potente.
Suponiendo que ha cumplido con los requisitos necesarios para instalar Elementary OS junto con Windows 10, continúe con la siguiente sección de la guía.
Descarga Juno
Para descargar Elementary OS Juno, dirígete al sitio web oficial de Elementary OS. Una vez que se cargue la página, verá una ventana «Pague lo que desee», seguida de varias opciones de precios. Si desea dar un consejo a los desarrolladores de Elementary OS, seleccione uno de los precios. Si no es así, ingrese «$ 0» para revelar el enlace de descarga de forma gratuita.
Una vez que haya elegido un precio para Juno, aparecerá un enlace de descarga. Haga clic en «Descargar» para comenzar a descargar instantáneamente la versión ISO a través del navegador. O, si prefiere descargar a través de Torrent, seleccione el icono «U».
Cuando el archivo ISO de Elementary OS Juno haya terminado de descargarse en su PC con Linux, continúe con la siguiente sección de la guía.
Disco de arranque USB Juno

La instalación de Elementary OS Juno en una computadora moderna requiere un disco USB de arranque. Afortunadamente, en 2019, es muy fácil crear un disco de instalación de arranque en Windows, Mac y Linux.
El primer paso para crear una memoria USB de arranque Juno es descargar la herramienta de grabación de imágenes Etcher. Dirígete a su sitio web y descárguelo en su instalación de Windows 10, una PC Linux de repuesto o una Mac de repuesto.
Una vez que la herramienta de grabación de imágenes Etcher haya terminado de descargarse, instálela y ábrala. Luego, conecte su unidad flash USB en el puerto USB.
Con la aplicación abierta, busque el botón azul «Seleccionar imagen» y haga clic con el mouse para abrir el explorador de archivos. Luego, use la ventana del navegador para navegar hasta el archivo ISO Juno de Elementary OS en «Descargas» para agregarlo a Etcher.
Después de agregar el archivo ISO de Juno en la aplicación Etcher, haga clic en el botón «Seleccionar unidad» y use el menú que aparece para elegir la unidad flash USB en su PC que se conectó anteriormente.
Cuando todo esté configurado en Etcher, haga clic en «¡Flash!» para grabar Elementary OS Juno en su unidad flash.
Instalar Juno
El proceso de instalación de Elementary OS Juno comienza reiniciando la PC que planea instalar en el BIOS. Luego, una vez que tenga acceso al BIOS, configúrelo para que arranque desde USB.
Después de haber configurado el sistema para que arranque desde USB, conecte su memoria USB de Elementary OS en un puerto y deje que se cargue en el instalador de Elementary OS. Luego, haga clic en el botón «Instalar primaria» para comenzar.
Al hacer clic en el botón «Instalar primaria», accederá a una página de «Distribución del teclado». Con la interfaz de usuario, elija la distribución del teclado que mejor se adapte a sus necesidades. Cuando termine, haga clic en «Continuar» para continuar.
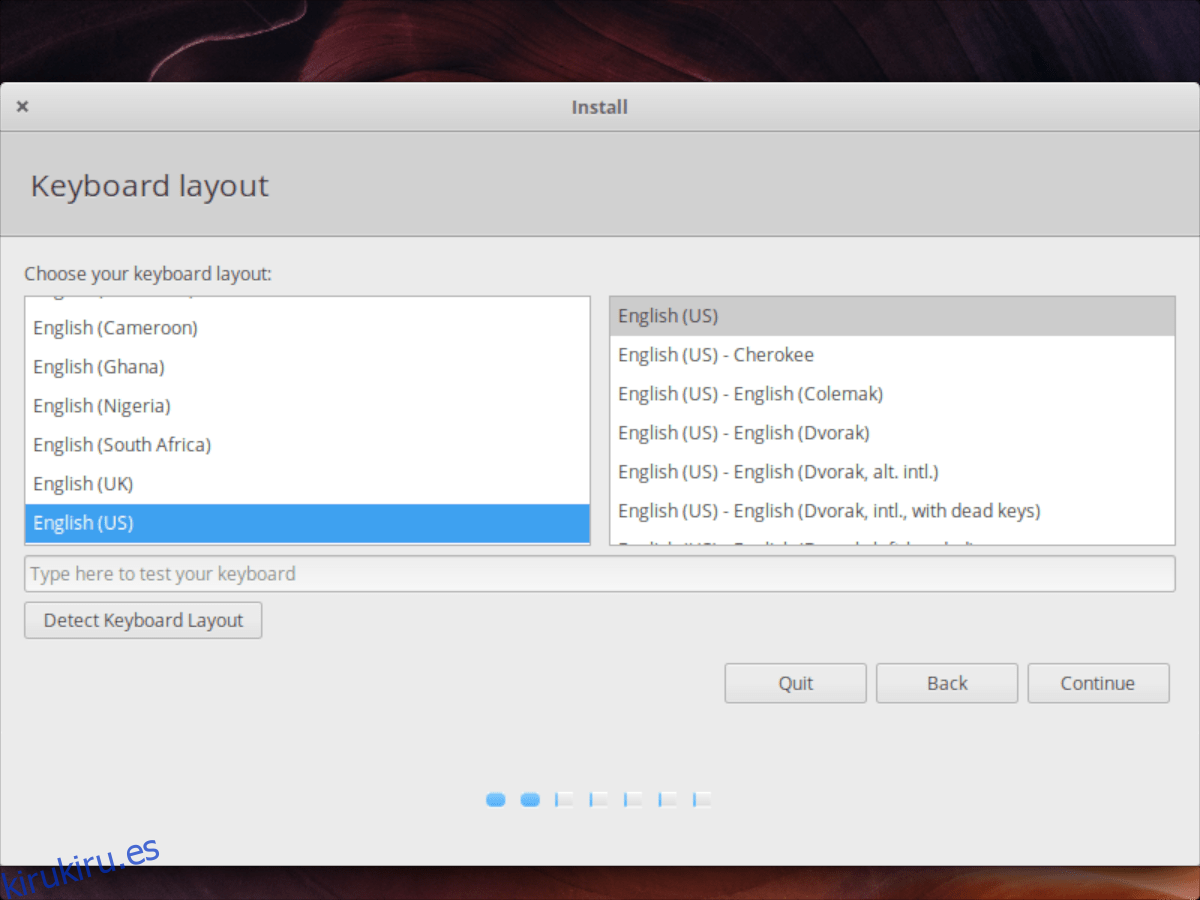
En la página siguiente del instalador, seleccione la casilla de verificación junto a «Instalar software de terceros para gráficos y hardware Wi-Fi y formatos multimedia adicionales», si necesita controladores especiales. Haga clic en «Continuar» cuando haya terminado.
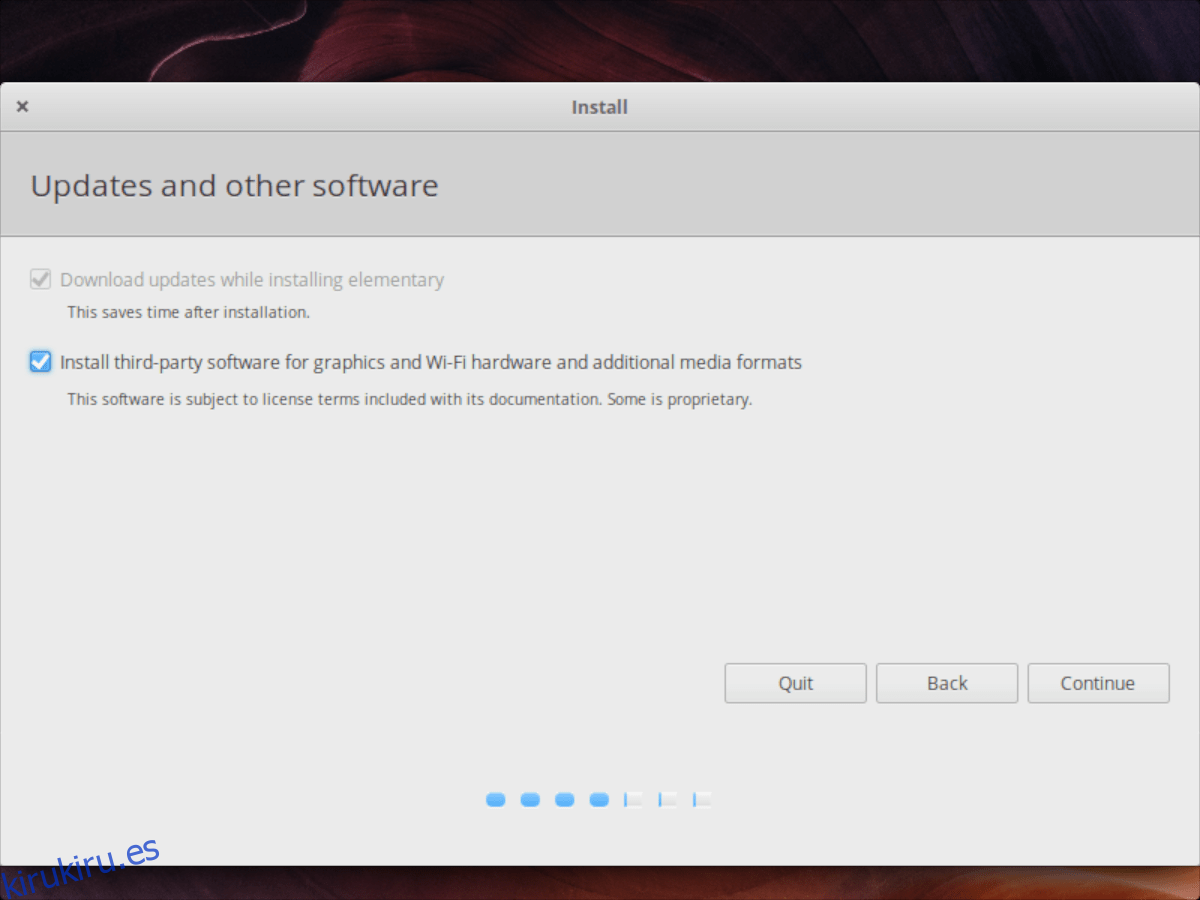
Después de la página de controladores, verá la página «Tipo de instalación». Marque la casilla que dice «Instalar elemental junto con Windows 10» y haga clic en «Continuar» para pasar a la página siguiente.
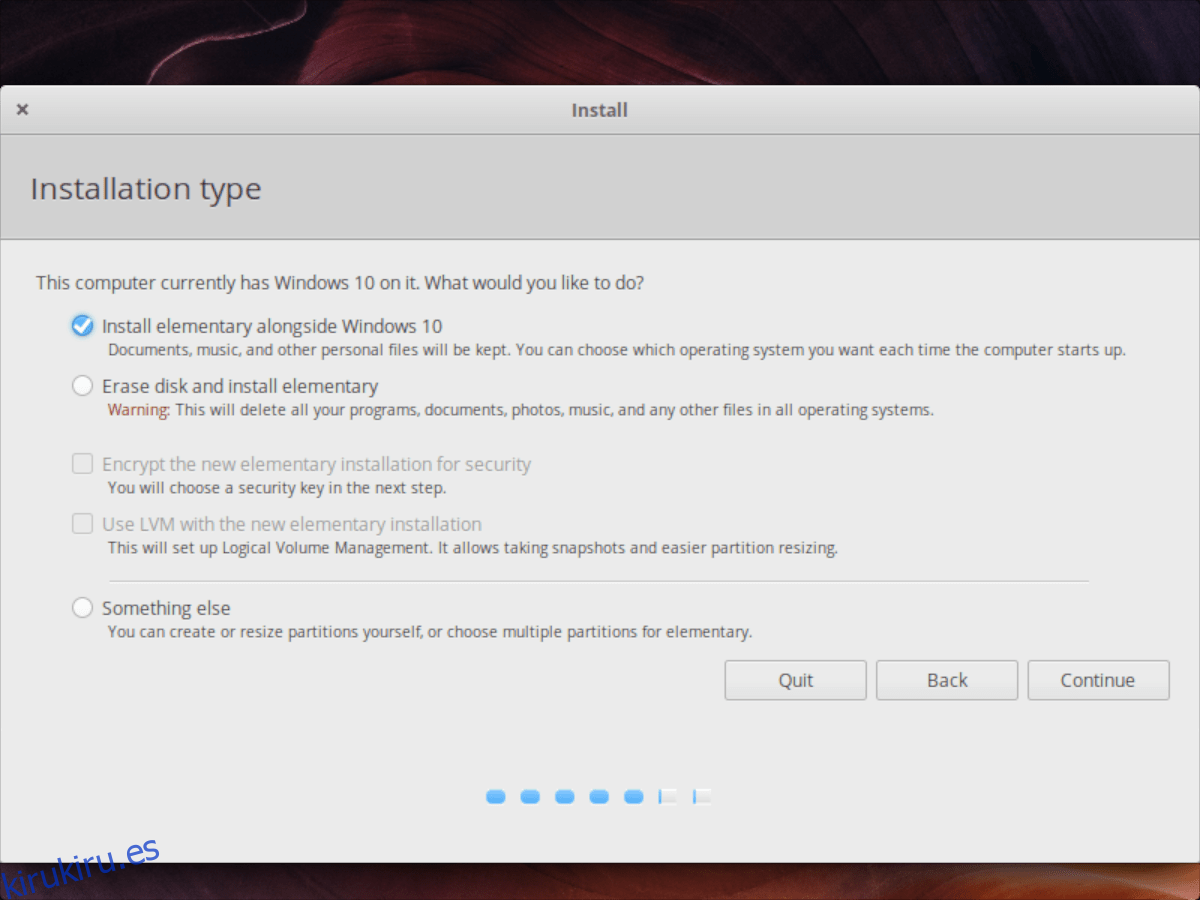
Usando la interfaz de usuario en pantalla, configure cuánto espacio le gustaría dar a Windows 10 y al sistema operativo elemental. Luego, haga clic en «Instalar ahora» para continuar.
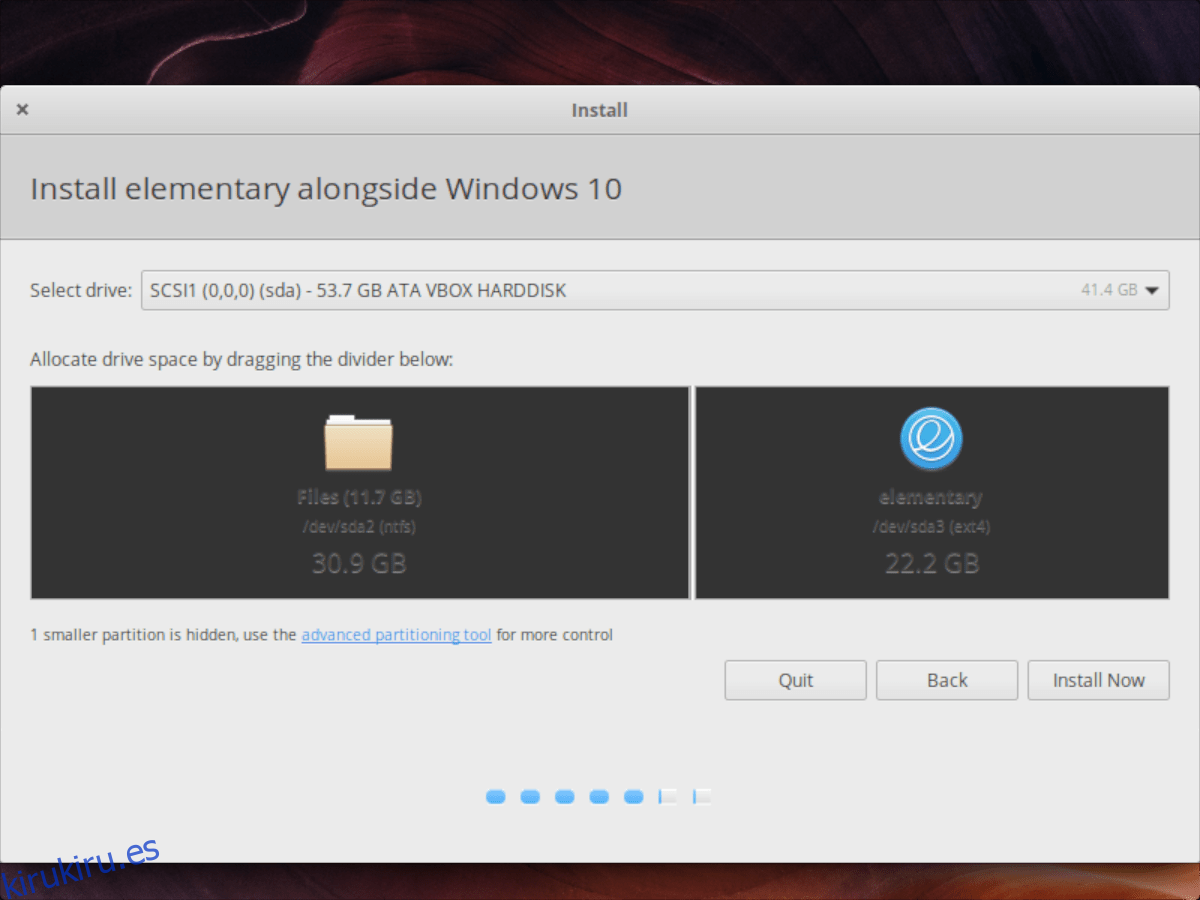
Siguiendo la página «Instalar ahora», se le pedirá que elija su zona horaria. Usando el mapa, haga clic en el lugar donde vive. Luego, seleccione «Continuar» para pasar a la siguiente página del instalador.
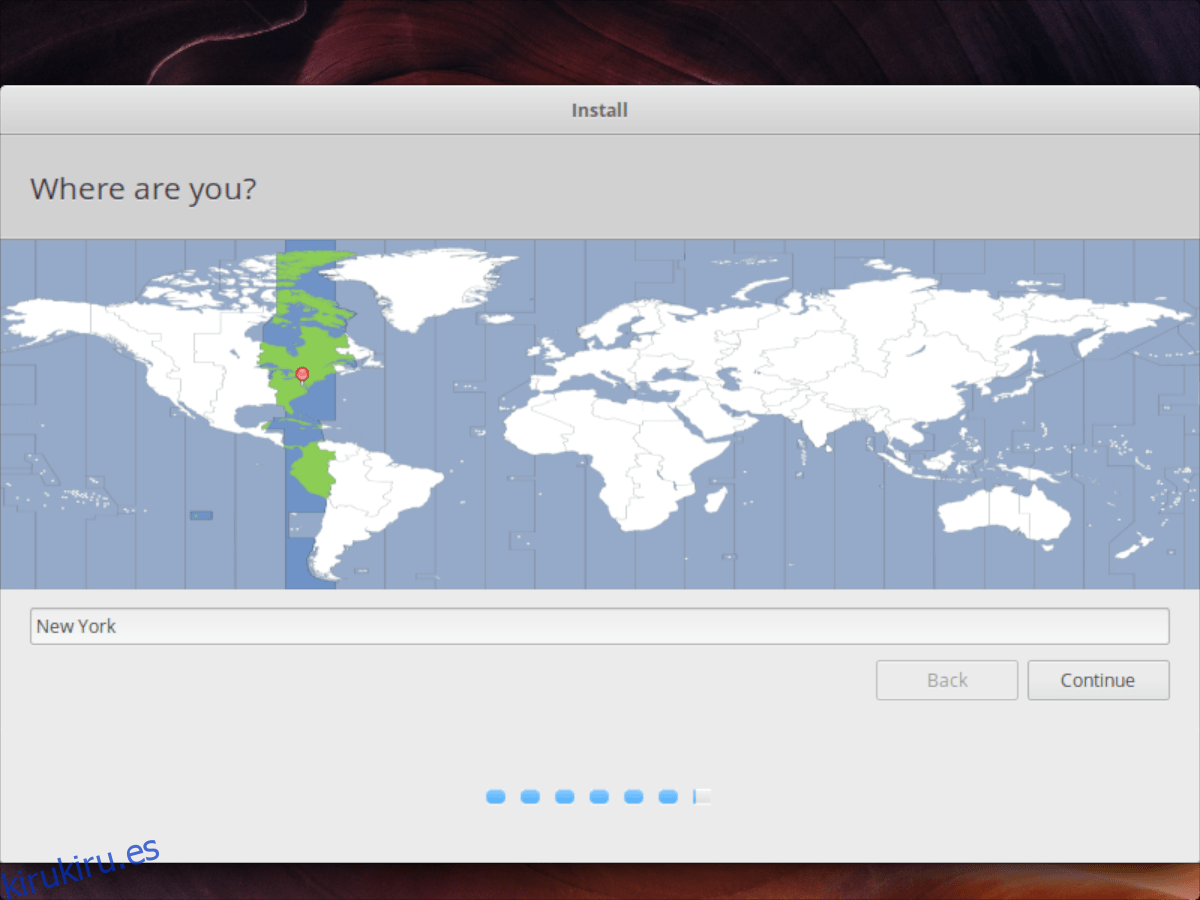
Una vez que haya pasado la página de zona horaria, el instalador de Elementary OS le pedirá que cree un nuevo usuario. Usando la interfaz de usuario en pantalla, complete su nombre completo, el nombre de su PC, el nombre de usuario deseado y la contraseña. Asegúrese de marcar también la casilla que dice «Iniciar sesión automáticamente» si desea habilitar el inicio de sesión automático.
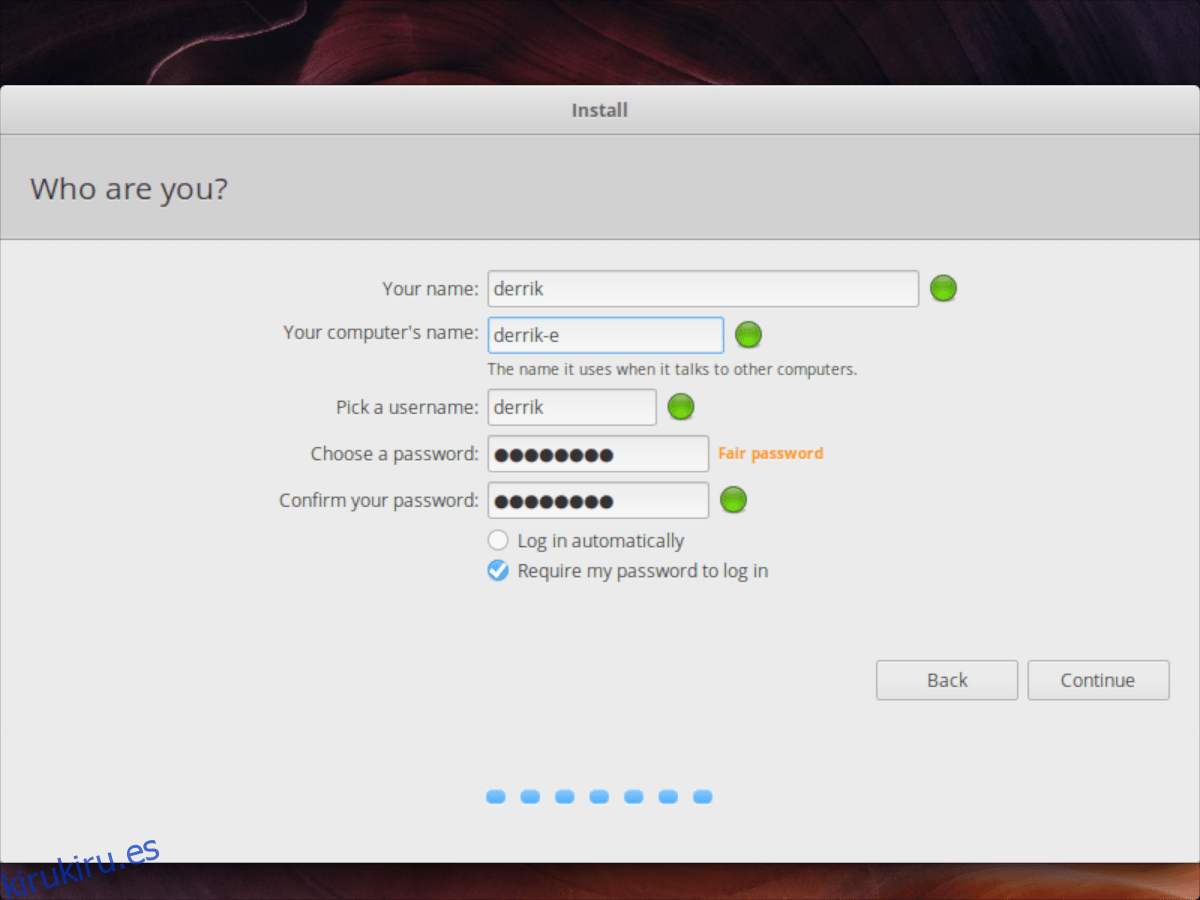
Con su información de usuario configurada en el instalador, Elementary OS continuará instalándose. Cuando haya terminado, aparecerá un mensaje en pantalla que dice que la instalación está completa.
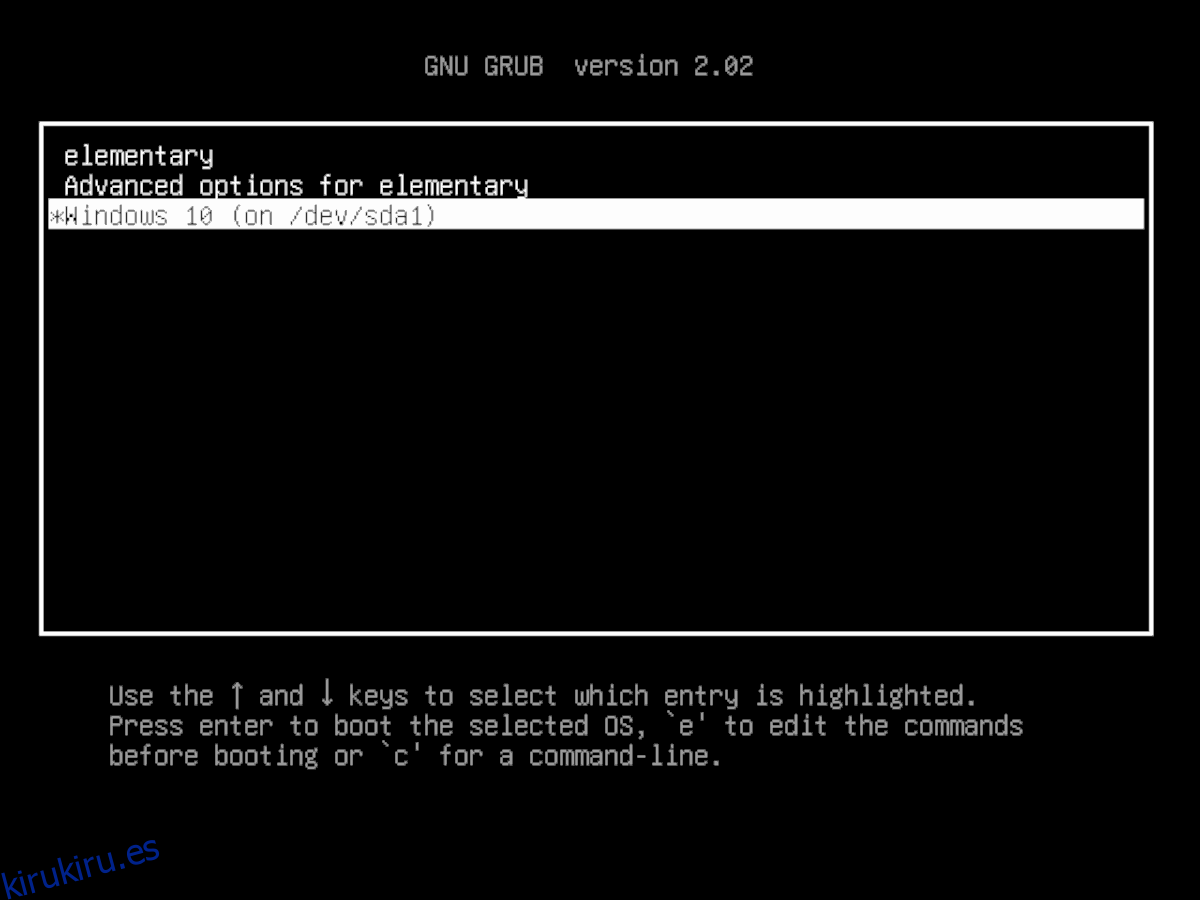
Reinicie su PC y podrá acceder a Elementary OS o Windows 10 en el menú de inicio.