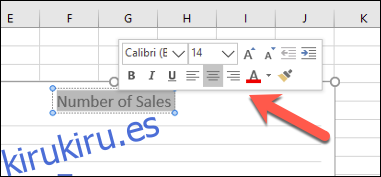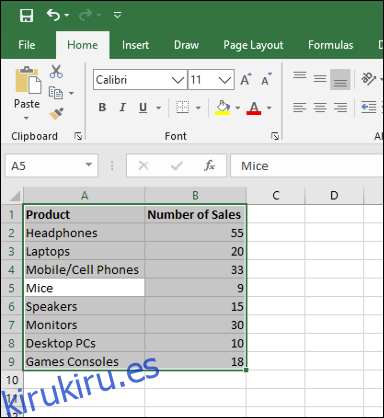Un gráfico de barras (o un gráfico de barras) es una de las formas más fáciles de presentar sus datos en Excel, donde se utilizan barras horizontales para comparar valores de datos. A continuación, se explica cómo crear y formatear gráficos de barras en Microsoft Excel.
Tabla de contenido
Insertar gráficos de barras en Microsoft Excel
Si bien puede convertir potencialmente cualquier conjunto de datos de Excel en un gráfico de barras, tiene más sentido hacer esto con datos cuando es posible realizar comparaciones directas, como comparar los datos de ventas de varios productos. También puede crear gráficos combinados en Excel, donde los gráficos de barras se pueden combinar con otros tipos de gráficos para mostrar dos tipos de datos juntos.
Usaremos datos de ventas ficticios como nuestro conjunto de datos de ejemplo para ayudarlo a visualizar cómo estos datos podrían convertirse en un gráfico de barras en Excel. Para comparaciones más complejas, los tipos de gráficos alternativos, como los histogramas, podrían ser mejores opciones.
Para insertar un gráfico de barras en Microsoft Excel, abra su libro de Excel y seleccione sus datos. Puede hacer esto manualmente usando su mouse, o puede seleccionar una celda en su rango y presionar Ctrl + A para seleccionar los datos automáticamente.
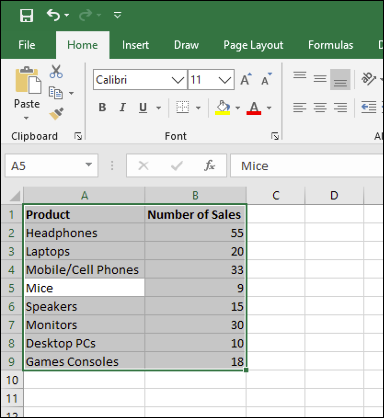
Una vez que haya seleccionado sus datos, haga clic en Insertar> Insertar columna o gráfico de barras.
Hay varios gráficos de columnas disponibles, pero para insertar un gráfico de barras estándar, haga clic en la opción «Gráfico agrupado». Este gráfico es el primer icono que aparece en la sección «Columna 2-D».
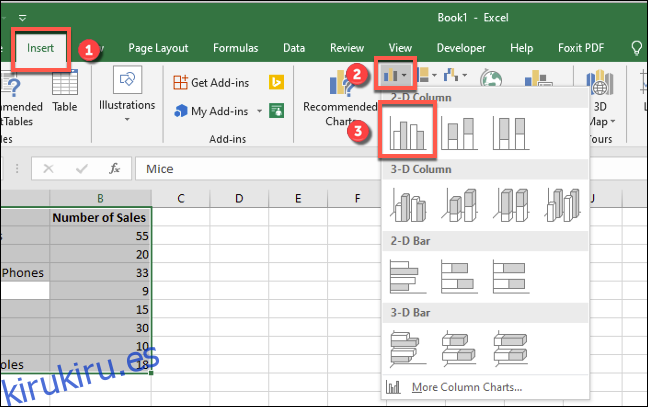
Para este conjunto de datos, los ratones se compraron menos con 9 ventas, mientras que los auriculares se compraron más con 55 ventas. Esta comparación es visualmente obvia en el gráfico que se presenta.
Dar formato a gráficos de barras en Microsoft Excel
De forma predeterminada, un gráfico de barras en Excel se crea usando un estilo establecido, con un título para el gráfico extrapolado de una de las etiquetas de columna (si está disponible).
Puede realizar muchos cambios de formato en su gráfico, si lo desea. Puede cambiar el color y el estilo de su gráfico, cambiar el título del gráfico, así como agregar o editar etiquetas de eje en ambos lados.
También es posible agregar líneas de tendencia a su gráfico de Excel, lo que le permite ver patrones (tendencias) más grandes en sus datos. Esto sería especialmente importante para los datos de ventas, donde una línea de tendencia podría visualizar un número creciente o decreciente de ventas a lo largo del tiempo.
Cambiar el texto del título del gráfico
Para cambiar el texto del título de un gráfico de barras, haga doble clic en el cuadro de texto del título encima del gráfico. A continuación, podrá editar o formatear el texto según sea necesario.
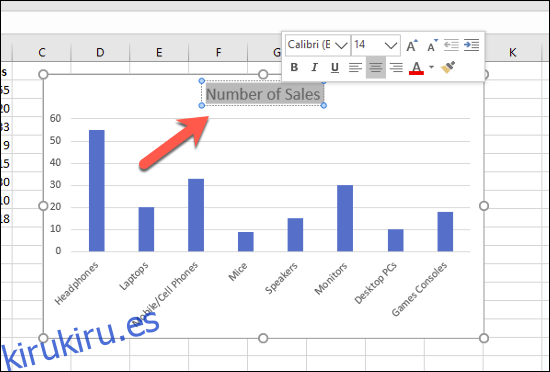
Si desea eliminar el título del gráfico por completo, seleccione el gráfico y haga clic en el icono «Elementos del gráfico» a la derecha, que se muestra visualmente como un símbolo verde «+».
Desde aquí, haga clic en la casilla de verificación junto a la opción «Título del gráfico» para anular la selección.
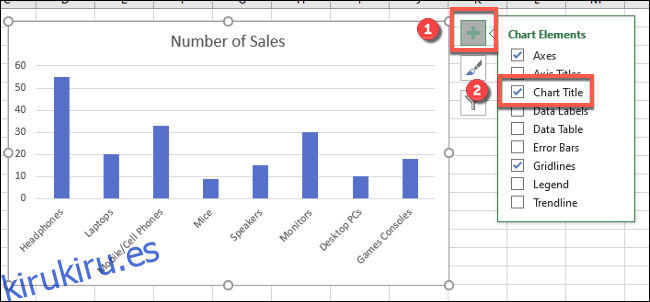
El título de su gráfico se eliminará una vez que se haya eliminado la casilla de verificación.
Adición y edición de etiquetas de eje
Para agregar etiquetas de eje a su gráfico de barras, seleccione su gráfico y haga clic en el icono verde «Elementos del gráfico» (el icono «+»).
En el menú «Elementos del gráfico», active la casilla de verificación «Títulos de eje».
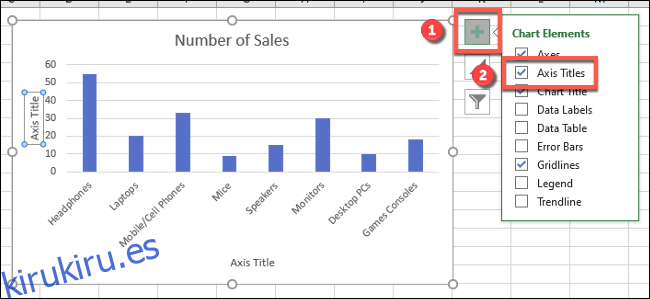
Las etiquetas de eje deben aparecer tanto para el eje x (en la parte inferior) como para el eje y (a la izquierda). Estos aparecerán como cuadros de texto.
Para editar las etiquetas, haga doble clic en los cuadros de texto junto a cada eje. Edite el texto en cada cuadro de texto en consecuencia, luego seleccione fuera del cuadro de texto una vez que haya terminado de hacer cambios.
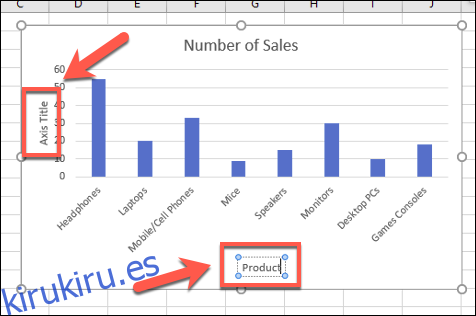
Si desea eliminar las etiquetas, siga los mismos pasos para eliminar la casilla de verificación del menú «Elementos del gráfico» presionando el icono verde «+». Eliminar la casilla de verificación junto a la opción «Títulos de eje» eliminará inmediatamente las etiquetas de la vista.
Cambiar el estilo y los colores del gráfico
Microsoft Excel ofrece una serie de temas de gráficos (estilos con nombre) que puede aplicar a su gráfico de barras. Para aplicarlos, seleccione su gráfico y luego haga clic en el icono «Estilos de gráfico» a la derecha que parece un pincel.
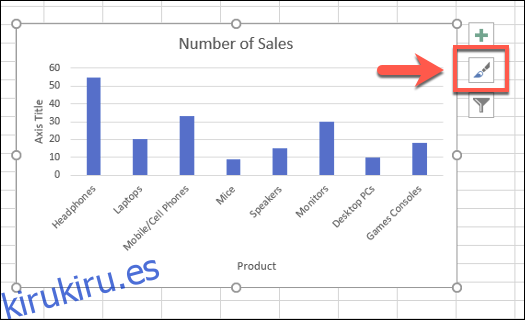
Aparecerá una lista de opciones de estilo en un menú desplegable en la sección «Estilo».
Seleccione uno de estos estilos para cambiar la apariencia visual de su gráfico, incluido el cambio del diseño de la barra y el fondo.
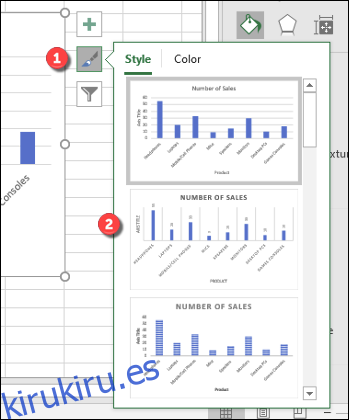
Puede acceder a los mismos estilos de gráficos haciendo clic en la pestaña «Diseño», en la sección «Herramientas de gráficos» en la barra de la cinta.
Los mismos estilos de gráficos estarán visibles en la sección «Estilos de gráficos»; al hacer clic en cualquiera de las opciones mostradas, cambiará el estilo de su gráfico de la misma manera que en el método anterior.
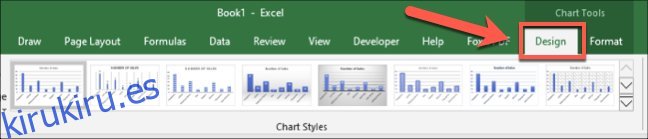
También puede realizar cambios en los colores utilizados en su gráfico en la sección «Color» del menú Estilos de gráfico.
Las opciones de color están agrupadas, así que seleccione una de las agrupaciones de paleta de colores para aplicar esos colores a su gráfico.
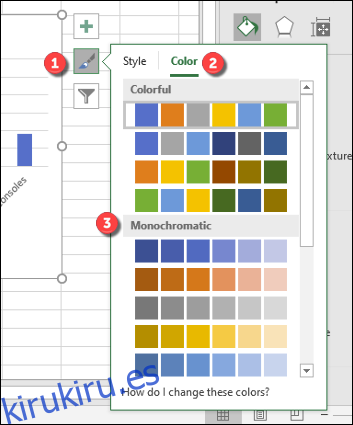
Puede probar cada estilo de color colocando el mouse sobre ellos primero. Su gráfico cambiará para mostrar cómo se verá el gráfico con esos colores aplicados.
Más opciones de formato de gráfico de barras
Puede realizar más cambios de formato en su gráfico de barras haciendo clic con el botón derecho en el gráfico y seleccionando la opción «Dar formato al área del gráfico».
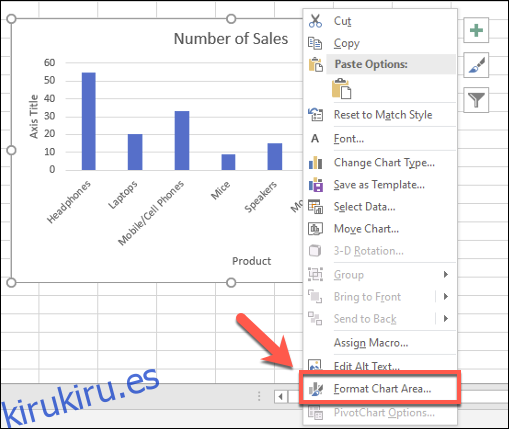
Esto hará que aparezca el menú «Formato de área de gráfico» a la derecha. Desde aquí, puede cambiar el relleno, el borde y otras opciones de formato de gráfico para su gráfico en la sección «Opciones de gráfico».
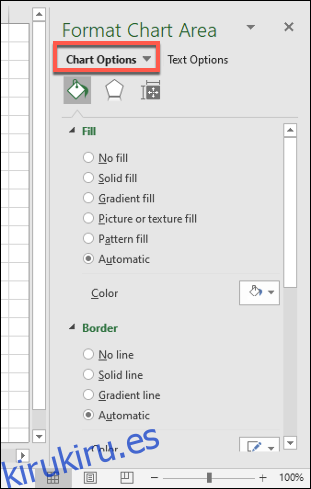
También puede cambiar cómo se muestra el texto en su gráfico en la sección «Opciones de texto», lo que le permite agregar colores, efectos y patrones a sus etiquetas de título y eje, así como cambiar cómo se alinea su texto en el gráfico.
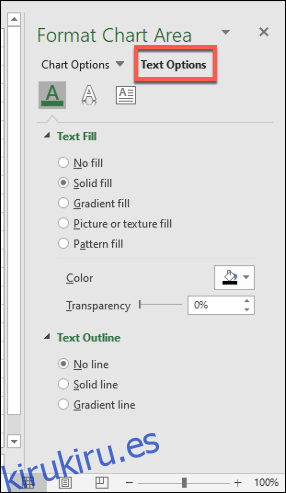
Si desea realizar más cambios de formato de texto, puede hacerlo utilizando las opciones de formato de texto estándar en la pestaña «Inicio» mientras edita una etiqueta.
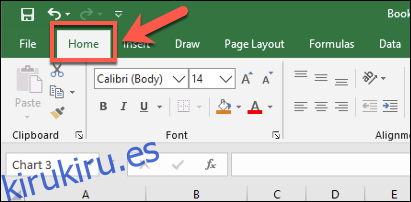
También puede utilizar el menú emergente de formato que aparece sobre el título del gráfico o los cuadros de texto de la etiqueta del eje a medida que los edita.