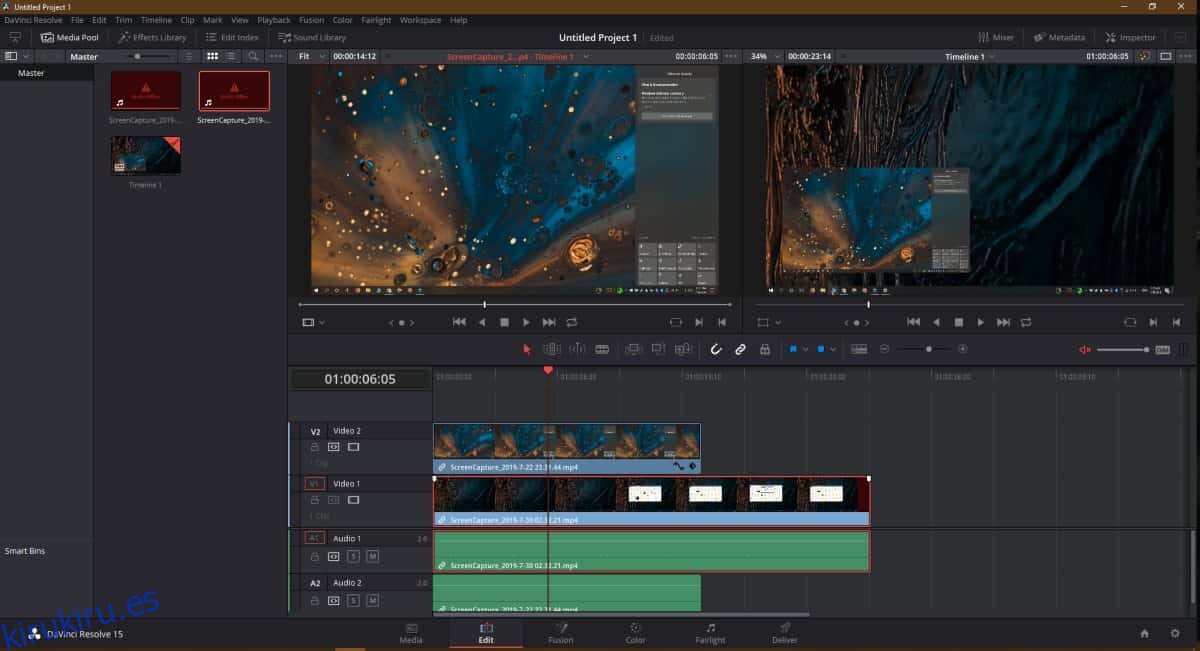La edición de video puede ser simple y compleja. Todo depende del tipo de metraje con el que tengas que trabajar. Cuanto más compleja sea la edición de un video, más avanzada y rica en funciones será la aplicación que necesitarás para editarla. Dicho esto, si desea hacer un video de imagen en imagen, encontrará que la mayoría de las soluciones requieren una aplicación paga. Hay algunos editores de video ricos en funciones que son gratuitos y pueden crear un video de imagen en imagen, pero son un poco complicados de usar. Recomendamos ir con Davinci. No ofrece exactamente una interfaz súper intuitiva, por lo que lo guiaremos a través del proceso.
Descargar e instale Davinci.
¿Necesitas recortar videos? Prueba Handbrake.
Video de imagen en imagen
Abra Davinci y cree un nuevo proyecto. Arrastre y suelte los archivos de video que desea usar en el video en Davinci.
Debe saber qué video será el video principal y cuál aparecerá como una pequeña miniatura dentro de ese video. Arrastre y suelte el video principal en el área / línea de tiempo debajo de los marcos de vista previa. Repite esto para el segundo video. El truco consiste en agregar el video en miniatura en segundo lugar. Al igual que las capas, el segundo video está «encima» del primero y será visible sobre él.
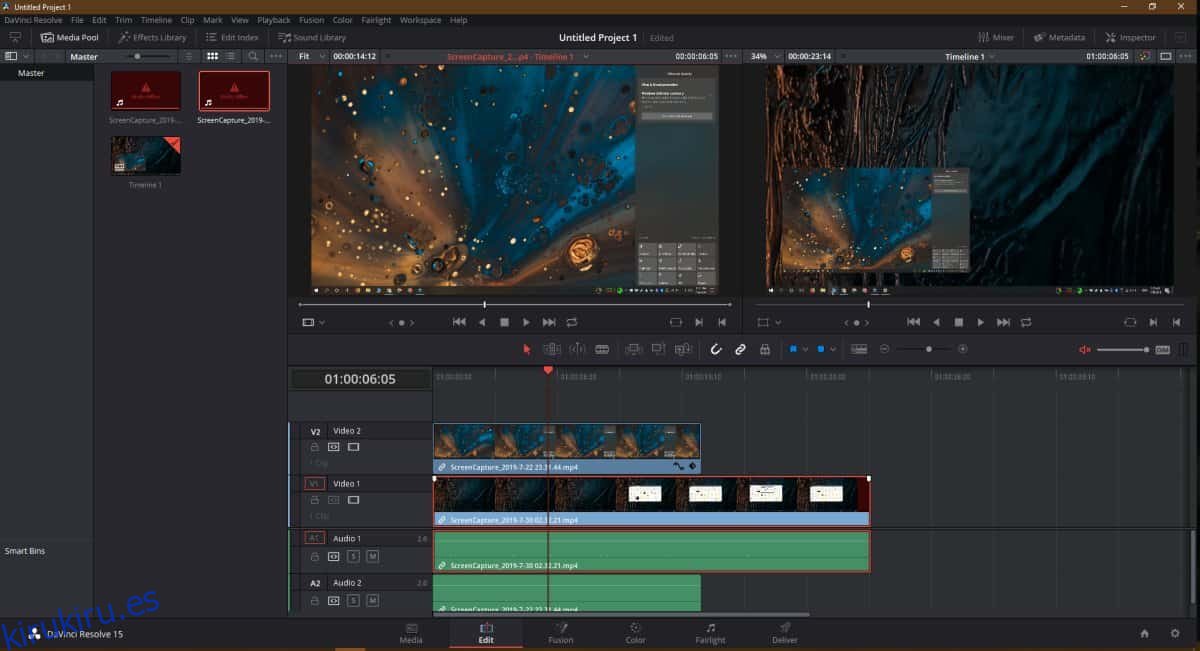
Seleccione el video más pequeño y en la parte superior derecha, haga clic en el botón Inspector. Busque en la sección Transformar en el Inspector. Hay dos herramientas que utilizará para configurar este video como una miniatura de imagen en imagen.
El primero es el Zoom. Como desea que el video sea más pequeño, lo reducirá a menos de uno. Arrastre el mouse sobre él para reducir su valor. Puede ver cómo disminuye el tamaño del video y, mientras lo hace, se revelará el video principal detrás de él. De forma predeterminada, este video más pequeño estará en el medio. Ahora debe cambiar su ubicación sobre el video principal.
Vaya a la herramienta Posición y arrastre el mouse sobre los campos X e Y para mover el video.
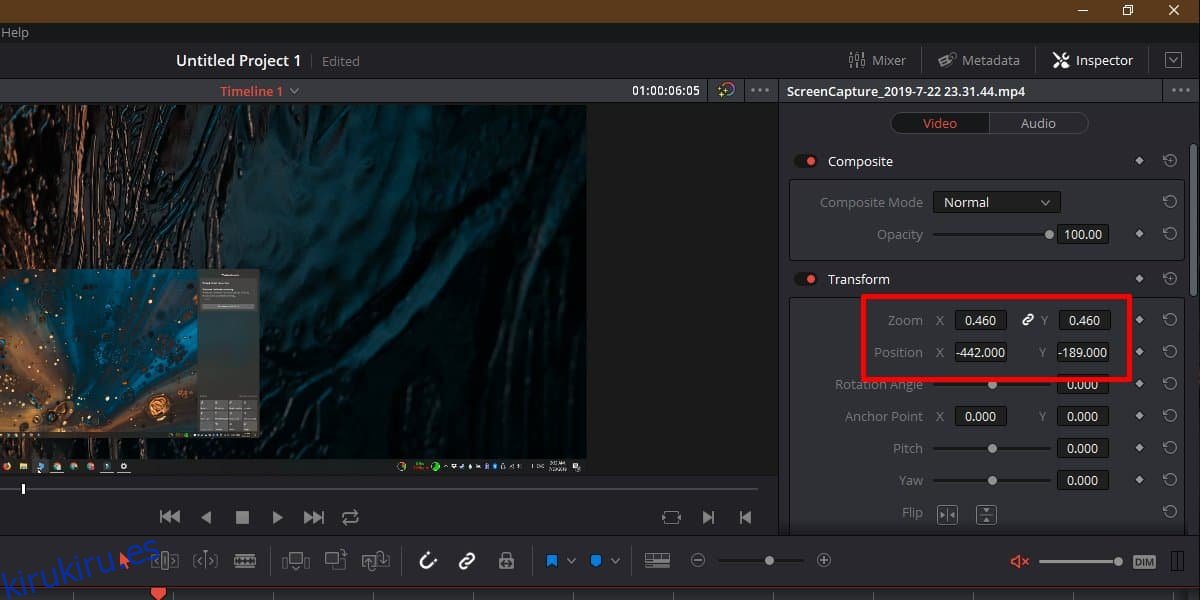
Una vez que haya terminado, es hora de exportar el video. Mire al final de la línea de tiempo y seleccione ‘Entregar’.
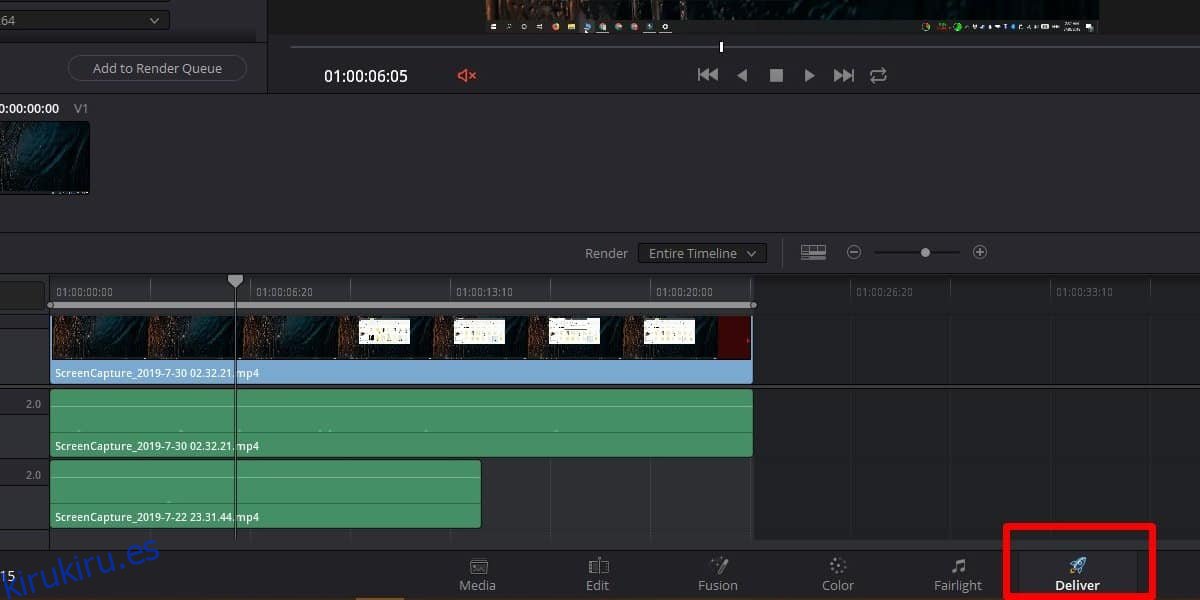
En la parte superior izquierda, seleccione el formato al que desea exportar el video y, cuando haya terminado, haga clic en el botón «Agregar a la cola de procesamiento».
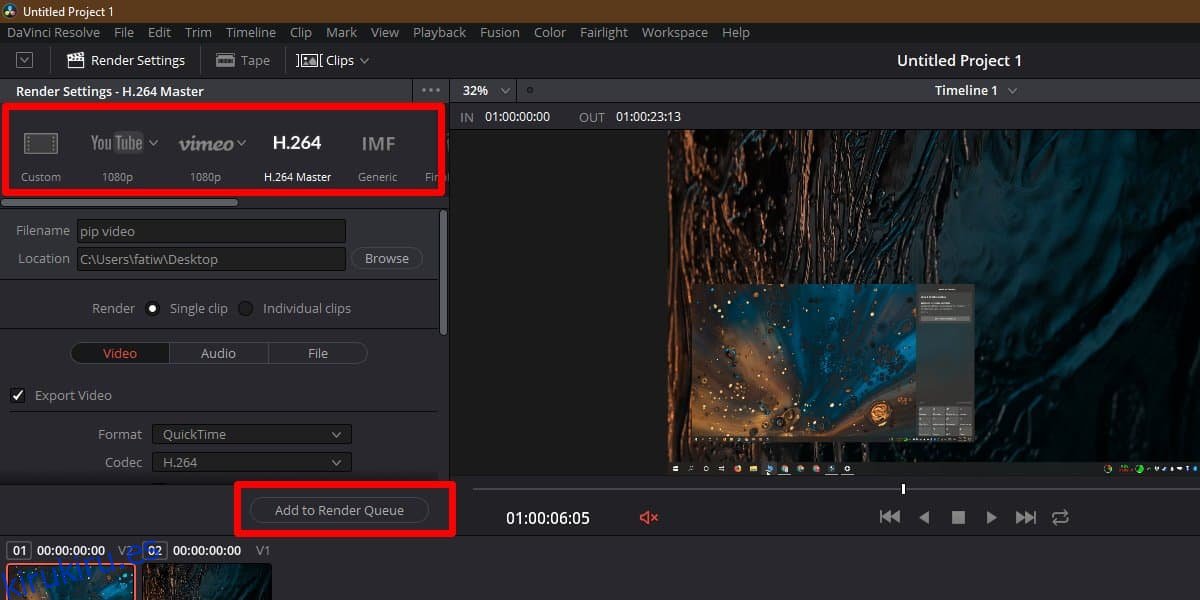
En el extremo derecho de la ventana de vista previa, haga clic en Iniciar renderizado y se exportará su video. Tomará tiempo dependiendo del tamaño del mismo.
Davinci no es una aplicación fácil de usar, pero para cosas pequeñas como esta, algunas instrucciones simples lo ayudarán a hacer el trabajo.