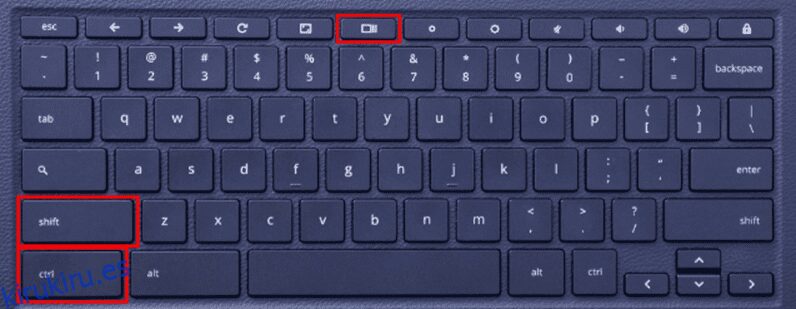¿Cuántas veces has tomado una captura de pantalla en tu dispositivo?
Capturar una captura de pantalla facilita su tarea y resulta útil en muchos casos. Puede reenviar la captura de pantalla y compartir los problemas que enfrenta con su dispositivo o capturar una captura de pantalla para compartir un logro, una tarea o una idea con sus amigos o familiares. Es posible que necesite una captura de pantalla para futuras referencias de algo que le gustó en Internet.
Ahora que conoce la necesidad de capturar una captura de pantalla, también debe tener en cuenta que el proceso de captura de pantalla es diferente para diferentes dispositivos. También varía para otros sistemas operativos.
Hoy, aprenderemos sobre las diversas formas de capturar una captura de pantalla en un Chromebook.
Anteriormente, capturar una captura de pantalla en un Chromebook estaba limitado a un atajo de teclado. No había ninguna otra opción disponible que pudiera permitirle capturar una captura de pantalla.
En 2021, la introducción de herramientas de captura de pantalla por parte de Google facilitó la tarea. Las personas también pudieron capturar fotos y los videos que se muestran en las pantallas de su Chromebook.
Ahora puede capturar una captura de pantalla en un Chromebook:
- Atajo de teclado
- Herramienta de captura de pantalla
Tabla de contenido
Usar un atajo de teclado
De todas las formas disponibles para capturar una captura de pantalla, puede usar un atajo de teclado para realizar la tarea. Será un proceso sencillo y logrará sus tareas en una fracción de segundo.
Para capturar una captura de pantalla mientras usa un atajo de teclado, debe presionar el botón ‘Shift + Ctrl + Mostrar ventanas’ (El botón Mostrar ventanas está disponible en su teclado en la fila superior. Parece un icono de ventana que tiene otras dos ventanas apilados detrás).
Al presionar estas tres teclas, aparece una barra de herramientas en la parte inferior de la pantalla.
También puede hacer una captura de pantalla bastante rápida presionando los botones ‘Ctrl + Mostrar ventanas’.
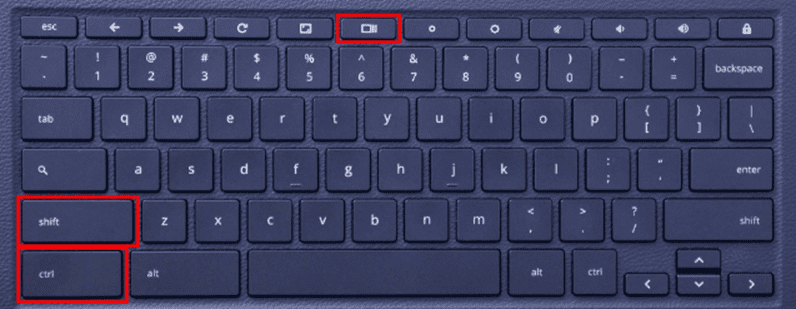
Captura de pantalla con configuración rápida
Hay miles de atajos de teclado disponibles. Por lo tanto, recordarlos todos puede ser una tarea complicada. Por lo tanto, puede capturar su captura de pantalla con Configuración rápida.
Al mirar el estante de Chrome, puede hacer clic en el tiempo. Esto abrirá el menú de configuración rápida. Encontrará la opción de captura de pantalla en este menú. Al hacer clic en esto, se abrirá la barra de herramientas.
¿Desea capturar una captura de pantalla en su Chromebook pero no sabe cómo hacerlo?
¡No te preocupes! Es una tarea relativamente fácil. Chromebook tiene la función incorporada que le permite tomar una captura de pantalla sin mucha molestia. Así es como puede realizar la tarea:
- Usando la barra de herramientas de captura de pantalla, puede capturar fotos y una grabación de pantalla de la tarea que está realizando.
- En el extremo izquierdo de la barra de herramientas, encontrará una opción para cambiar la configuración de captura de imágenes fijas a captura de videos.
- En el extremo derecho de la barra de herramientas, tiene múltiples opciones para tomar una captura de pantalla completa, una captura de pantalla parcial o una captura de pantalla de una parte específica. También puede encender o apagar el micrófono mientras graba la pantalla. Esto le permite agregar narraciones a la grabación de pantalla capturada fácilmente.
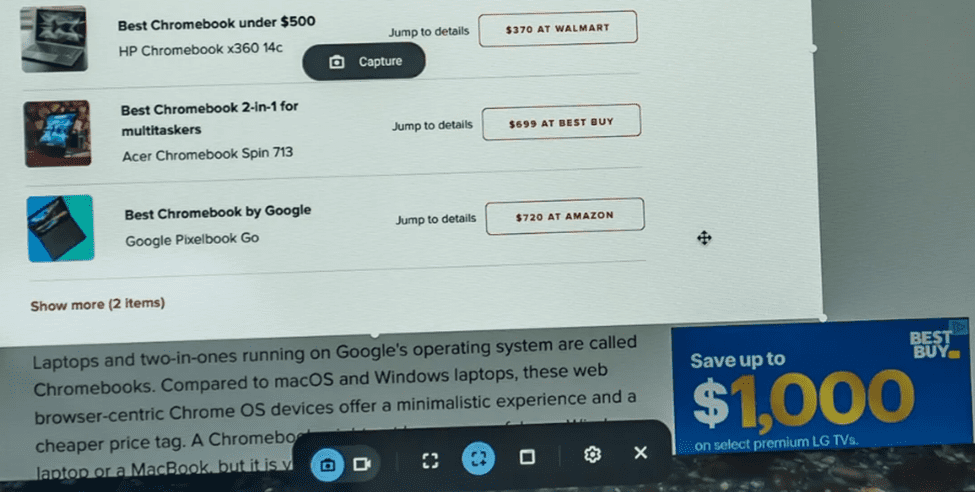
Captura de una captura de pantalla parcial en Chromebook
Puede haber ocasiones en las que necesite capturar una captura de pantalla solo para una parte específica de la pantalla. Para lograr el propósito, Chrome le brinda la opción de capturar capturas de pantalla parciales.
Siga estos pasos y podrá capturar una captura de pantalla parcial:
- Busque el contenido del que desea capturar una captura de pantalla.
- Presione las teclas ‘Ctrl’ y ‘Shift’, seguidas de la tecla ‘Mostrar Windows’.
- Aparecerá en su pantalla un mensaje que le pedirá que seleccione el área de captura. La pantalla se oscurecerá y la forma de su cursor cambiará a una cruz.
- Puede seleccionar el área deseada usando un trackpad o un mouse. El sitio que desea capturar aparecerá resaltado.
- Aparecerá un botón de captura en el medio. Haga clic en el botón para completar el proceso.
¿Dónde se guardan las capturas de pantalla capturadas?
A medida que completa la captura de una captura de pantalla o una grabación de pantalla, puede acceder a ella desde el portapapeles. En el portapapeles, encontrará las últimas cinco cosas que guardó. Para ver el portapapeles, puede presionar el botón de todo, es decir, la tecla ‘Buscar’ más V.
Otro lugar en Chromebook donde puede encontrar sus capturas de pantalla es en el estante llamado Tote. El Tote también le permite anclar sus archivos, lo que le permite tener a mano las capturas de pantalla reales.
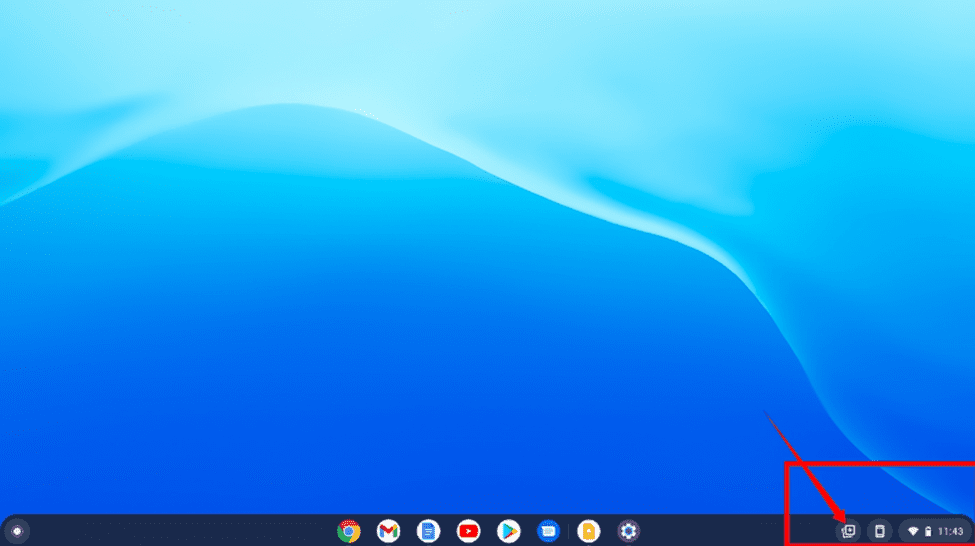
Puede buscar las capturas de pantalla a las que no puede acceder a través del portapapeles en los archivos. Todas las capturas de pantalla y grabaciones de video estarán en la sección de imágenes y videos de la aplicación de archivos.
Conclusión
Si necesita capturar una captura de pantalla en Chromebook, puede seguir los pasos explicados anteriormente.
Es sencillo acceder a las capturas de pantalla capturadas en su Chromebook. También puede instalar aplicaciones de terceros, que también le permitirán capturar una captura de pantalla en su Chromebook.
También puede consultar las mejores herramientas de captura de pantalla para Windows.
¿Te gustó leer el artículo? ¿Qué tal compartir con el mundo?