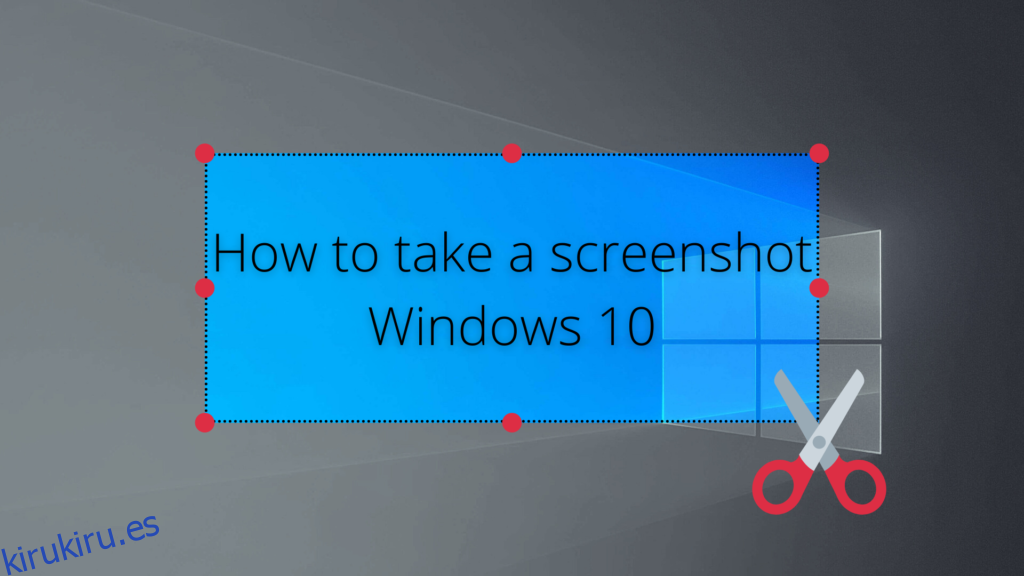Realmente no tenemos ninguna estadística para probar esto, pero solo podemos asumir que la mayoría de los usuarios de PC necesitan tomar capturas de pantalla en su Windows 10 de vez en cuando.
Ya sea que desee mostrarle a un amigo algo divertido que está sucediendo en su PC, recordar información importante o incluso crear tutoriales de imágenes para publicaciones en línea, necesita una herramienta de captura de pantalla que lo ayude.
Incluso puede extraer texto de las capturas de pantalla si está equipado con un editor de imágenes que admita la tecnología OCR.
Tabla de contenido
Captura de pantalla de Windows 10
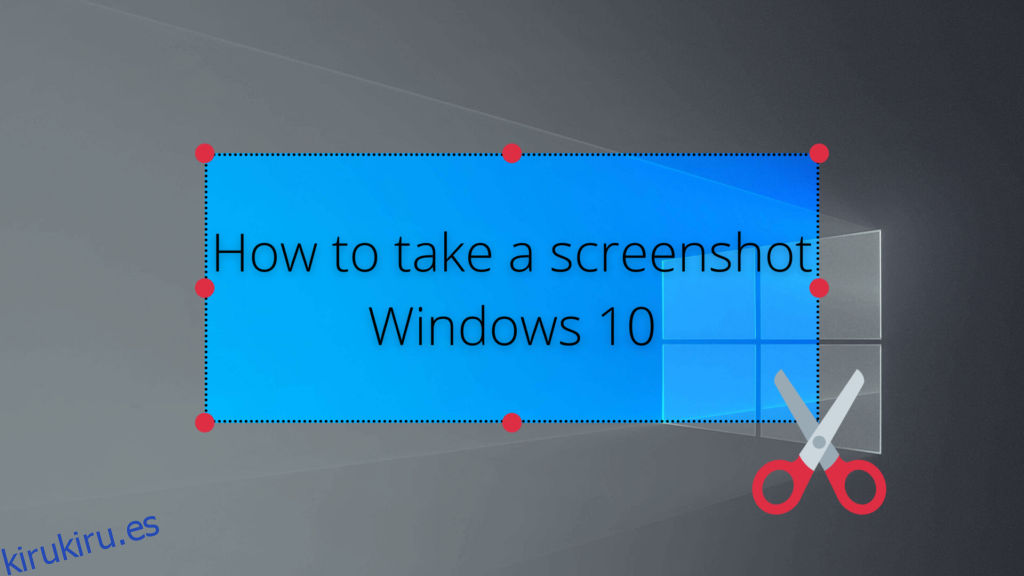
Afortunadamente, Windows 10 tiene soporte integrado para instantáneas de imágenes. De hecho, hay varias formas de capturar la pantalla de su computadora en el sistema operativo de Microsoft y le mostraremos cómo hacerlo.
Algunos prefieren usar el símbolo del sistema para capturar la pantalla, pero adoptaremos un enfoque más práctico y nos centraremos en métodos más fáciles que vienen con una interfaz gráfica.
Cómo realizar capturas de pantalla en Windows 10
1. Utilice la tecla Imprimir pantalla
Eche un vistazo a su teclado y busque una tecla Imprimir pantalla. Por lo general, se encuentra en la fila superior, entre las teclas funcionales. Pero también puede verlo cerca del botón Inicio o incluso en su teclado numérico, según el fabricante y el modelo de su teclado.
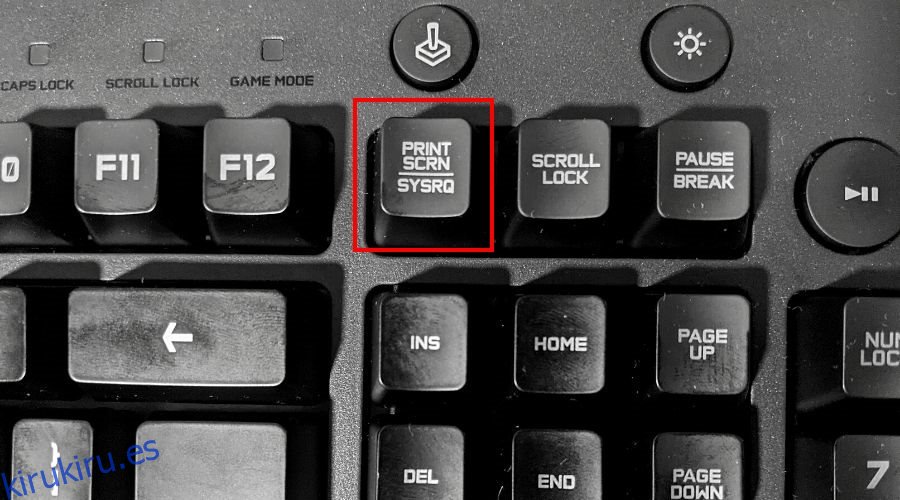
¿A dónde van las capturas de pantalla?
Presione Imprimir pantalla para capturar todo el escritorio. Windows 10 no le da ninguna señal de que haya copiado nada. Sin embargo, puede abrir un editor de imágenes como Paint o Paint 3D para pegar la imagen.
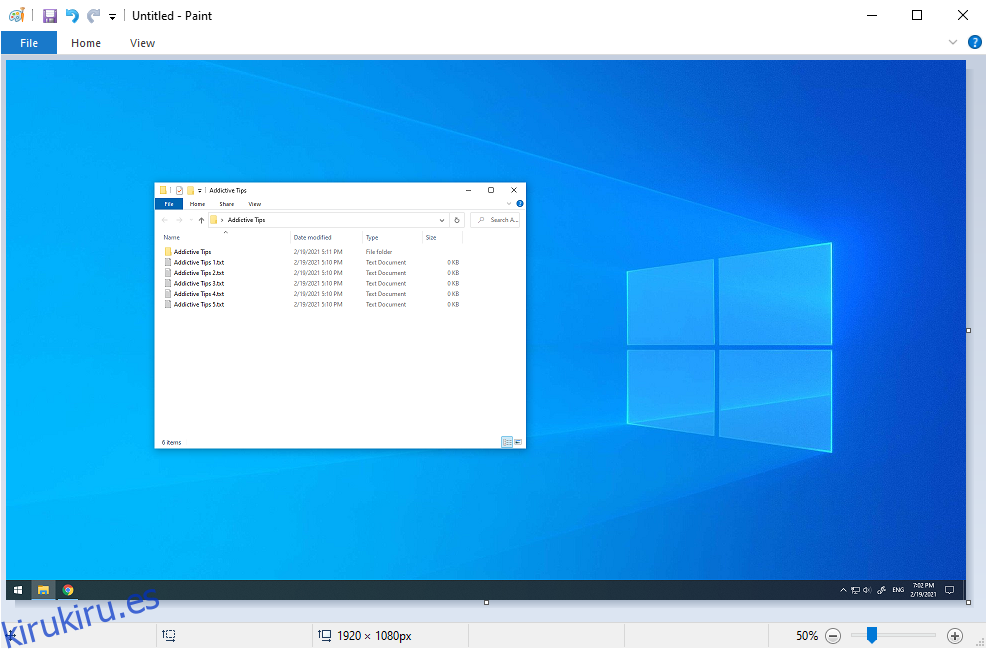
Si mantiene presionada la tecla Alt mientras presiona Imprimir pantalla, obtendrá una captura de pantalla de la ventana activa en lugar de la pantalla completa.
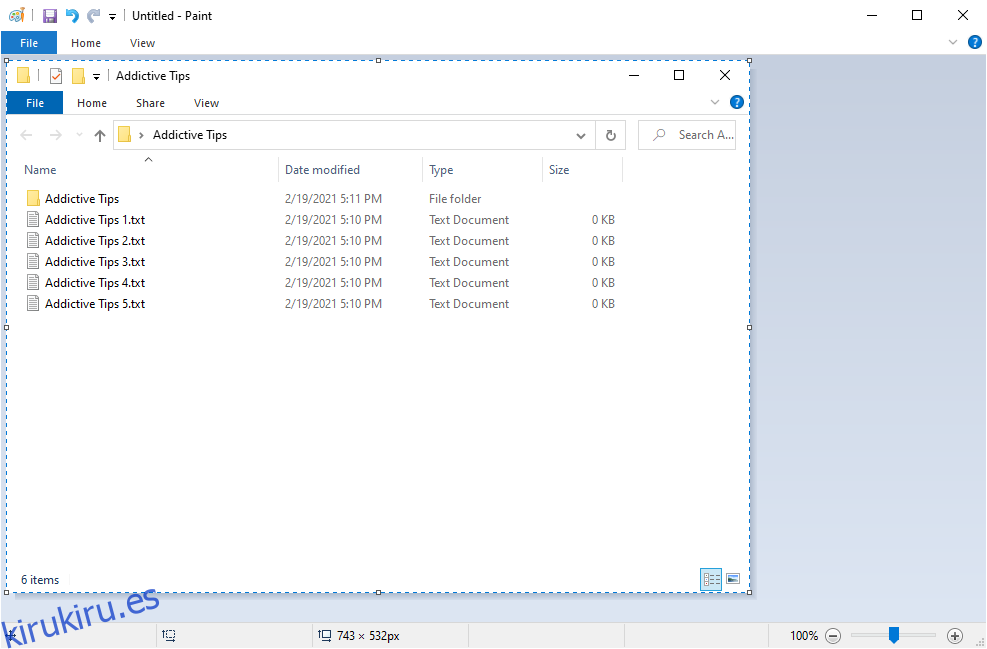
Es una forma excelente y sencilla de concentrarse en una sola aplicación en lugar de perder el tiempo en un editor de fotos tratando de eliminar partes no deseadas de una imagen de pantalla completa.
2. Utilice la combinación de teclas Win + Imprimir pantalla
Mantener presionada la tecla Win y presionar la tecla Print Screen logra efectos similares a los del método anterior, con dos diferencias importantes.
En primer lugar, puede saber que está tomando una instantánea porque toda la pantalla se atenúa temporalmente.
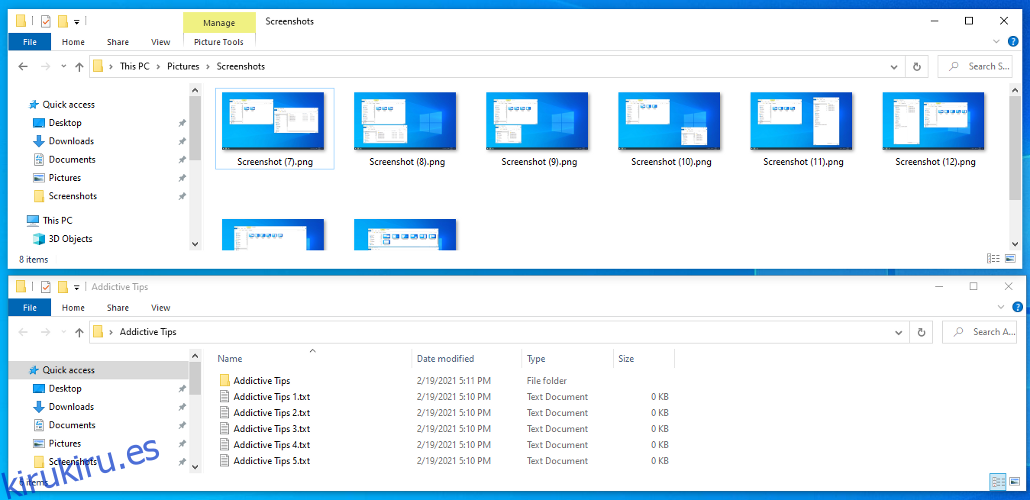
¿Dónde se guardan las capturas de pantalla?
En segundo lugar, las imágenes de pantalla completa se guardan automáticamente en el disco. Puede encontrarlos en Imágenes> Capturas de pantalla. Es posible cambiar la ubicación predeterminada desde la sección Propiedades> Ubicación.
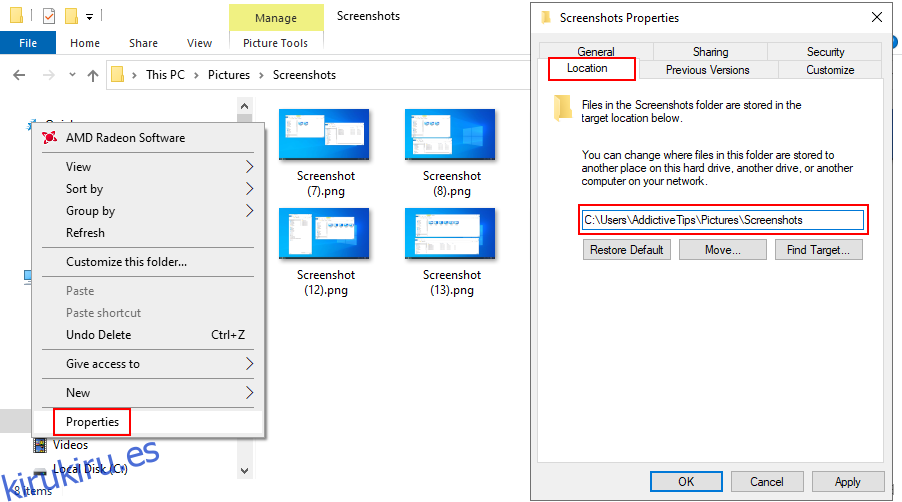
Pero la imagen capturada también se copia en el portapapeles, por lo que aún puede abrir un editor, pegar la imagen y continuar con la edición si es necesario.
En comparación con el modo anterior, usar la combinación de teclas Win + Imprimir pantalla es ideal cuando tiene que tomar varias capturas de pantalla rápidamente y no tiene tiempo para guardar manualmente cada una en un archivo.
3. Utilice la herramienta de recorte
Snipping Tool es una utilidad especial que se implementó en Windows 7 para ayudarlo a tomar capturas de pantalla. Y todavía está disponible en Windows 10. Además de capturar la pantalla completa y la ventana activa, también puede usarla para crear un recorte rectangular o de forma libre.
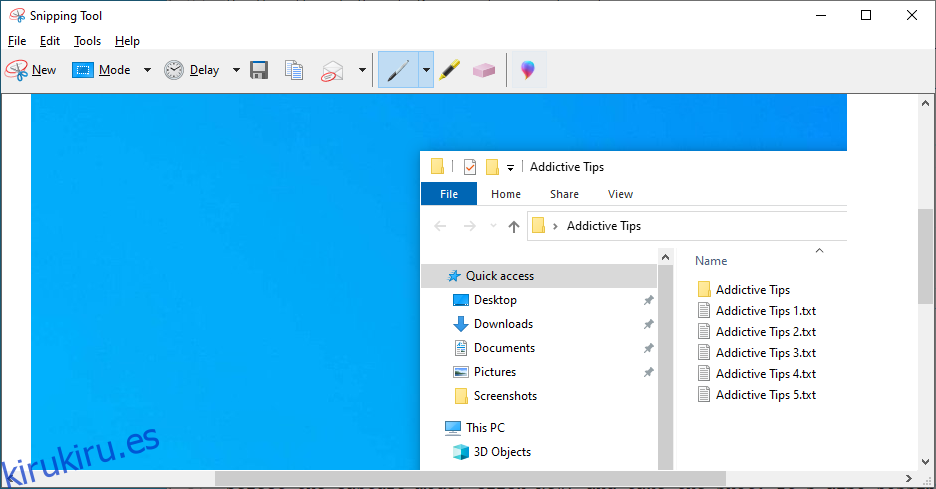
Seleccione el modo de captura, haga clic en Nuevo y haga la foto. También es posible especificar un tiempo de retraso (hasta 5 segundos).
Puede guardar el recorte como un archivo PNG, GIF o JPG, copiarlo o enviarlo en un archivo adjunto de correo electrónico. Antes de hacerlo, puede dibujar en la imagen con un bolígrafo o un resaltador para señalar las partes importantes a las que desea dirigir la atención del espectador.
4. Usa la barra de juegos de Xbox
Xbox Game Bar es otra característica integrada en Windows 10. Está especialmente diseñada para ayudarte a tomar capturas de pantalla y grabar videos mientras juegas o trabajas con aplicaciones de pantalla completa. Puede llamarlo rápidamente presionando la tecla de acceso rápido Win + G.
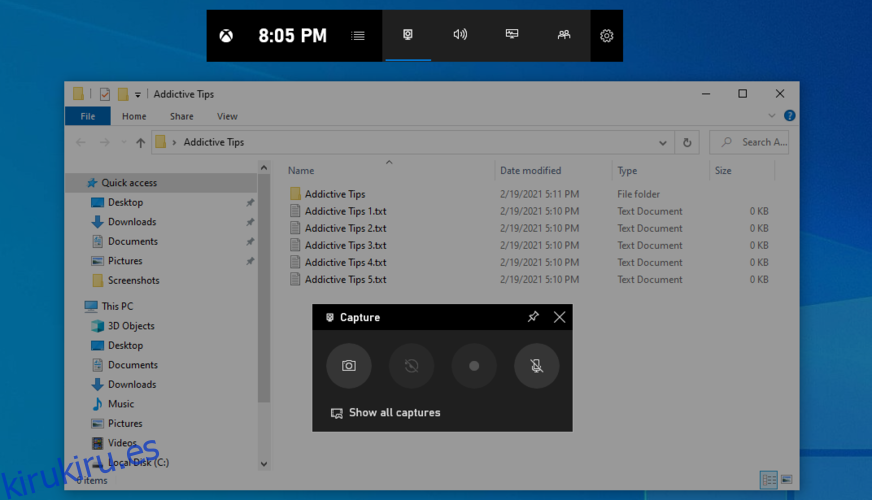
O puede usar directamente la combinación de teclas Win + Alt + Imprimir pantalla para capturar toda la pantalla. Se copiará al portapapeles, por lo que solo tiene que abrir un editor, pegar la imagen y guardarla en un archivo.
5. Utilice GreenShot
Si desea más control, como programar capturas de pantalla, puede recurrir a herramientas de software de terceros. Existen numerosas opciones en la web, pero creemos que Greenshot es una de las mejores del sector.
Greenshot es completamente gratuito. Tiene múltiples modos de captura, como pantalla completa, ventana activa, región personalizada o última región.
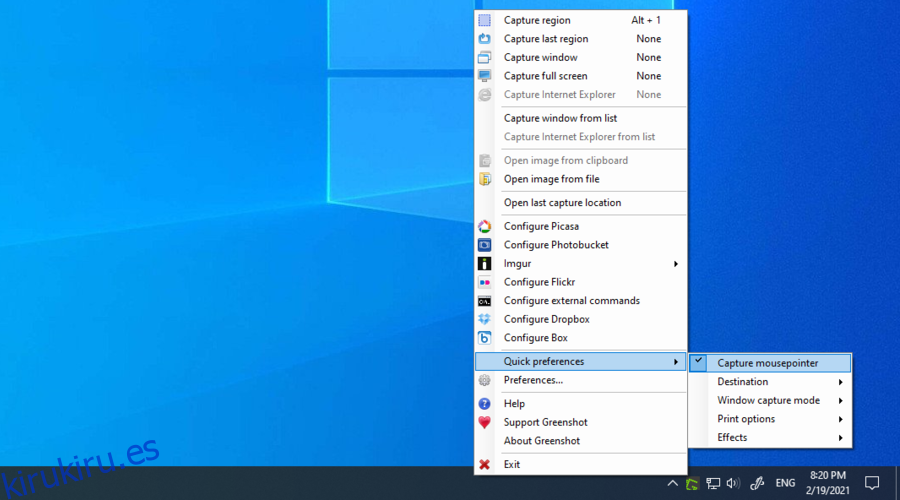
Puede configurar teclas de acceso rápido, guardar capturas de pantalla como archivos locales, así como cargarlas en servicios de alojamiento de imágenes como Imgur, Photobucker, Flickr o Dropbox.
Además, puede incluir o excluir el cursor del mouse de las imágenes, conservar la transparencia de la ventana e incluso imprimir las imágenes en blanco y negro o con colores invertidos.
Conclusión
Para resumir, puede tomar capturas de pantalla fácilmente en su PC con Windows 10 usando la tecla Imprimir pantalla o activando Imprimir pantalla mientras mantiene presionada la tecla Alt. Incluso es posible tomar capturas de pantalla de aplicaciones que bloquean esta función.
Pero también puede usar la herramienta de recorte de Windows 10 o la barra de juegos de Xbox. Sin embargo, si está buscando un mayor control sobre sus capturas de pantalla, es una buena idea recurrir a una aplicación confiable de terceros como GreenShot.
¿Nos perdimos algo importante? ¿Cuál es tu forma favorita de capturar instantáneas en Windows 10? Háganos saber en la sección de comentarios a continuación.