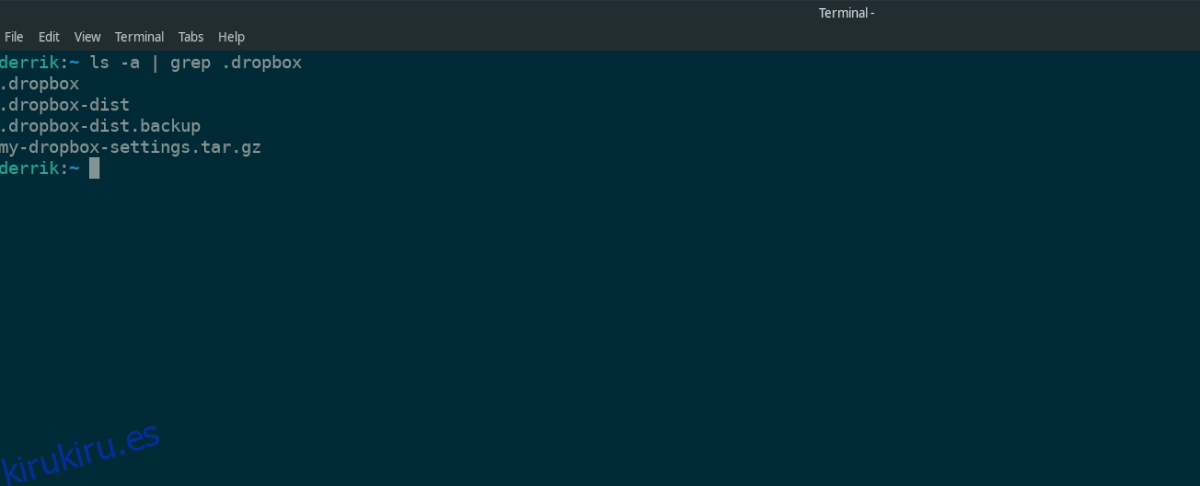¿Estás harto de tener que iniciar sesión en Dropbox en cada una de las PC con Linux en las que configuraste la sincronización? ¿Quiere restaurar una copia de seguridad y empezar? Siga nuestra guía para hacer una copia de seguridad de la configuración de Dropbox en Linux para aprender cómo hacer precisamente eso.
Tabla de contenido
Hacer una copia de seguridad de la configuración de Dropbox en Linux
Todos los archivos de configuración de Dropbox para Linux se almacenan en la carpeta ~ / .dropbox. Si está intentando hacer una copia de seguridad de la configuración de Dropbox, deberá guardar todos esos datos para esa carpeta.
Nota: Flatpak Dropbox también usa la carpeta ~ / .dropbox, por lo que no es necesario realizar copias de seguridad de carpetas individuales en ~ / .var.
Para iniciar el proceso de copia de seguridad, abra una ventana de terminal en el escritorio de Linux. Para hacer eso, presione Ctrl + Alt + T o Ctrl + Shift + T en el teclado. Luego, una vez que la ventana de la terminal esté abierta en el escritorio, use el comando ls para ver el contenido de su carpeta de inicio.
ls -a
O, para facilitar el trabajo, intente ejecutar el comando ls en combinación con el comando grep.
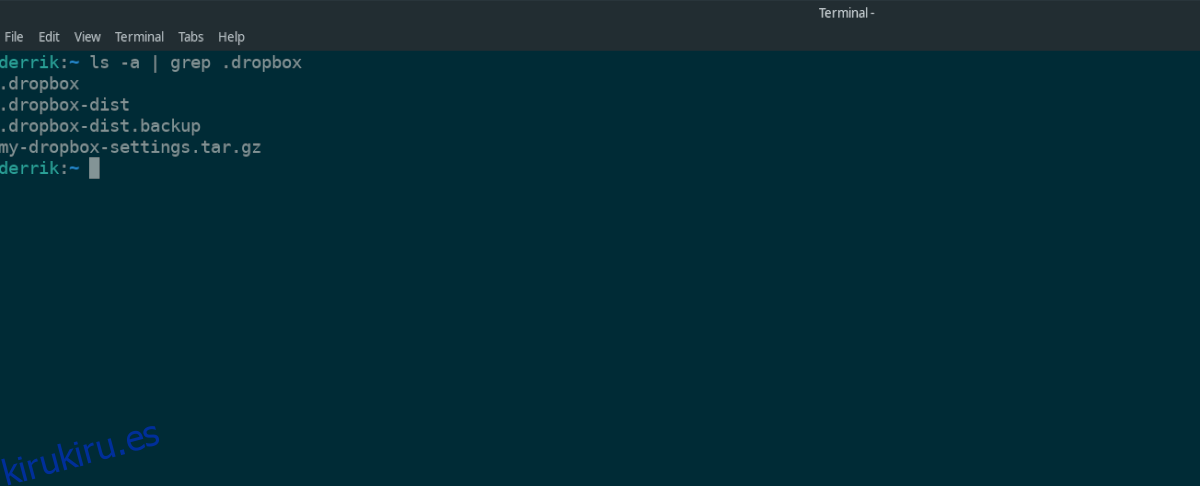
ls -a | grep .dropbox
Al ejecutar el comando ls, podrá ver todas las carpetas y archivos (tanto ocultos como visibles). Mire para ver si puede encontrar la carpeta ~ / .dropbox. Debe confirmar que la carpeta ~ / .dropbox está realmente allí porque si no lo está, no hay forma de hacer una copia de seguridad de la configuración de Dropbox.
Si no puede encontrar el comando ~ / .dropbox, inicie sesión en la aplicación de Dropbox en su sistema Linux y permita que sincronice todo con su PC. Una vez que haya iniciado sesión en Dropbox, aparecerá la carpeta ~ / .dropbox.
Cuando haya confirmado que la carpeta ~ / .dropbox es donde debería estar en su sistema Linux, siga las instrucciones a continuación para aprender cómo crear una copia de seguridad TarGZ comprimida.
Comprimir tu copia de seguridad de Dropbox
Debe comprimir la carpeta ~ / .dropbox para guardar todas sus configuraciones. La forma más sencilla de crear una copia de seguridad comprimida es mediante el comando tar para crear un archivo de almacenamiento TarGZ.
Para crear un archivo TarGZ de su perfil de Dropbox, ejecute el siguiente comando tar en la ventana del terminal.
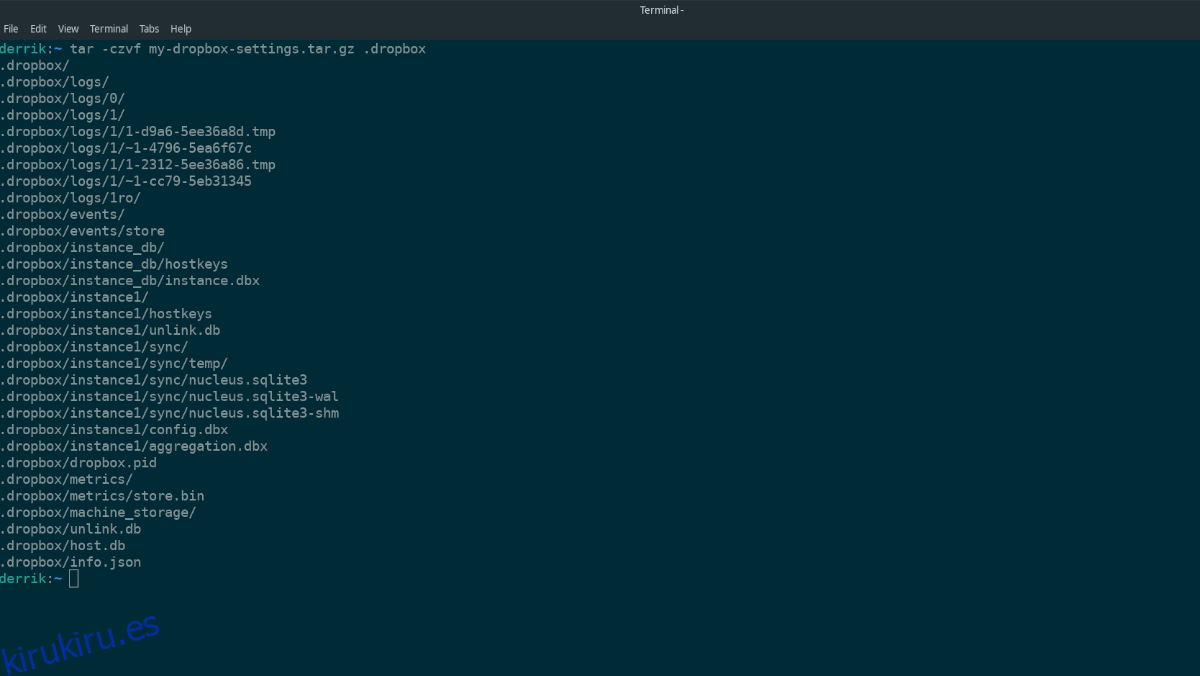
tar -czvf my-dropbox-settings.tar.gz .dropbox
Después de ejecutar el comando tar anterior, el terminal comenzará a comprimir la carpeta ~ / .dropbox. También comprimirá todo el contenido de la carpeta. Este proceso de compresión debería ser rápido, ya que los archivos no son muy grandes. Sin embargo, si tiene una PC lenta, es posible que deba esperar un par de segundos.
Cuando se complete el proceso de compresión, verá un archivo TarGZ en su directorio de inicio con el nombre my-dropbox-settings.tar.gz. En este punto, puede tomar my-dropbox-settings.tar.gz y cargarlo en la solución de almacenamiento en la nube que elija, o colocarlo en un dispositivo USB externo. Sin embargo, tenga en cuenta que no está cifrado y que cualquiera puede manipularlo.
Cifrar la configuración de Dropbox en Linux
Tu copia de seguridad de Dropbox está completa, pero no está encriptada. Cifrar su copia de seguridad mantendrá segura su información de Dropbox. Para iniciar el proceso de cifrado, debe instalar la herramienta GPG. Para instalar GPG, abra una ventana de terminal e ingrese los comandos a continuación.
Ubuntu
sudo apt install gpg
Debian
sudo apt-get install gpg
Arch Linux
sudo pacman -S gpg
Fedora
sudo dnf install gpg
OpenSUSE
sudo zypper install gpg
Una vez instalada la herramienta GPG, puede cifrar su copia de seguridad con el comando gpg -c a continuación. Tenga en cuenta que cuando use el comando gpg -c, debe usar una contraseña segura y fácil de recordar. Si no utiliza una contraseña segura, su cifrado será en vano, ya que será fácil de adivinar.
gpg -c my-dropbox-settings.tar.gz
Cuando finalice el cifrado, elimine el archivo no cifrado con el comando rm.
rm my-dropbox-settings.tar.gz
Luego, mueva la copia de seguridad encriptada al directorio de inicio usando el comando mv.
mv my-dropbox-settings.tar.gz.gpg ~/
Desde aquí, siéntase libre de realizar una copia de seguridad de la copia de seguridad encriptada en un proveedor de almacenamiento en la nube o en un disco duro USB extraíble / unidad flash USB.
Restaurar la copia de seguridad
Para restaurar la copia de seguridad de Dropbox, coloque el archivo my-dropbox-settings.tar.gz.gpg en su directorio de inicio. Luego, abra una ventana de terminal y siga las instrucciones paso a paso que se describen a continuación.
Paso 1: descifra tu copia de seguridad. Para descifrar su copia de seguridad, ejecute el comando gpg en una terminal.
gpg my-dropbox-settings.tar.gz.gpg
Al ingresar el comando gpg en una ventana de terminal, se le pedirá que ingrese su contraseña de cifrado. Hazlo para descifrar la copia de seguridad.
Paso 2: cuando se descifre la copia de seguridad, elimine la carpeta .dropbox existente con el comando rm.
rm -rf ~/.dropbox
Paso 3: Descomprima la copia de seguridad sin cifrar usando el comando tar xvf en una ventana de terminal.
tar xvf my-dropbox-settings.tar.gz
Cuando el archivo de almacenamiento de TarGZ se haya extraído por completo, se restaurarán sus archivos de Dropbox. Desde aquí, puede eliminar la copia de seguridad no cifrada por motivos de seguridad utilizando el comando rm a continuación.
rm my-dropbox-settings.tar.gz