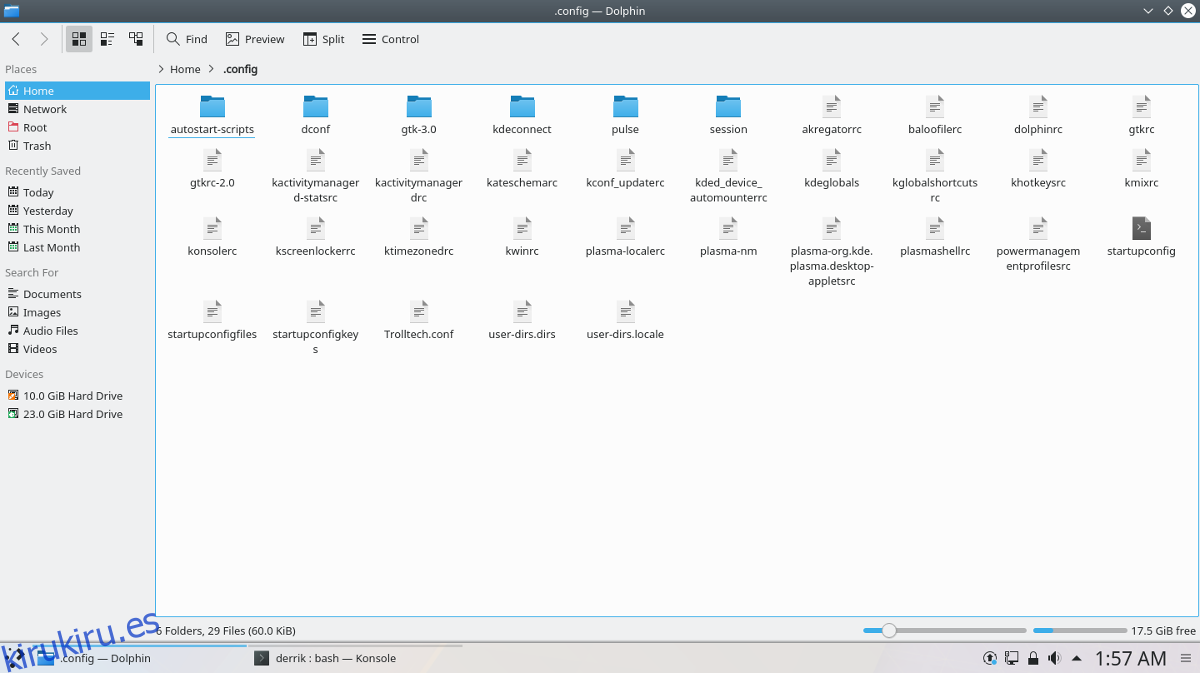¿Te encanta Plasma 5 y quieres hacer una copia de seguridad de los archivos de configuración por si acaso? Si es así, necesitará investigar un poco en su directorio de inicio, ya que los archivos de configuración para el escritorio KDE Plasma 5 pertenecen a la carpeta ~ / .config /. Dicho esto, KDE no guarda todas sus configuraciones en una carpeta. En cambio, están dispersos por todo el lugar en la carpeta ~ / .config. Es posible hacer una copia de seguridad de KDE Plasma 5 guardando la carpeta de configuración completa, pero esto no es algo que recomendamos. El área de configuración oculta en la mayoría de las distribuciones de Linux es grande. Comprimirlo llevaría demasiado tiempo.
Tabla de contenido
Copia de seguridad de KDE Connect
En su lugar, es mejor clasificar y copiar todos los elementos de KDE. Comencemos haciendo una copia de seguridad de una de las características clave del escritorio KDE Plasma: KDE Connect. Mantener una copia de seguridad de KDE Connect realmente ayuda, ya que es complicado volver a configurar todo.

Comience usando CD para moverse a ~ / .config
cd ~/.config
Copie la carpeta de conexión de KDE en una nueva carpeta de copia de seguridad de Plasma.
mkdir ~/plasma-backups cp -R kdeconnect
Alternativamente, siéntase libre de crear un archivo separado del mismo:
tar -jcvf kdeconnect-backup.tar.bz2 kdeconnect
A continuación, revise y cree una copia de seguridad de todos los archivos relacionados con «k». Esto incluirá cosas como «kwin» y «kscreenlocker», etc.
mkdir plasmak-backups cp k* plasmak-backups mv plasmak-backups ~/plasma-backups
Se ha realizado una copia de seguridad de la mayoría de los archivos. Tenga en cuenta que puede tener más elementos, así que use el comando ls y busque cualquier otra carpeta de widgets que desee guardar. Muévalos con el comando mv a ~ / plasma-backups.
Copia de seguridad de KDE Plasma
Ahora que muchos de los archivos no relacionados con KDE de plasma se han copiado de forma segura en la carpeta ~ / plasma-backups, podemos mover los elementos de copia de seguridad principales de Plasma a la carpeta de copia de seguridad creada anteriormente.
mv plasma* ~/plasma-backups
Todo lo relacionado con el entorno de escritorio KDE Plasma debe estar dentro de ~ / plasma-backups. Por fin, podemos crear la copia de seguridad del archivo tar de todo. Comience moviendo el terminal de ~ / .config a la carpeta de inicio.
cd ~/
Luego, use el comando tar para crear una nueva copia de seguridad del archivo.
tar -jcvf plasma-backups plasma-backups.tar.bz2
Cada archivo dentro de la carpeta ~ / plasma-backups ahora está comprimido en un archivo. No dude en tomar esta carpeta y cargarla en Dropbox, Google Drive, servidores domésticos, etc.
Restaurando la copia de seguridad
¿Necesita restaurar la copia de seguridad a una nueva instalación? Comience descargando su archivo de almacenamiento plasma-backups.tar.bz2. Muévalo de la carpeta donde lo descargó y colóquelo en ~ / .config / Por ejemplo:
cd ~/Downloads mv plasma-backups.tar.bz2 ~/.config/
Desde aquí, podrá extraer el contenido de la copia de seguridad del archivo.
tar -xvf plasma-backups.tar.bz2 cd plasma-backups mv * .. rmdir plasma-backups rm plasma-backups.tar.bz2
Todo debería ir exactamente donde se necesita.
Cuando se complete la restauración, cierre la sesión de KDE y luego vuelva a iniciarla. ¡Todo debería ser como cuando creó las copias de seguridad!
Copias de seguridad automatizadas de KDE Plasma 5 – Deja-Dup
Hay muchas formas de crear copias de seguridad de archivos en Linux, pero Deja Dup es una de las mejores. Si es un ávido usuario de KDE Plasma 5 y desea realizar un seguimiento de los archivos de configuración de KDE Plasma en todo momento, es posible que desee considerar el uso de Deja Dup para las copias de seguridad.
La ventaja de seguir esta ruta es que Deja Dup puede realizar copias de seguridad a través de múltiples interfaces como recursos compartidos de red local (Samba, FTP), directamente en varios sitios de almacenamiento en línea o incluso localmente. Otra ventaja de usar Deja Dup es que es posible decirle a la herramienta de respaldo qué excluir.
A continuación se explica cómo configurar una copia de seguridad automatizada de la configuración de KDE Plasma. Primero, siga el proceso de instalación en nuestra guía aquí. Luego, abre Deja Dup y selecciona «carpetas para ignorar». Haga clic en el signo + y navegue hasta la carpeta ~ / .config.
Agregue todas las carpetas que no pertenezcan a KDE Plasma 5. La exclusión de estos archivos debería reducir drásticamente el tamaño de su archivo de respaldo.
Nota: Deja Dup actualmente no admite el filtrado de cada archivo, por lo que algunos otros archivos que no son de KDE pueden incluirse en la copia de seguridad, dependiendo de lo que esté instalado.
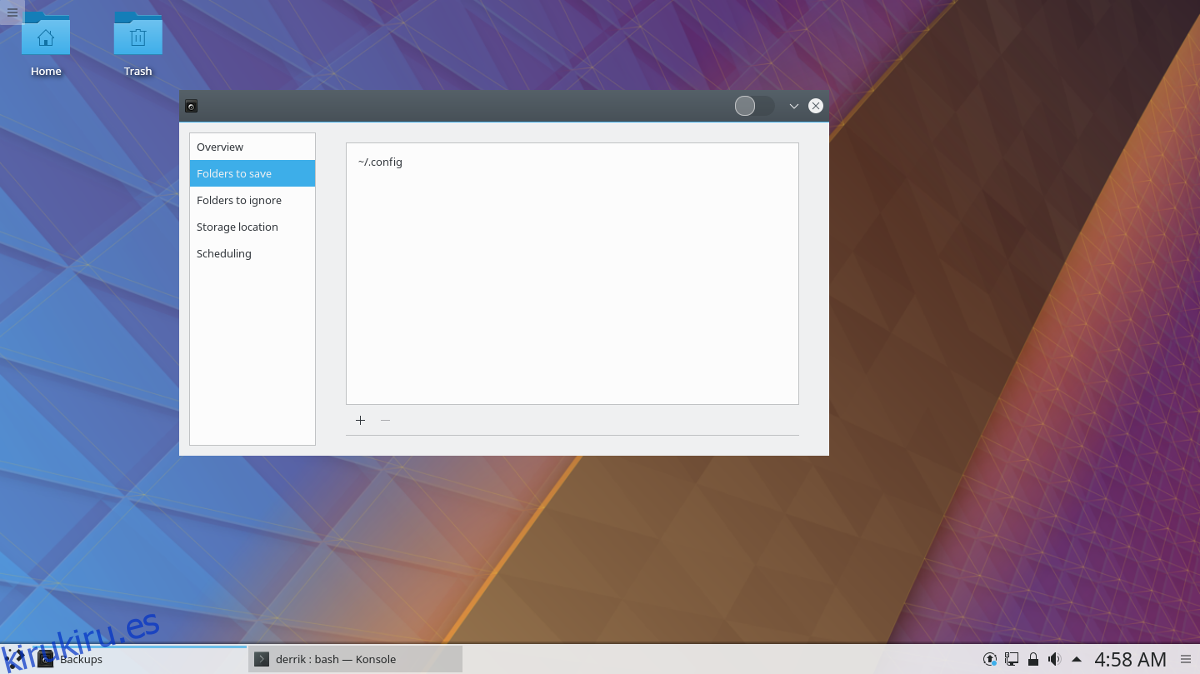
A continuación, vuelva a la página principal y seleccione «Carpetas para guardar». Haga clic en + y agregue ~ / .config como la carpeta principal de respaldo.
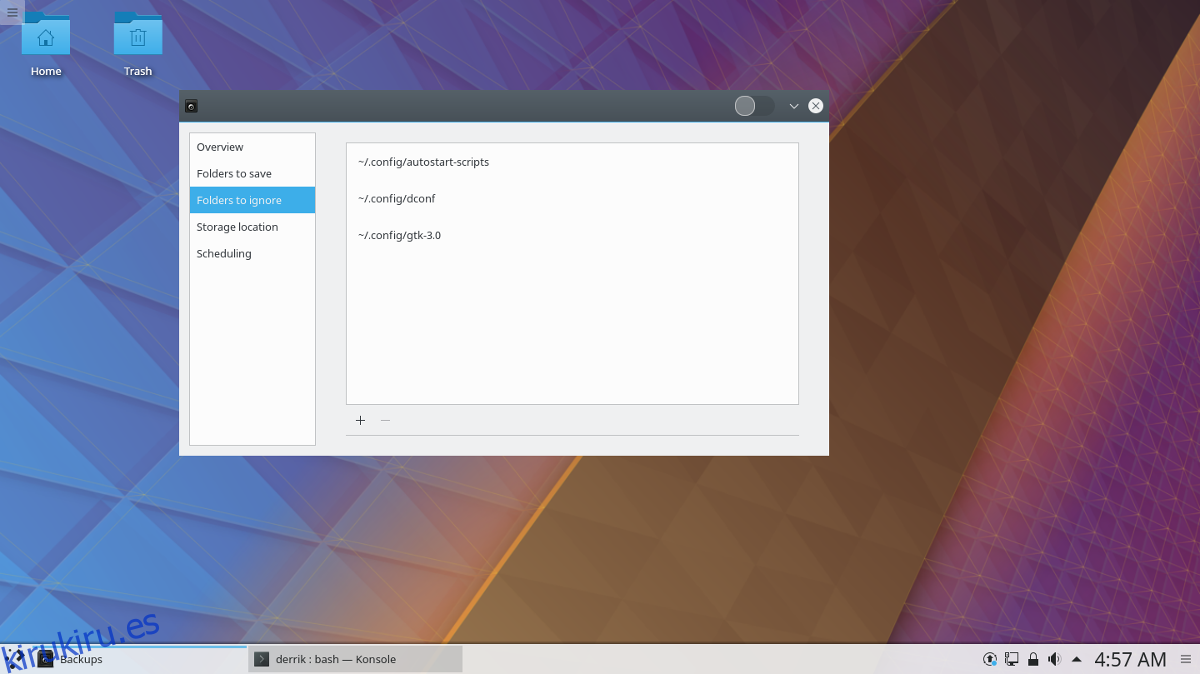
Ahora que las carpetas correctas están listas para funcionar, haga clic en «Programación» y haga clic en el control deslizante junto a «copia de seguridad automática».
Vaya a «Descripción general» en la herramienta de copia de seguridad Deja Dup y haga clic en «Copia de seguridad» para crear la primera copia de seguridad. A partir de ahora, todas las configuraciones de escritorio de KDE Plasma se realizarán automáticamente.
Restaurando la copia de seguridad
Restaurar copias de seguridad para KDE Plasma en Deja Dup es bastante fácil y comienza abriendo Deja Dup y haciendo clic en «ubicación de almacenamiento». En el cuadro de ubicación, complete los detalles de la red correctamente para que Deja Dup pueda encontrar todo.
Con la ubicación correcta configurada, haga clic en «Resumen» y luego seleccione el botón «Restaurar». Si Deja Dup encuentra correctamente la ubicación de almacenamiento, puede comenzar la restauración. Cuando Deja Dup termine, reinicia tu PC. Al iniciar sesión, todo debería volver a la normalidad.