Configurar el entorno de escritorio XFCE a un punto en el que sea cómodo de usar es agotador y requiere mucho tiempo. Lo que es peor es que el entorno de escritorio no tiene una función de copia de seguridad incorporada, por lo que deberá guardar sus archivos de configuración de escritorio personalizados manualmente. A continuación, le mostramos cómo puede hacer una copia de seguridad de la configuración del escritorio XFCE4.
ALERTA DE SPOILER: Desplácese hacia abajo y vea el video tutorial al final de este artículo.
Tabla de contenido
Hacer una copia de seguridad de la configuración del escritorio XFCE
Aunque el entorno de escritorio XFCE utiliza muchas tecnologías Gnome, no es posible exportar rápidamente la configuración de Dconf para una solución de copia de seguridad sencilla. En su lugar, aquellos que deseen crear una copia de seguridad para este entorno de escritorio deberán crear una utilizando el sistema de archivos.
![]()
Para crear una nueva copia de seguridad de la configuración del escritorio XFCE, deberá comprimir y guardar los archivos críticos del escritorio dentro de la carpeta ~ / .config. Afortunadamente, este proceso se soluciona rápidamente con algunos comandos de terminal.
Copia de seguridad completa
Crear una copia de seguridad del entorno de escritorio XFCE a través de la carpeta ~ / .config no es imposible, aunque requiere mucho tiempo, ya que el usuario deberá aislar y copiar algunas carpetas individuales para guardarlas más tarde. Si tiene prisa y desea una copia de seguridad rápida, una gran alternativa es crear una copia de seguridad completa del archivo de configuración. De esta manera, la configuración de su escritorio no solo estará segura, sino que también tendrá una copia de seguridad de otros aspectos de su escritorio Linux.
Tenga en cuenta que elegir hacer una copia de seguridad de todo en la carpeta de configuración ocupará mucho más espacio que simplemente hacer una copia de seguridad de los archivos XFCE4. En la terminal, comprima la carpeta de configuración en / home / usando el comando tar.
Nota: asegúrese de repetir el proceso de copia de seguridad para cada usuario que tenga un escritorio XFCE.
tar -czvf full-backup.tar.gz ~/.config
Cuando se complete tar, mueva el archivo desde / home / username / a su servidor doméstico, disco duro externo o host de almacenamiento en la nube de su elección.
Hacer una copia de seguridad del escritorio XFCE
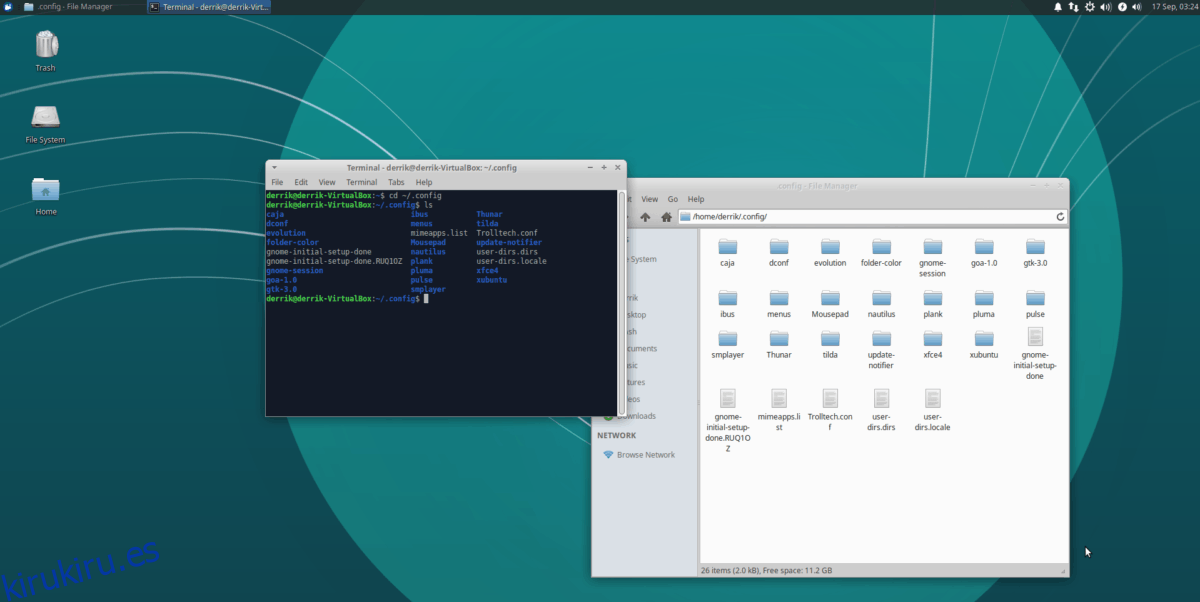
Si no tiene tiempo para esperar a que se comprima toda la carpeta ~ / .config, considere la posibilidad de crear una copia de seguridad de los archivos del escritorio XFCE. Para iniciar el proceso de guardar la configuración de su escritorio, abra una terminal y ejecute los siguientes comandos.
mkdir -p ~/Desktop/xfce-desktop-backup mkdir -p ~/Desktop/xfce-desktop-backup/thunar mkdir -p ~/Desktop/xfce-desktop-backup/xfce-settings cp -R ~/.config/Thunar/ ~/ cp -R ~/.config/xfce4/ ~/ mv ~/xfce4 ~/Desktop/xfce-desktop-backup/xfce-settings mv ~/Thunar ~/Desktop/xfce-desktop-backup/xfce-settings
Si está en Xubuntu, también deberá copiar la carpeta Xubuntu dentro del directorio de configuración.
mkdir -p ~/Desktop/xfce-desktop-backup/xubuntu-settings cp -R ~/.config/xubunu~ ~/ mv xubuntu ~/Desktop/xfce-desktop-backup/xubuntu-settings
Con todos los archivos de configuración en el lugar correcto, use el comando tar para crear una copia de seguridad del archivo.
tar -czvf xfce4-backup.tar.gz ~/Desktop/xfce-desktop-backup
Temas e iconos
La creación de una copia de seguridad de sus archivos XFCE no guardará sus temas e iconos personalizados. Para asegurarse de que sean seguros, deberá crear copias de seguridad de ~ / .themes y ~ / .icons en su directorio personal. Si sus temas e íconos personalizados no están configurados como un solo usuario, deberá crear copias de seguridad de / usr / share / themes y / usr / share / icons.
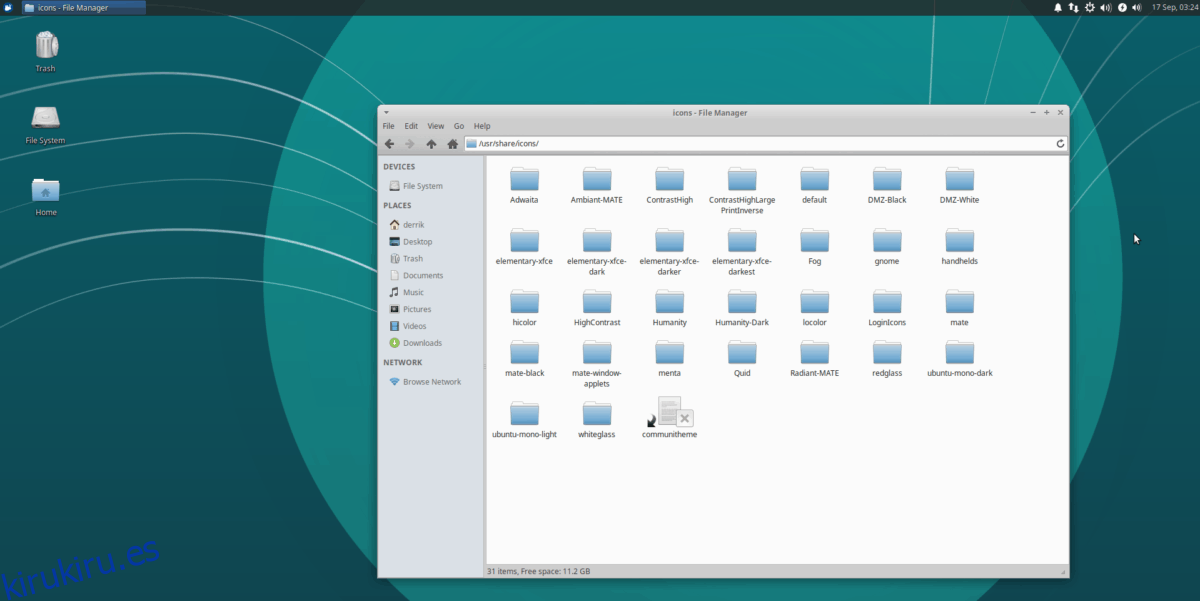
En la terminal, use el comando tar para crear una copia de seguridad de su tema personalizado y archivos de iconos.
tar -czvf icons-backup.tar.gz ~/.icons tar -czvf themes-backup.tar.gz ~/.themes
O:
tar -czvf icons-backup.tar.gz /usr/share/icons tar -czvf themes-backup.tar.gz /usr/share/themes/
La compresión puede tardar un poco, debido a la cantidad de archivos que los temas y los conjuntos de iconos suelen tener en Linux. Cuando finalice la compresión, tome ambos archivos TarGZ y colóquelos en un lugar seguro.
Restaurar copia de seguridad
Restaurar un entorno de escritorio XFCE con una copia de seguridad tiene mucho trabajo. Para volver a configurar su PC con Linux como estaba antes de crear una copia de seguridad, abra una ventana de terminal y siga los pasos a continuación.
Paso 1: Descargue sus copias de seguridad y colóquelas todas en la carpeta / home / username /.
Paso 2: Descomprima y restaure la copia de seguridad del archivo de escritorio.
Restauración de copia de seguridad completa
tar -xzvf full-backup.tar.gz -C ~/
Restaurar solo XFCE
tar -xzvf xfce4-backup.tar.gz -C ~/ cd xfce-desktop-backup/xfce-settings mv * ~/.config cd xfce-desktop-backup/thunar mv * ~/.config
Termine restaurando sus íconos y temas personalizados.
tar -xzvf icons-backup.tar.gz -C ~/ tar -xzvf themes-backup.tar.gz -C ~/
O:
sudo tar -xzvf icons-backup.tar.gz -C /usr/share/ sudo tar -xzvf themes-backup.tar.gz -C /usr/share/
Paso 3: use el comando rm y elimine todos los archivos de almacenamiento de TarGZ.
rm *.tar.gz
Alternativamente, si desea mantener los archivos de respaldo de XFCE en su PC con Linux, es una buena idea moverlos a otro lugar del sistema de archivos, donde no estorben.
mkdir -p ~/Documents/tar-archives/ mv *.tar.gz ~/Documents/tar-archives/
Paso 4: La aplicación de las copias de seguridad debería obligar a que la configuración de su escritorio XFCE cambie instantáneamente. Sin embargo, este no es siempre el caso. Para asegurarse de que la copia de seguridad esté en pleno efecto, reinicie su computadora y vuelva a iniciar sesión.