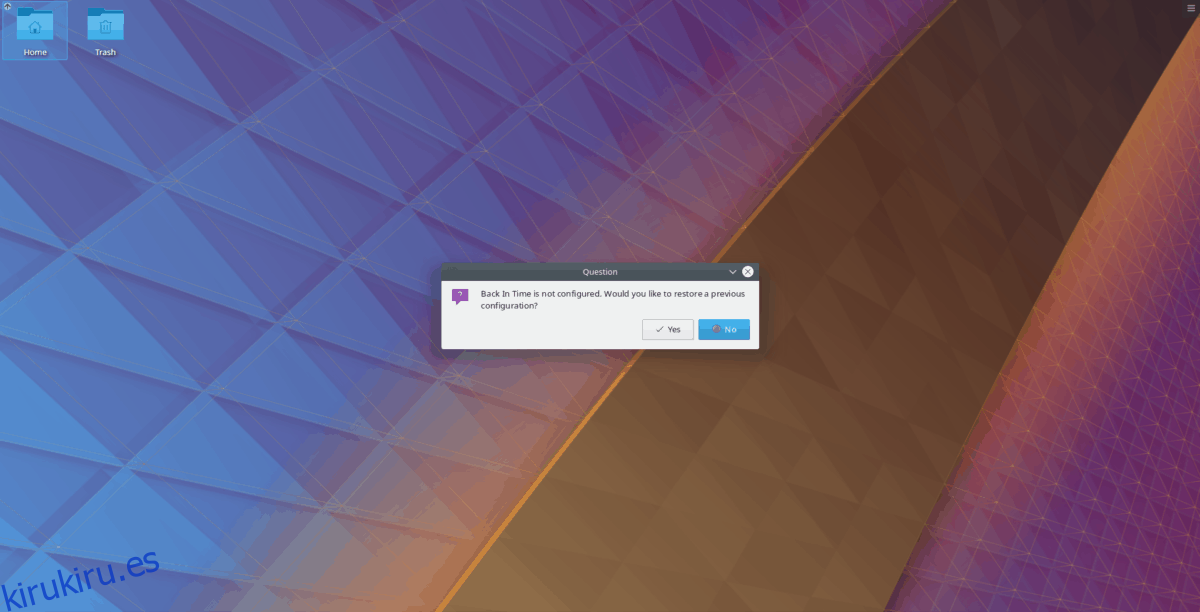¿Busca una solución de copia de seguridad del sistema sencilla para su escritorio Linux? Si es así, puede estar interesado en BackInTime. Es una herramienta de respaldo del sistema básica para la plataforma Linux. Su propósito principal es facilitar la creación de una copia de seguridad de una computadora Linux con poco esfuerzo.
Tabla de contenido
Instalar BackInTime
BackInTime no es una aplicación predeterminada en ninguna distribución popular de Linux. Entonces, antes de comenzar a usarlo, tendremos que pasar por el proceso de instalación.
Para que la aplicación funcione, abra una terminal y siga las instrucciones que correspondan con el sistema operativo que está utilizando.
Ubuntu
La instalación de la aplicación en Ubuntu no requiere un PPA de terceros. Sin embargo, no podrá acceder al programa a menos que habilite el repositorio de software «Universe». Para activar «Universe», abre una terminal e ingresa el comando a continuación.
sudo add-apt-repository universe
Con Universe ahora habilitado en Ubuntu, debe ejecutar el comando de actualización.
sudo apt update
Ubuntu está actualizado y Universe está habilitado. Ahora es el momento de instalar la herramienta de respaldo del sistema BackInTime en su PC con Linux ingresando el comando Apt a continuación.
sudo apt install backintime-qt4
Debian
En Debian Linux, es posible instalar la aplicación directamente desde las fuentes de software oficiales.
sudo apt-get install backintime-qt4
Obtener BackInTime de los repositorios de software oficiales de Debian es suficientemente satisfactorio si eres un usuario medio. Dicho esto, Debian está más atrasado en las actualizaciones que otras distribuciones, así que téngalo en cuenta.
¿No está contento con lo atrasados que pueden estar los paquetes Debian? ¡Hágase un favor y siga nuestra guía para configurar Debian Backports! Le ayudará a obtener el software más reciente en versiones anteriores de Debian Linux.
Arch Linux
Si consulta los repositorios de software oficiales de Arch Linux, notará que la aplicación BackInTime está ausente. Por alguna razón, los mantenedores de Arch deciden no proporcionar la aplicación, y es un fastidio.
Debido a que los repositorios de Arch Linux no son compatibles oficialmente con la aplicación, la comunidad de Arch ha creado un paquete AUR no oficial. Descarga el código fuente, compila el programa y lo pone en funcionamiento bajo Arch Linux.
Para que la aplicación funcione en su Arch PC, abra una terminal y siga las instrucciones paso a paso a continuación.
Paso 1: Instale los paquetes Git y Base-devel en su computadora Arch para que pueda instalar los paquetes AUR manualmente.
sudo pacman -S git base-devel
Paso 2: Clone la última instantánea AUR del archivo BackInTime PKGBUILD.
git clone https://aur.archlinux.org/backintime.git
Paso 3: Mueva la sesión de terminal a la carpeta «backintime» recién clonada usando el comando CD.
cd backintime
Paso 4: Con el comando makepkg, genere un paquete Arch instalable para BackInTime.
Tenga en cuenta que al crear paquetes con makepkg, pueden surgir problemas. Si tiene problemas, leer la página BackInTime AUR para ayuda.
makepkg -sri
Fedora
¿Utiliza Fedora Linux y necesita instalar la aplicación de respaldo BackInTime? Si es así, inicie una sesión de terminal e ingrese el comando DNF a continuación.
Nota: A partir de ahora, la aplicación está disponible en Fedora 27-29 y Rawhide.
sudo dnf install backintime-qt4
OpenSUSE
La aplicación está disponible en OpenSUSE. Si desea instalarlo, use el siguiente comando de Zypper en una ventana de terminal.
sudo zypper install backintime-qt4
Configurar BackInTime
La primera vez que se inicia la aplicación, verá un mensaje que dice que el programa no está configurado. Seleccione la opción «No» para descartar el mensaje.
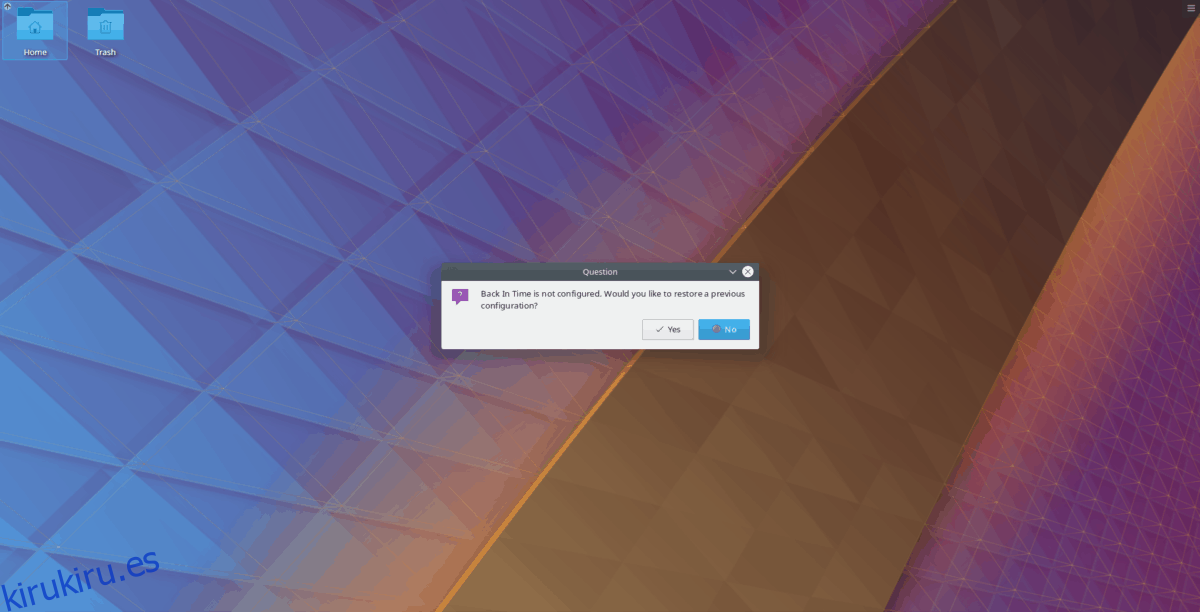
Después de descartar el mensaje, aparecerá la ventana principal. En la ventana principal, busque “dónde guardar las instantáneas” y haga clic en el botón de exploración que se encuentra junto a él.
En el navegador, navegue hasta la carpeta «Inicio». Luego, haga clic en «Nuevo» y cree una carpeta llamada «instantáneas».
Con el explorador de archivos, seleccione la nueva carpeta de «instantáneas» para que la utilice la aplicación.
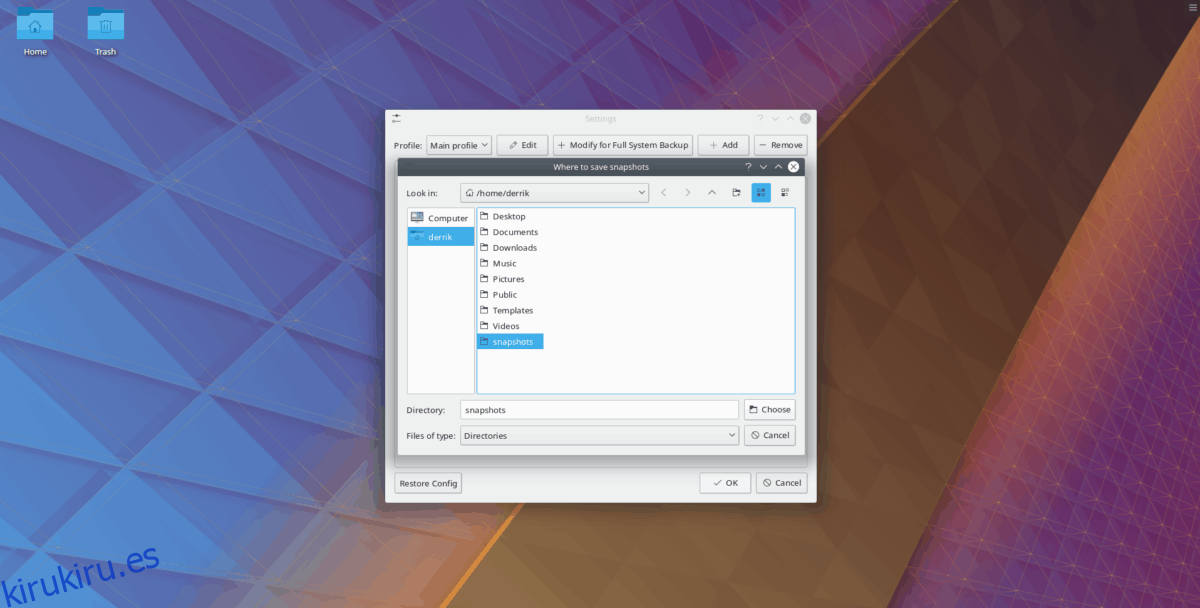
Una vez que haya configurado la carpeta de respaldo, regrese a la interfaz de usuario de la aplicación y busque la pestaña «Incluir». Luego, haga clic en el botón «Agregar carpeta» y agregue / home / username como la carpeta para la copia de seguridad.
Nota: ¿no desea crear una copia de seguridad solo de su carpeta de inicio? Vaya a la sección «incluir» y agregue el directorio que desee.
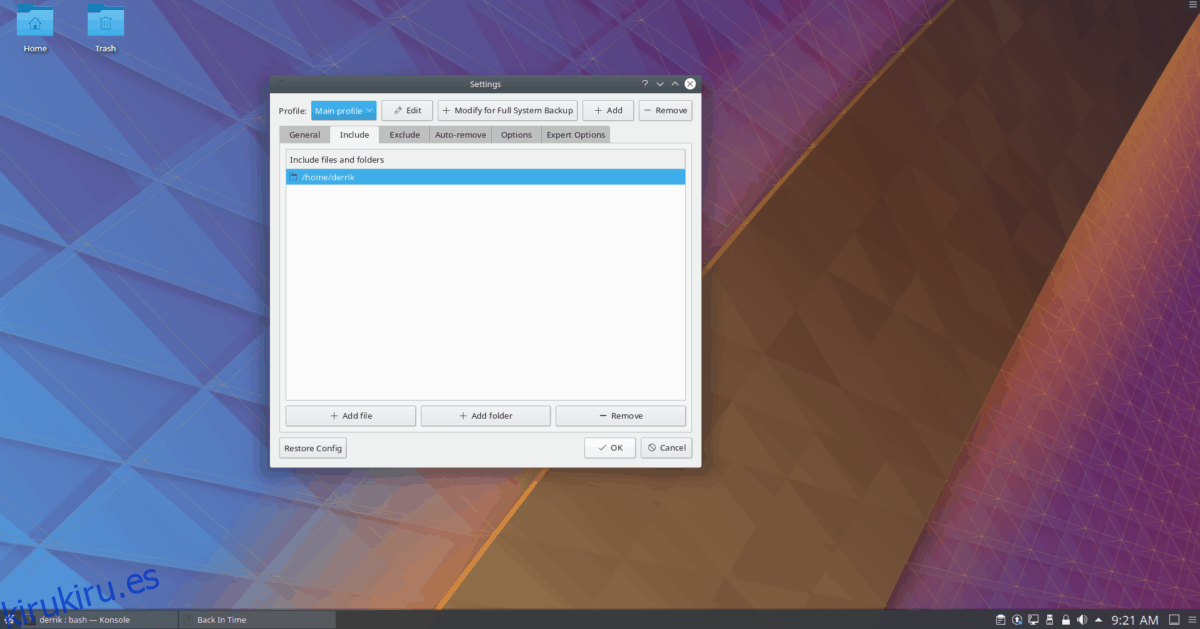
Cuando haya terminado de configurar carpetas en la pestaña «Incluir», seleccione la pestaña «Excluir». En el área «Excluir», seleccione «Agregar carpeta» y agregue el directorio de «instantáneas» que creamos anteriormente. Haga clic en «Aceptar» para guardar la configuración cuando haya terminado.
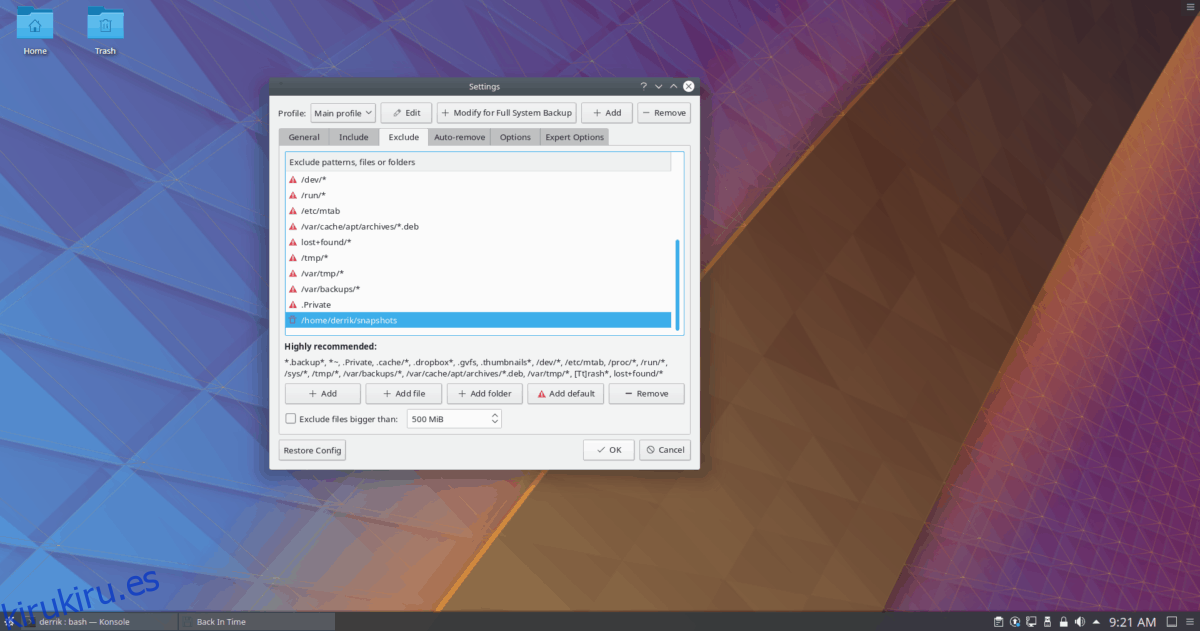
Crear una copia de seguridad del sistema
Hacer una copia de seguridad del sistema con BackInTime es fácil. Para iniciar el proceso, abra la aplicación buscando «BackInTime» en el menú de su aplicación.
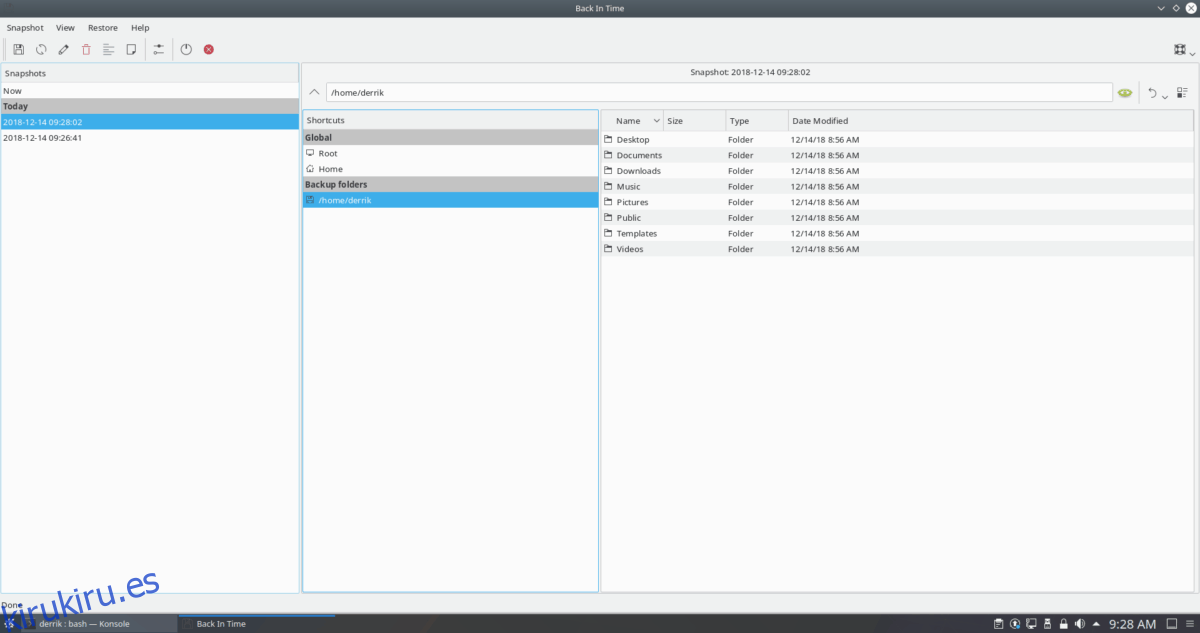
Dentro de la interfaz de usuario de la aplicación, busque el menú «Instantánea» en la parte superior de la ventana y haga clic en él. Luego seleccione «tomar instantánea» para crear una nueva copia de seguridad.
Restaurar una copia de seguridad del sistema
¿Necesitas restaurar una instantánea? Puede hacerlo fácilmente seleccionando «Restaurar», luego restaure a / home / username /.
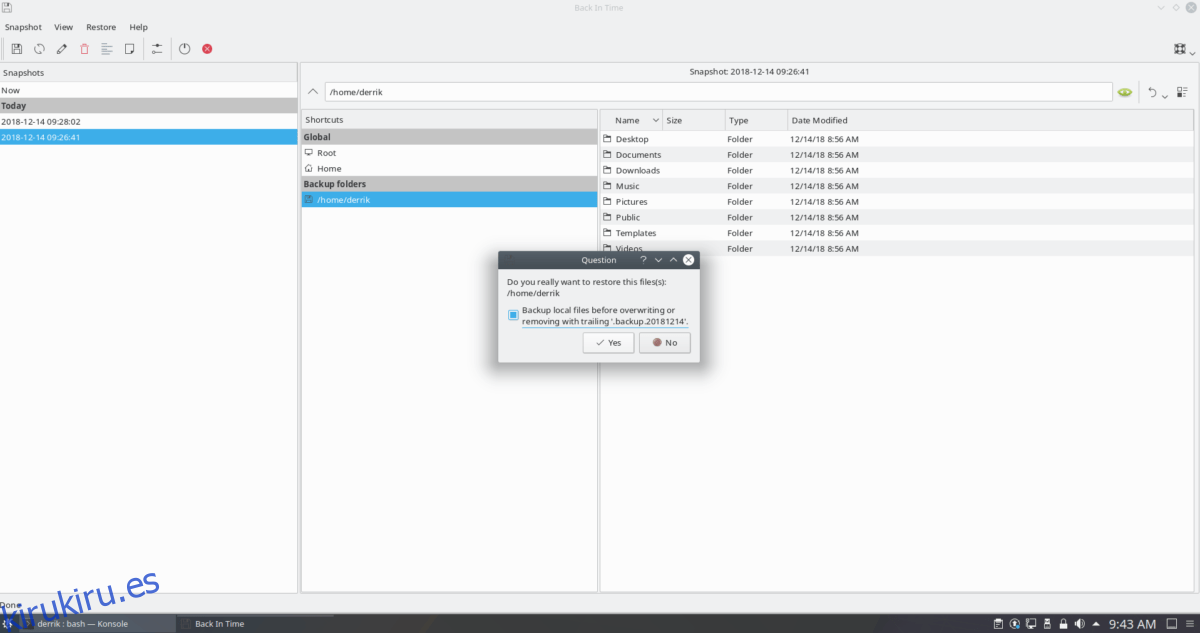
¿No desea restaurar al directorio de inicio? ¡Seleccione una de las otras opciones de restauración dentro del menú!