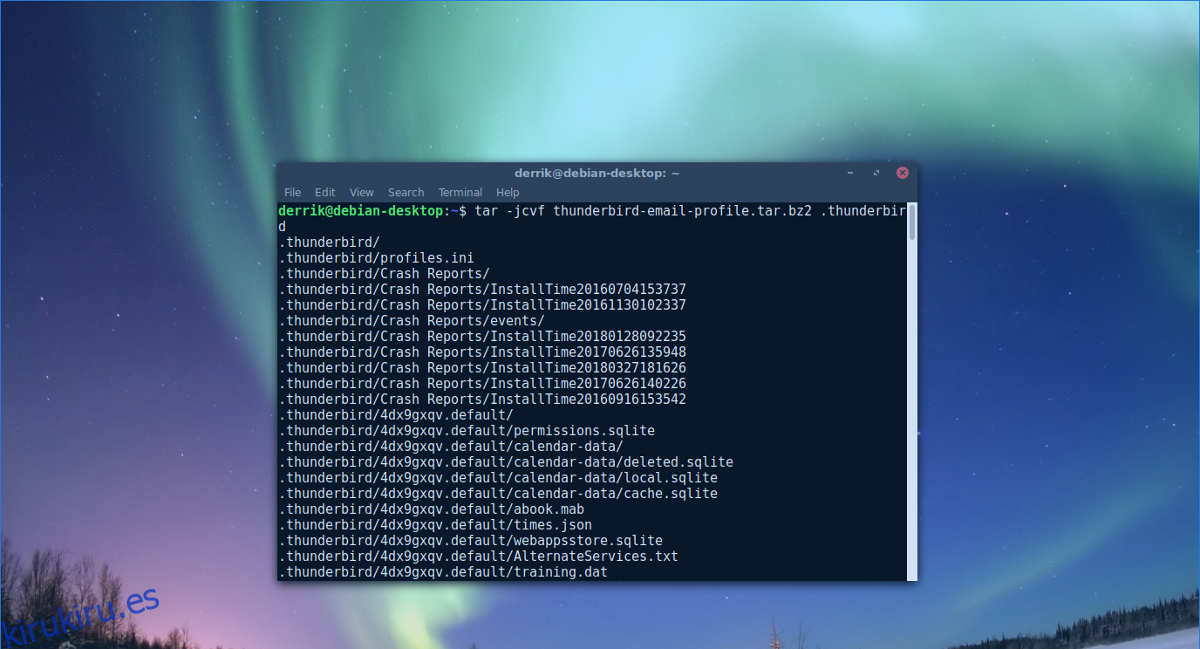Los usuarios de Linux que utilizan el cliente de correo electrónico Thunderbird saben que el programa no tiene un método integrado para realizar copias de seguridad de perfiles completos en Linux. Como resultado, los usuarios que buscan mantener una copia de seguridad constante de los correos electrónicos y los datos de la cuenta de usuario deben buscar una solución externa para hacer una copia de seguridad de un perfil de Thunderbird.
ALERTA DE SPOILER: Desplácese hacia abajo y vea el video tutorial al final de este artículo.
Tabla de contenido
Copia de seguridad de un perfil de Thunderbird
Afortunadamente, la solución no es muy complicada, ya que todos los datos de usuario del programa están en una sola carpeta en / home /. Si desea conservar todos sus complementos y cuentas configurados, deberá mover algunos archivos. Para comenzar con la copia de seguridad, deberá abrir una ventana de terminal. Desde aquí, use el comando tar para crear un archivo bz2 completo de la carpeta ~ / .thunderbird.
Nota: El programa Thunderbird Email configura perfiles en / home /. Si desea realizar una copia de seguridad de varios perfiles de usuario, deberá iniciar sesión en la cuenta de cada usuario y ejecutar el comando de compresión.
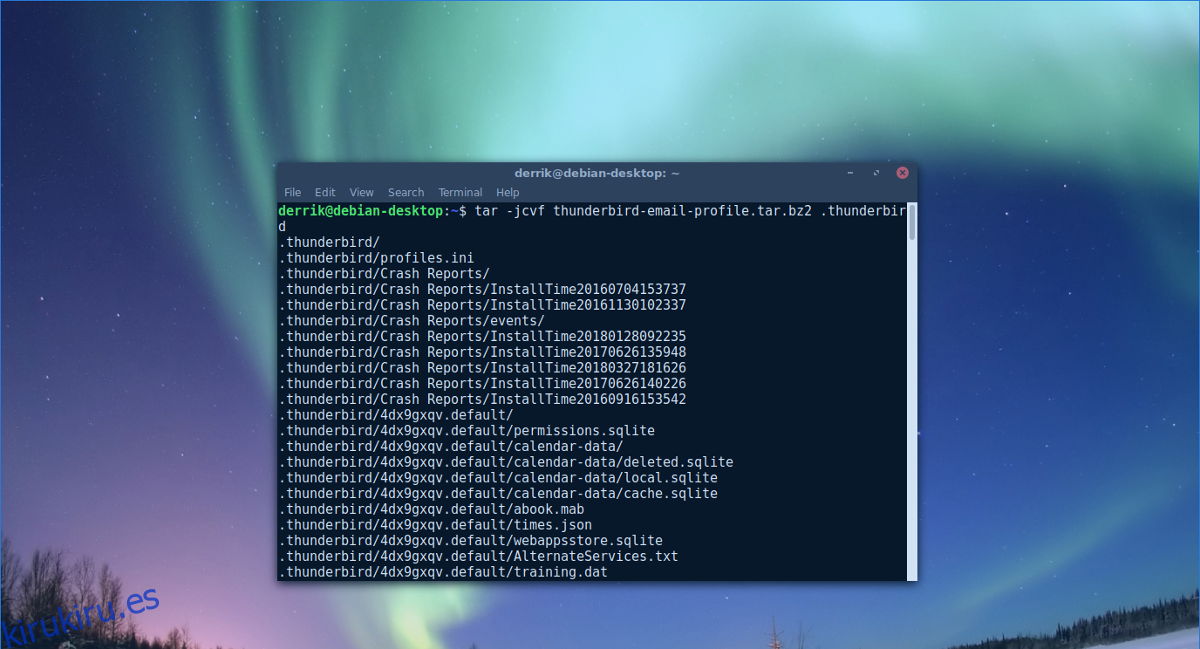
tar -jcvf thunderbird-email-profile.tar.bz2 .thunderbird
La compresión suele ser bastante rápida. En algunos casos, puede llevar mucho tiempo, especialmente si tiene muchos datos en su perfil. Cuando se complete la compresión, verá un archivo llamado «thunderbird-email-profile.tar.bz2». Este archivo contiene todos los datos de la cuenta de correo electrónico, complementos, etc. acerca de su cliente de correo electrónico Thunderbird. No dude en tomar este archivo y cargarlo en su Dropbox, Google Drive o incluso en un servidor de archivos doméstico.
Tenga en cuenta que este archivo está totalmente desprotegido y, si cae en las manos equivocadas, cualquiera podría tener acceso instantáneo a sus correos electrónicos antiguos y varias cuentas. Más adelante en este artículo, veremos cómo cifrar y almacenar estos datos correctamente. Si no tiene la intención de cifrar su copia de seguridad, utilice al menos un contraseña segura para la cuenta y no comparta el archivo con nadie!
Cifrar la copia de seguridad
Hay muchas formas de codificar su copia de seguridad de Thunderbird, pero probablemente la mejor forma sea utilizar GnuPG. Es la herramienta de cifrado estándar en todo Linux y probablemente ya la tenga instalada en su computadora Linux. Para usarlo, abre una ventana de terminal y escribe «gpg».
Si ingresa «gpg» en la terminal sin nada más, se le advertirá que «no proporcionó un comando». Usar GPG sin ningún argumento de comando está bien. Hacerlo le permite saber que tiene GPG en su PC. Si no lo hace, busque en su administrador de paquetes (o como instale software en su sistema operativo Linux) y busque “gpg” o “GnuPG” e instálelo.
A continuación, ingrese este comando para cifrar la copia de seguridad de su perfil.
gpg -c thunderbird-email-profile.tar.bz2
Al ejecutar este comando, aparecerá un mensaje que le pedirá al usuario que ingrese una contraseña. Asegúrese de utilizar un código de acceso seguro y memorable que nadie podrá adivinar fácilmente.
Cuando el archivo esté completamente cifrado, elimine el archivo de origen, ya que thunderbird-email-profile.tar.bz2 ahora es thunderbird-email-profile.tar.bz2.gpg.
rm thunderbird-email-profile.tar.bz2
Cuando se completa el proceso de cifrado, sus datos de respaldo están seguros y nadie más que usted puede acceder a ellos. No dudes en subirlo a cualquier lugar.
Descifrando la copia de seguridad
El cifrado y descifrado con GnuPG funcionan aproximadamente de la misma manera, ya que el usuario debe proporcionar un comando y una contraseña para bloquear o desbloquear archivos. Para descifrar el archivo GPG en su PC con Linux, abra una ventana de terminal y use el comando CD para moverse a la carpeta donde se encuentra la copia de seguridad. En este ejemplo, está en / home /.
cd ~/
Dentro del directorio / home /, use el comando ls para asegurarse de que el archivo thunderbird-email-profile.tar.bz2.gpg esté allí. Si el archivo no está en este directorio y se ha movido, considere hacer este comando para encontrarlo:
locate thunderbird-email-profile.tar.bz2.gpg
Usando el comando gpg, descifre el archivo bloqueado.
gpg thunderbird-email-profile.tar.bz2.gpg
Cuando se complete el descifrado, vuelva a ejecutar ls para revelar el archivo descifrado. Su carpeta / home / debería tener tanto thunderbird-email-profile.tar.bz2.gpg como thunderbird-email-profile.tar.bz2.
Siéntase libre de extraer thunderbird-email-profile.tar.bz2 y eliminar el archivo thunderbird-email-profile.tar.bz2.gpg si ya no quiere que esté bloqueado. De lo contrario, conserve ambos y elimine el archivo tar.bz2 cuando termine de usarlo.
Restaurando copia de seguridad
Después de descifrar el archivo Thunderbird, es posible que desee restaurar la copia de seguridad. Tenga en cuenta que si está haciendo esto en una computadora nueva, es posible que deba eliminar el directorio .thunderbird que ya está allí.
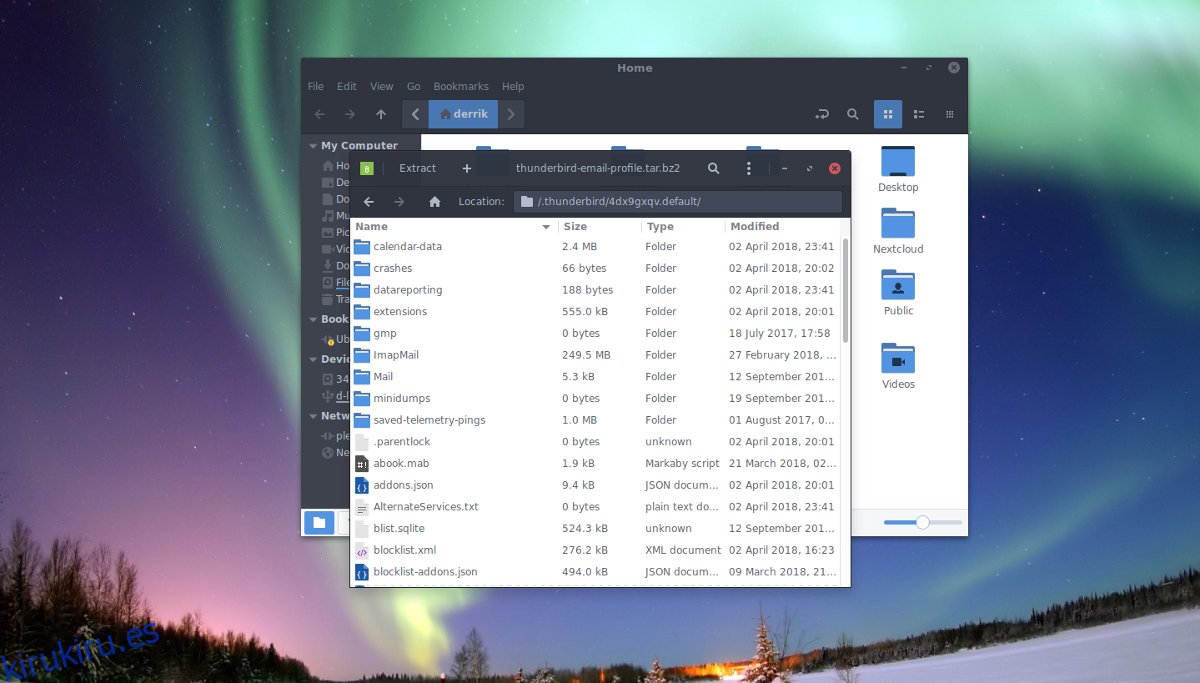
Nota: es necesario eliminar esta carpeta, ya que muchas distribuciones de Linux que eligen enviar Thunderbird pueden tener esta carpeta.
Para eliminarlo, ejecute este comando:
rm -rf ~/.thunderbird
Cuando haya eliminado la carpeta de perfil predeterminada, extraiga su copia de seguridad.
tar -xvf thunderbird-email-profile.tar.bz2
Todo debería extraerse dentro de un directorio .thunderbird en / home /. Si no es así, use mv para sacarlo de la carpeta principal (si sucede).
cd ~/thunderbird-email-profile mv .thunderbird ~/ rm thunderbird-email-profile