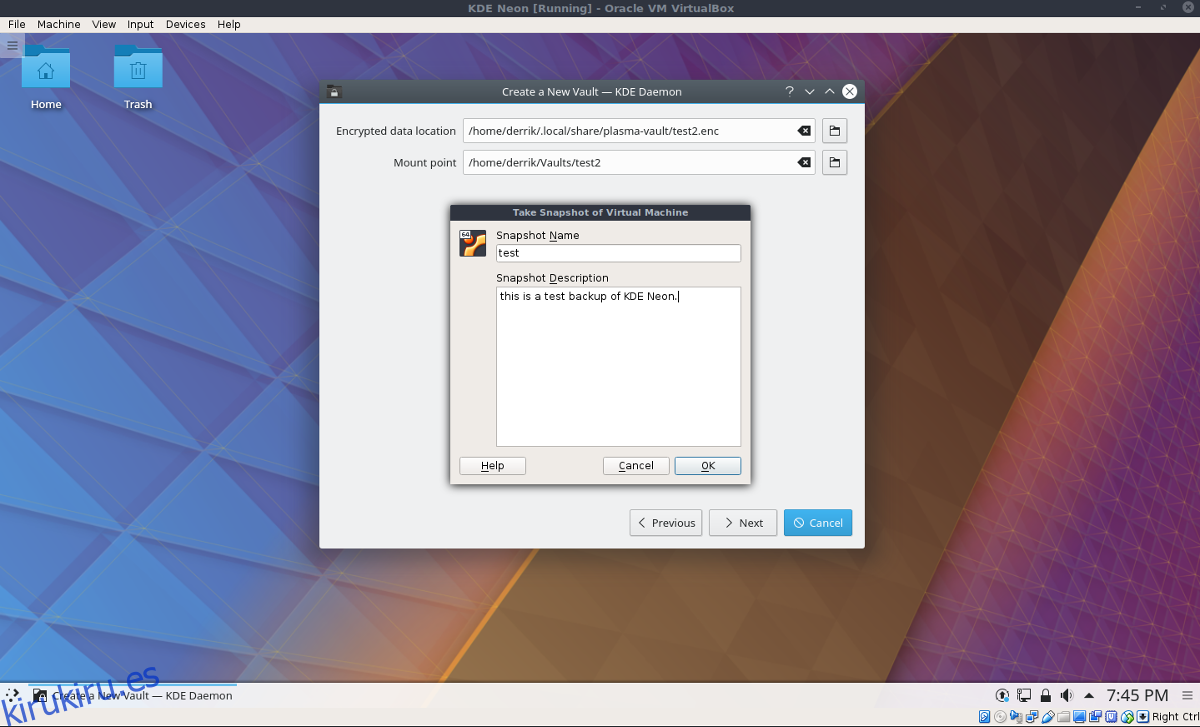Linux se usa a menudo para la virtualización, y una de las herramientas de virtualización más populares que usa la gente es VirtualBox de Oracle. Es una gran herramienta que facilita la virtualización de todos los diferentes tipos de sistemas operativos. En este artículo de hoy, cubriremos todas las formas en que los usuarios pueden respaldar una máquina virtual.
ALERTA DE SPOILER: Desplácese hacia abajo y vea el video tutorial al final de este artículo.
Tenga en cuenta que aunque algunas de las instrucciones de este artículo se centran en Linux, es posible lograr aproximadamente lo mismo en otras plataformas. Obtenga más información sobre VirtualBox para su sistema operativo Aquí.
Tabla de contenido
Backups dentro de una VM

Una excelente manera de hacer una copia de seguridad de una máquina virtual con VirtualBox, especialmente en Linux, es usar la función de instantánea. Con esta función, puede guardar instantáneamente el estado del sistema operativo que está virtualizando y restaurarlo en cualquier momento.
Para crear una instantánea, primero deberá iniciar la VM. Una vez que esté activado, presione Ctrl + T derecho en el teclado para abrir el cuadro de diálogo de instantánea. Alternativamente, seleccione «Máquina», luego «Tomar una instantánea» para iniciar el proceso de copia de seguridad.
En «Nombre de la instantánea», complete el nombre de la instantánea. Asegúrese de usar nombres creativos, especialmente si planea crear muchas instantáneas diferentes. El uso de técnicas de nomenclatura deficientes podría dificultar la diferenciación entre las copias de seguridad y confundirlo.
Cuando haya completado el nombre de la instantánea, vaya a «Descripción de la instantánea». Utilice esta sección para escribir una descripción breve y detallada del propósito de la copia de seguridad. Usar la función de descripción es una excelente manera de asegurarse de no olvidar ni mezclar las copias de seguridad. Con toda la información completa, haga clic en «Aceptar» para crear la instantánea.
Puede restaurar desde diferentes instantáneas en cualquier momento. Para hacer esto, cierre la VM (derecha Ctrl + Q). Luego, en la ventana principal de VirtualBox, busque la flecha junto a «Máquinas herramientas» y haga clic en ella. Dentro del administrador de instantáneas, seleccione cualquiera de las copias de seguridad que ha creado y haga clic en el botón «restaurar» para cambiar el estado de la máquina virtual. Alternativamente, elimine cualquiera de ellos seleccionando una instantánea y haciendo clic en «eliminar».
Exportación de máquinas virtuales
¿Necesita hacer una copia de seguridad de una máquina virtual para enviarla a un amigo, compañero de trabajo o simplemente para protegerla? Si es así, considere revisar la función «Exportar dispositivo» en VirtualBox. Tenga en cuenta que la herramienta VirtualBox no le permitirá exportar ninguna máquina virtual como un dispositivo si está en ejecución. Guarde los datos y apáguelo (Ctrl + Q derecho).
Nota: exportar una máquina virtual como un dispositivo no guarda instantáneas de la máquina. Si necesita una copia de seguridad completa, siga el método de archivo.
Cree una instantánea de su VM haciendo clic en «Archivo», luego en «Exportar dispositivo». Al hacerlo, se abrirá una herramienta de asistente que lo guiará a través del proceso de exportación. Asegúrese de mantenerlo en modo básico y manténgase alejado del «Modo experto», ya que la mayoría de los usuarios no lo encontrarán útil.
Con la herramienta de exportación, seleccione la máquina que desea exportar y haga clic en el botón «siguiente». Desde aquí, se le pedirá que elija la ubicación del dispositivo exportado. La ubicación predeterminada es ~ / Documentos y debería funcionar bien. Haga clic en el icono de carpeta, si desea exportarlo a otro lugar.
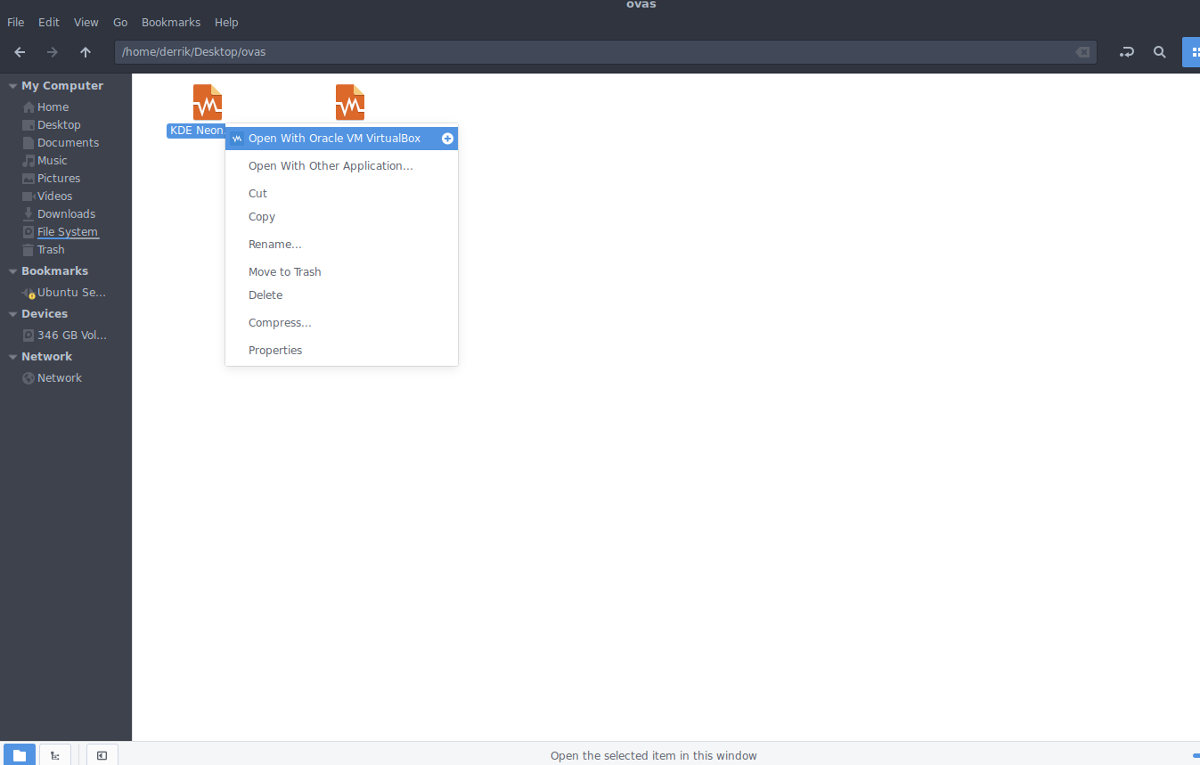
El formato predeterminado en el que VirtualBox exporta las máquinas virtuales es «Open Virtualization Format 1.0». Va con esta opción, ya que OVF 1.0 es el más compatible. ¿Necesitas una versión más nueva? Haga clic en el menú desplegable y seleccione uno diferente.
Cuando haya seleccionado el formato correcto, haga clic en «Siguiente», «Siguiente» y luego «Exportar» para exportar la máquina virtual.
El proceso de exportación puede llevar un poco de tiempo, dependiendo de la velocidad de su disco duro, el tamaño de la VM, etc. ¡Sea paciente y deje que se complete!
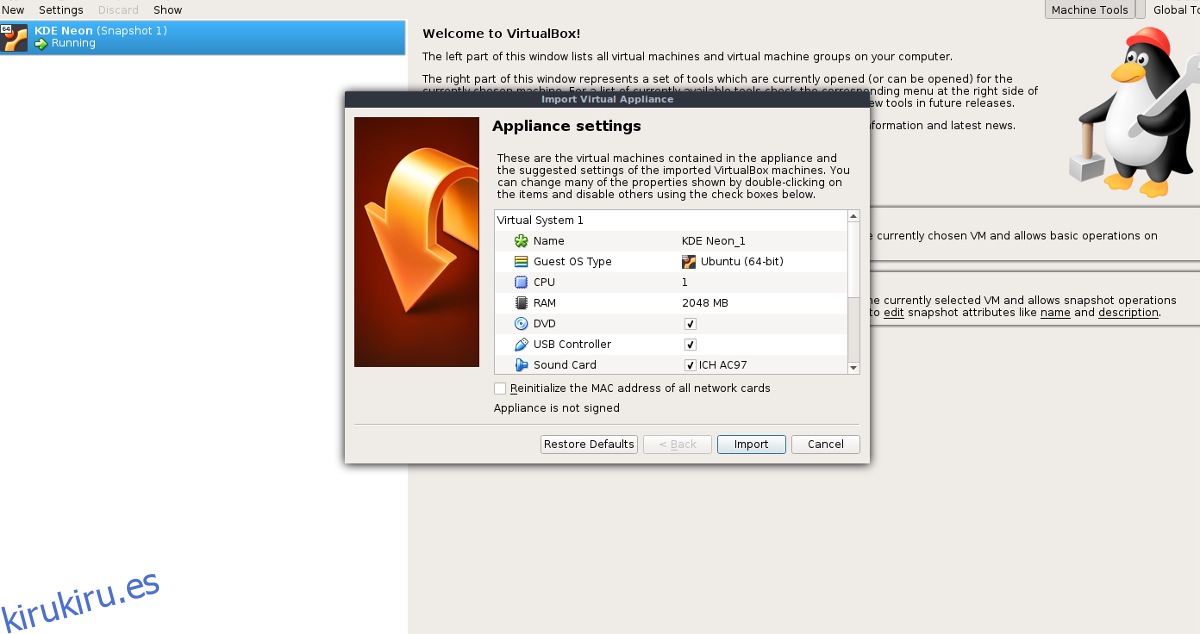
Para importar una máquina virtual exportada a otra instancia de VirtualBox, abra el administrador de archivos de Linux, haga clic con el botón derecho en el archivo OVA y haga clic en «abrir con VirtualBox». Debería iniciar el proceso de importación al instante.
Archivado de máquinas virtuales
Si exportar su máquina virtual como un dispositivo no es suficiente, puede considerar simplemente hacer una copia de seguridad en un archivo comprimible. La desventaja de esto es que el archivo es mucho más grande que un solo archivo OVA. Sin embargo, si no puede ir sin instantáneas y archivos de configuración, esta es la mejor manera de hacerlo. Para archivar su VM, abra una ventana de terminal y use el comando CD para navegar a la carpeta Virtualbox.
cd ~/VirtualBox VMs/
Luego use el comando LS para ver los nombres de las carpetas de las diferentes máquinas virtuales. Tenga en cuenta que algunas de las carpetas pueden tener un espacio en el título. Los espacios dan problemas al comando de CD, ya que no puede leerlos sin ciertos caracteres. Para solucionar esto, siga este ejemplo:
/folder name/
Comprima la carpeta de su máquina virtual con el comando tar para iniciar el proceso de copia de seguridad.
tar -jcvf virtual-machine-test
Una vez que el archivo esté comprimido, muévalo a su carpeta de inicio con:
mv virtual-machine-test.tar.bz2 ~/
Siéntase libre de tomar este archivo tar.bz2 y guardarlo en un servidor, su cuenta de Dropbox, etc.
Restaure la copia de seguridad en cualquier momento con:
tar -xvf virtual-machine-test.tar.bz2