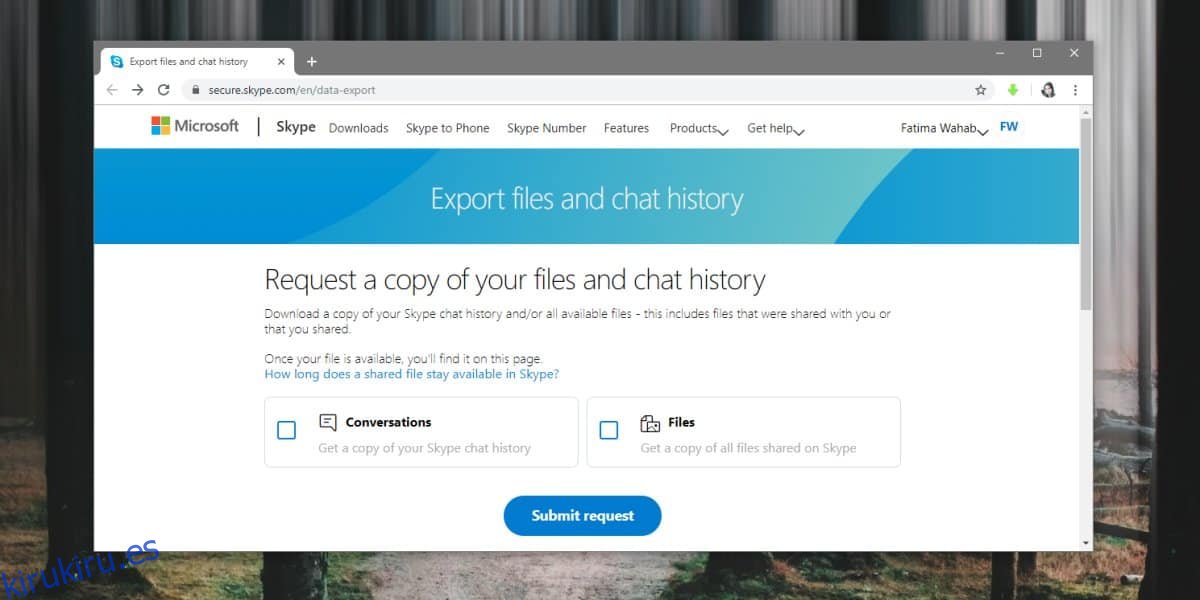La versión de escritorio de Skype ya no está disponible para Windows 10. Los usuarios tienen que usar la versión de UWP con todas sus limitaciones y deficiencias, y parece que hay bastantes. Uno de esos defectos es la imposibilidad de obtener el historial de conversaciones. La versión de escritorio los guardaba en archivos de fácil acceso, pero la versión para UWP no. Para obtener una copia de seguridad del historial de chat de Skype UWP, debe solicitarla a Microsoft.
El historial de chat incluirá chats de texto y archivos que se han enviado a través de un chat. Puede optar por excluir los archivos si lo desea. Dado que está solicitando la copia de seguridad de Microsoft, debe saber que tardará algún tiempo en estar lista. Normalmente, no debería tomar más de 3 a 4 horas, pero esto es Microsoft y puede demorar fácilmente hasta una semana, momento en el cual su historial de conversaciones se habrá actualizado. Aún así, esta es una forma confiable de obtener el historial de chat para Skype UWP.
¿Skype bloqueado en tu región? Prueba una VPN para desbloquearla.
Tabla de contenido
Historial de chat para Skype UWP
Abra cualquier navegador de su elección y visita este enlace. Inicie sesión con su ID de Skype. Una vez que haya iniciado sesión, elija lo que desea descargar, es decir, conversación y / o archivos. Haga clic en Enviar solicitud.
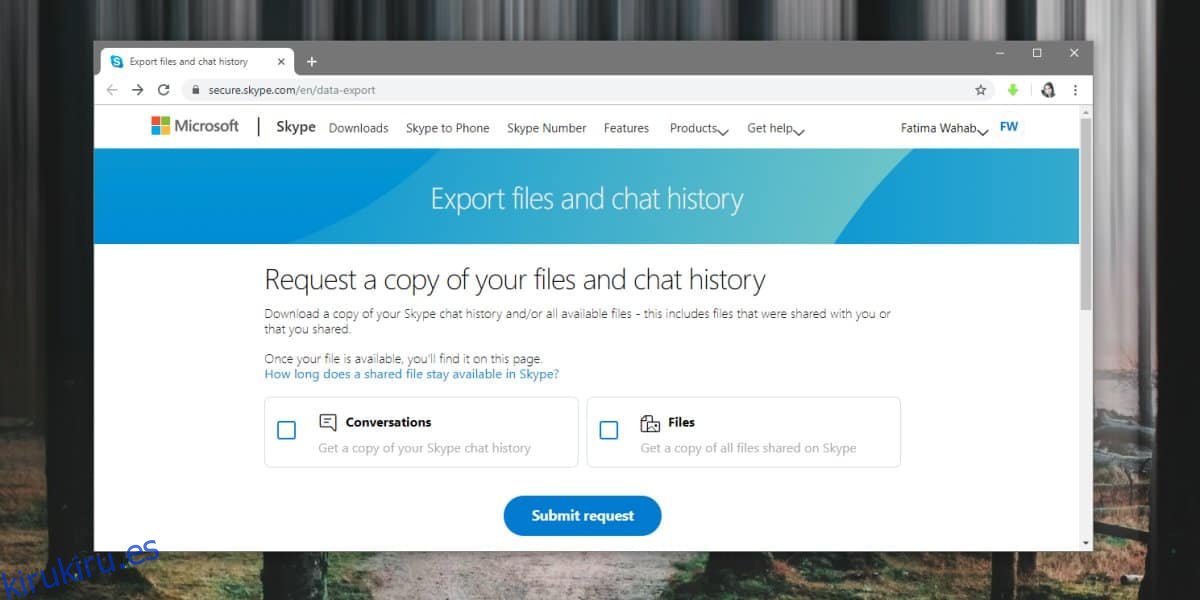
Verá un mensaje en la parte superior indicándole que se ha realizado una solicitud. Vuelva a consultar después de unas horas, días, etc., para ver si el archivo está listo. Si es así, verá un botón de descarga que descargará su historial de chat.
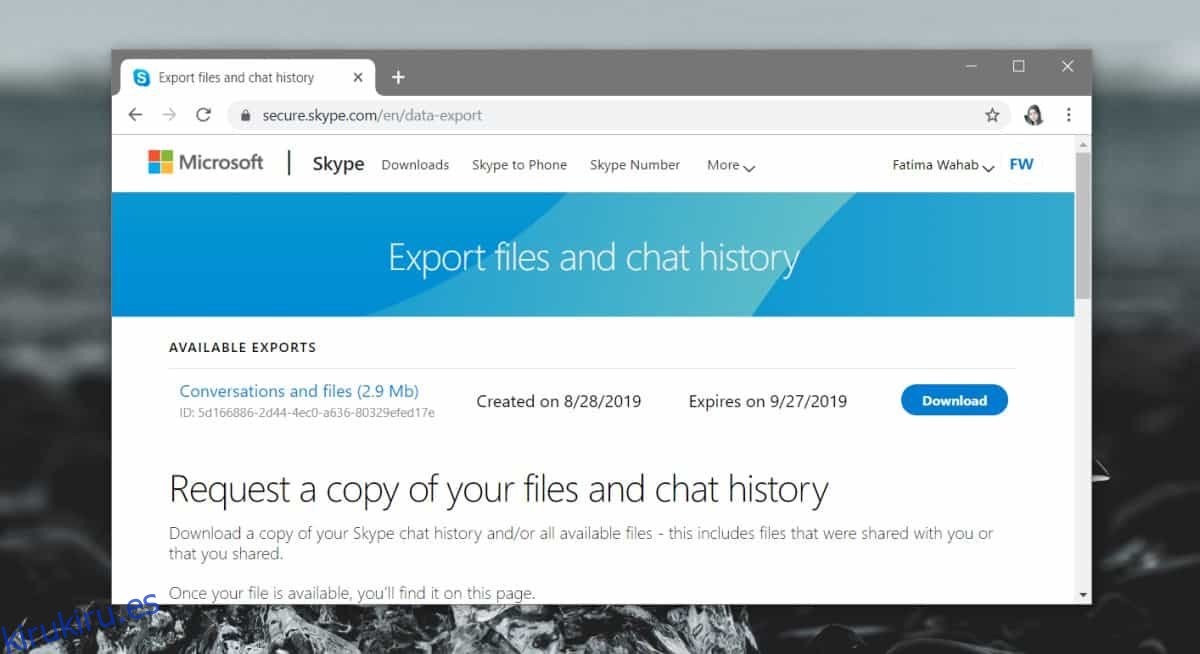
Ver historial de chat
Su historial de chat se descarga como un archivo TAR que es bastante fácil de extraer, pero por dentro, las conversaciones en sí están en un archivo JSON que no es tan fácil de leer. Hay una carpeta de medios a la que puede acceder y explorar todos los archivos que se han compartido y eso es mucho más sencillo.
Sin embargo, para leer conversaciones reales, tendrá que descargar la herramienta de análisis de Skype. Usted puede descarguelo aqui (la descarga comienza inmediatamente). Extraerlo y dentro encontrarás un archivo llamado ‘index.html’. Ábrelo en tu navegador.
Verá la siguiente interfaz. Haga clic en el botón ‘Elegir archivo’ y seleccione el archivo ‘messages.json’ en la carpeta del historial de chat extraído. Haga clic en ‘Cargar.
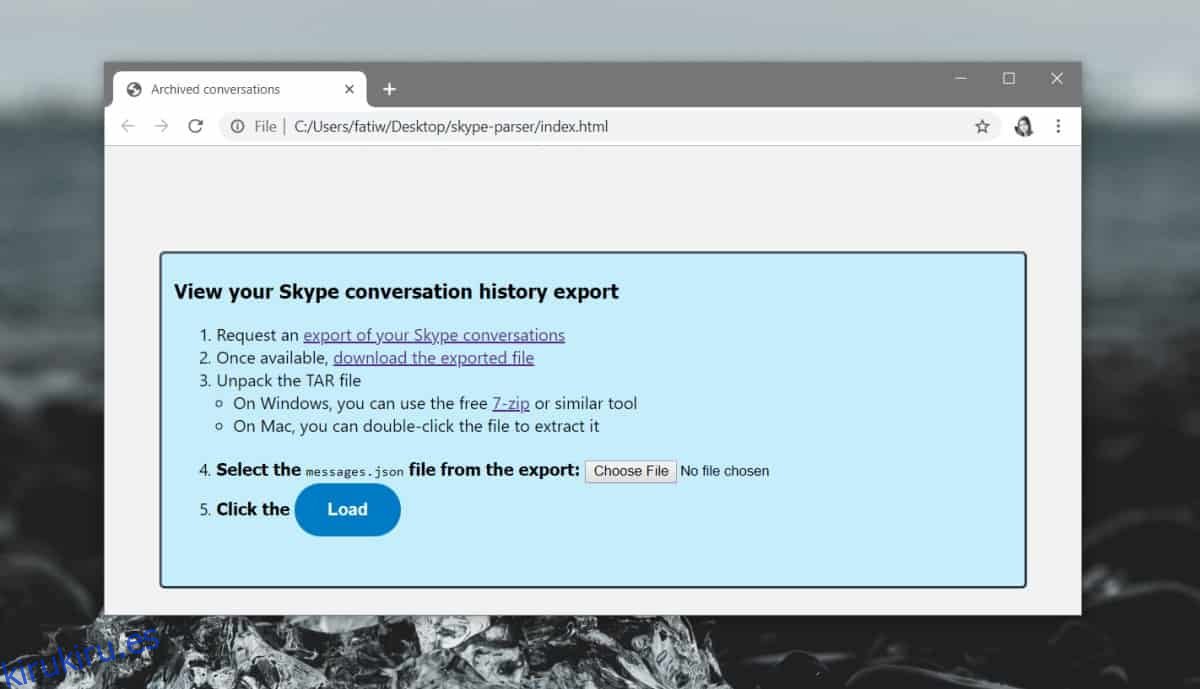
La interfaz que se abre te permitirá revisar cómodamente tu historial de chat.
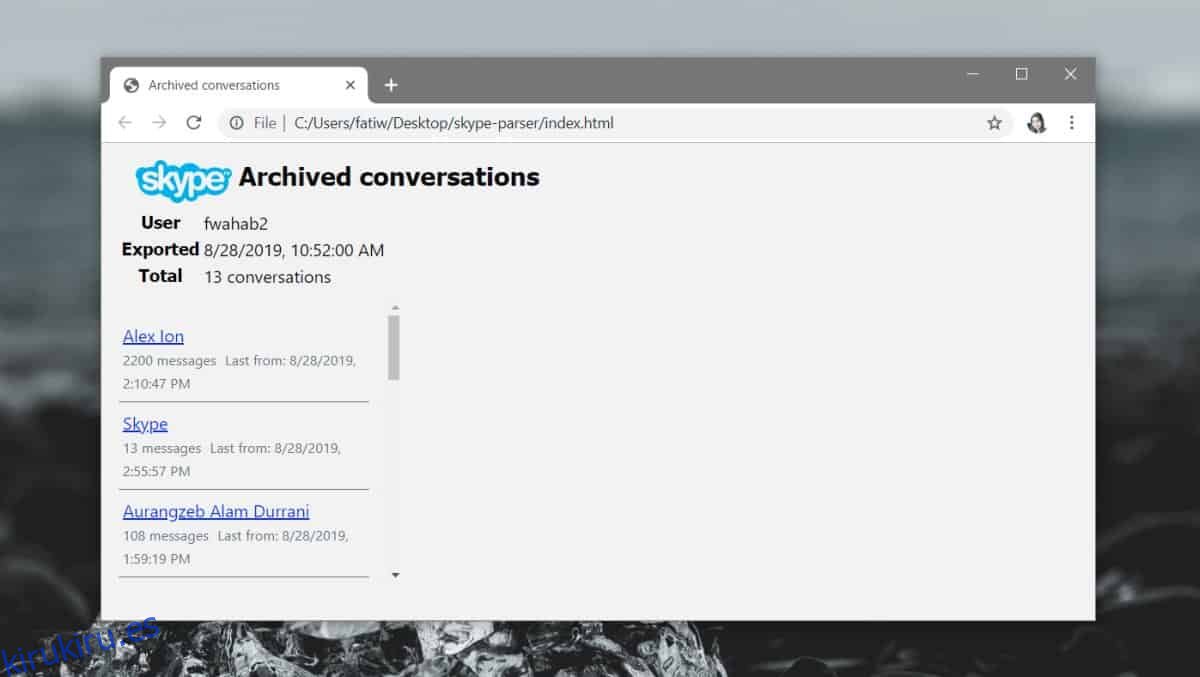
En teoría, puede usar cualquier aplicación que admita el formato JSON para ver el contenido del archivo. Se abrirá sin problemas, pero es posible que no necesariamente le presente una vista fácil de leer de sus conversaciones.