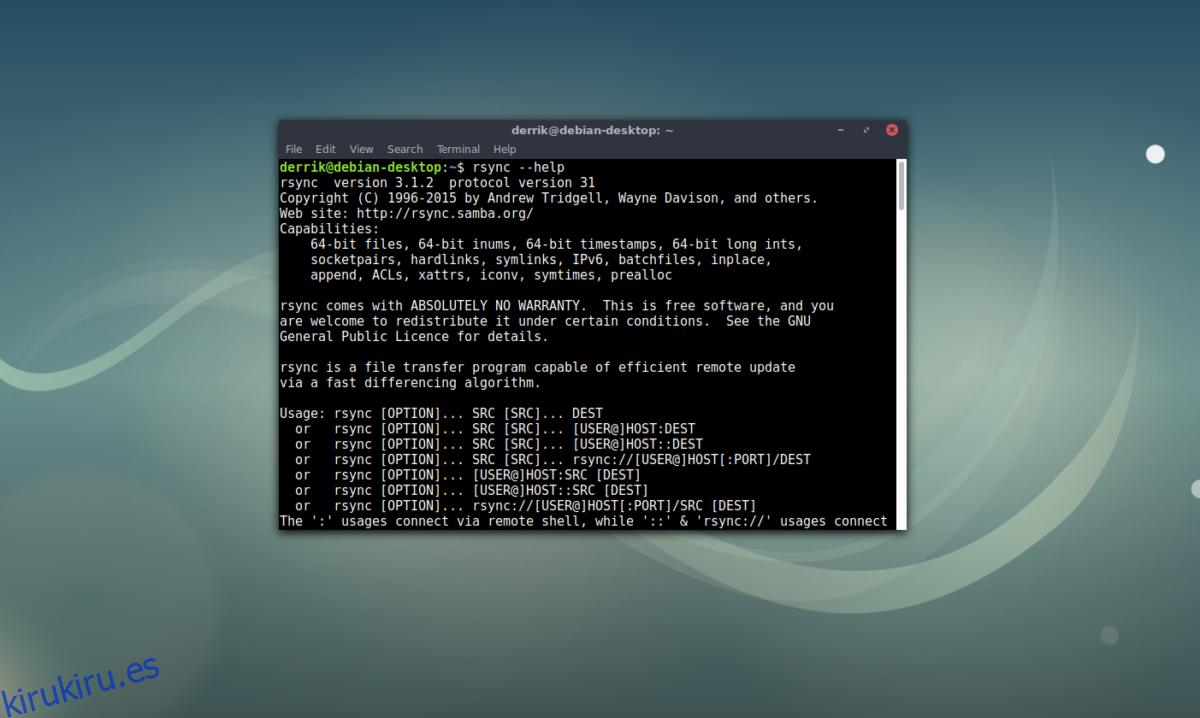Los discos duros no duran para siempre. Después de un tiempo, mueren y necesitan ser reemplazadas. A menudo, reemplazar una PC agotada o un disco duro de servidor es tan simple como apagarla, desconectar la unidad, clonarla de forma remota y restaurar la copia de seguridad en otra máquina. Para aquellos que trabajan con PC o servidores remotos, no es tan fácil, ya que no está físicamente allí. Afortunadamente, todavía hay formas de hacer una copia de seguridad remota del disco duro y guardar los datos en su disco duro agonizante.
En este artículo, repasaremos dos formas sencillas en las que cualquiera puede hacer una copia de seguridad remota y rápida del disco duro de una PC con Linux.
La primera solución que usaremos es una llamada Rsync. La segunda solución es DD sobre SSH.
Tabla de contenido
Copia de seguridad remota del disco duro – Rsync
Rsync es perfecto para hacer una copia de seguridad remota del disco duro porque el protocolo Rsync funciona muy rápido en LAN e Internet. Lo mejor de todo es que no se necesitan programas especiales para su uso y, por lo tanto, no requiere mucha configuración. Además de todo esto, si no eres un fanático de la línea de comandos, Rsync incluso tiene disponible una excelente herramienta gráfica que también explicaremos en detalle.
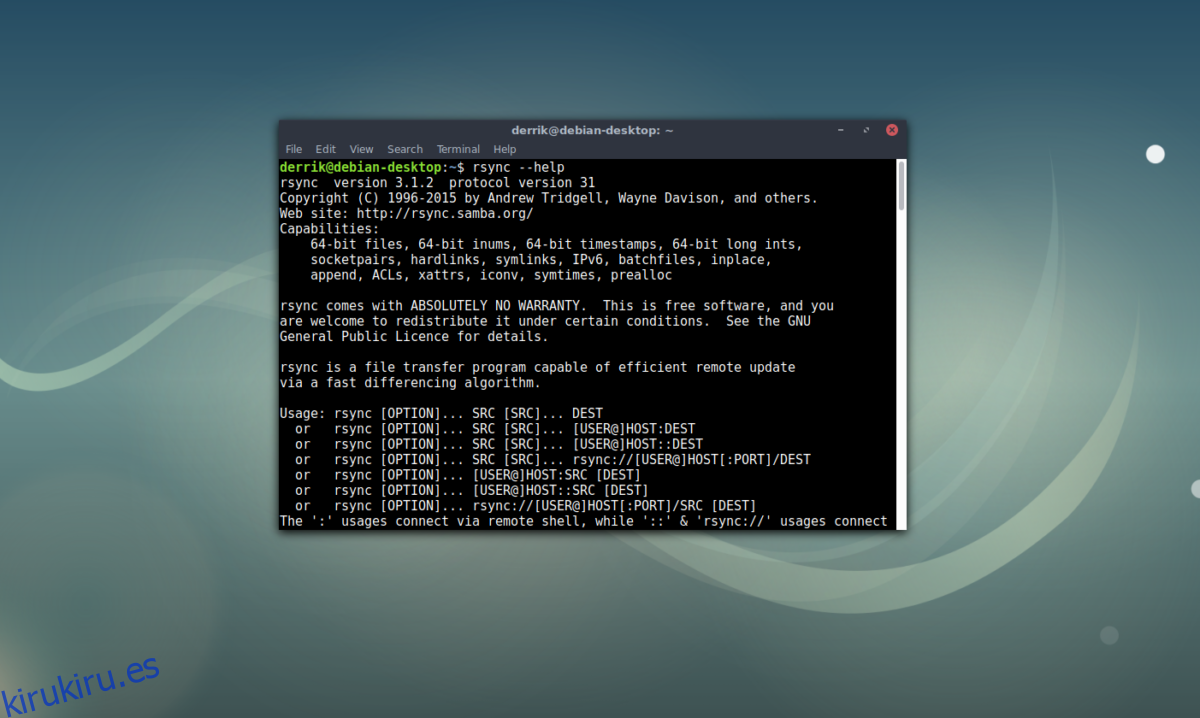
Rsync se puede utilizar para hacer una copia de seguridad de todos los datos críticos en un disco duro cuando no está buscando hacer una imagen reflejada exacta del disco duro. La herramienta conservará los permisos de archivo, etc. Por el contrario, el uso de algo como un archivo de copia de seguridad básico de Tar Gzip puede fallar si está intentando copiar archivos rotos, etc.
Instalación
Para comenzar, asegúrese de tener la herramienta Rsync instalada tanto en la PC remota como en la local:
Ubuntu
sudo apt install rsync
Debian
sudo apt-get install rsync
Arch Linux
sudo pacman -S rsync
Fedora
sudo dnf install rsync
OpenSUSE
sudo zypper install rsync
Otros Linux
La herramienta Rsync es fácil de encontrar, incluso en las distribuciones de Linux más desconocidas. De hecho, es posible que ya lo tenga en su sistema. Para instalarlo, abra su herramienta de administración de paquetes, busque “rsync” e instálelo.
Primero, determine la dirección IP de la computadora remota (si aún no la conoce usando Ping).
Nota: use root sobre SSH para hacer una copia de seguridad de todos los archivos del sistema.
Instrucciones LAN
Si su máquina remota tiene acceso a Internet, pero también puede conectarse directamente a través de la LAN, podrá determinar la dirección IP haciendo ping al nombre de host.
Tenga en cuenta que si está en una LAN, probablemente solo pueda necesitar la IP. Solo haga esto cuando el uso del nombre de host no funcione. Por ejemplo:
ping ubuntu-server -c1
SALIDA: PING ubuntu-server (192.168.1.126) 56 (84) bytes de datos.
ahora sabemos que la dirección IP del servidor Ubuntu en LAN es: 192.168.1.126
Instrucciones de Internet
Al igual que las instrucciones de LAN, intente utilizar Ping para determinar la IP. Ejemplo:
ping google.com -c1
SALIDA: PING google.com (172.217.11.142) 56 (84) bytes de datos.
Cuando haya descubierto la dirección IP correcta, abra una terminal e ingrese este comando en la máquina local que contendrá los datos de respaldo.
rsync -avP --numeric-ids --exclude="/dev" --exclude="/proc" --exclude="/sys" [email protected]:/remote/file/location /local/backup/destination/
Rsyncing un disco duro completo a través de Internet, o incluso LAN, llevará mucho tiempo debido a muchos factores. Mantenga ambas computadoras encendidas y deje que se complete la transferencia.
Copia de seguridad remota del disco duro: DD a través de SSH
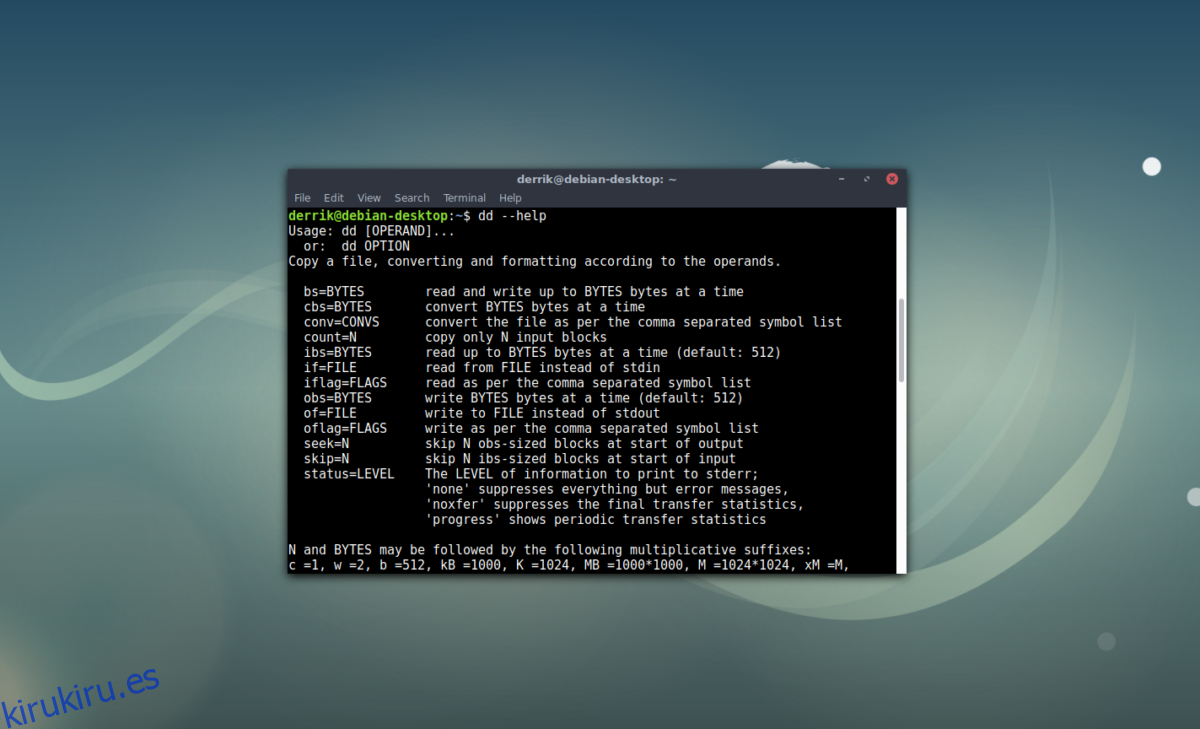
Si necesita hacer una imagen rápida del disco duro de un servidor o PC Linux remota a través de Internet, DD es una solución simple. Funciona mediante el uso de tuberías de línea de comandos para encadenar un comando DD de una máquina a otra. Puede funcionar utilizando la computadora local para enviar una imagen de la unidad a un host remoto, o también en la dirección opuesta.
Para realizar esta tarea, asegúrese de que la PC remota pueda aceptar conexiones SSH en el puerto 22 (o en cualquier puerto personalizado). También asegúrese de que ambas PC tengan SSH en ejecución. ¿No estás seguro de cómo configurar una conexión SSH? Consulte nuestro artículo aquí.
Nota: en este ejemplo, el disco duro es / dev / sda y la partición / dev / sda1. El tuyo puede diferir. Utilice lsblk en la computadora remota para determinar el nombre de la letra de la unidad.
Remoto a local para todo el disco duro
ssh user@remote "dd if=/dev/sda1 | gzip -1 -" | dd of=image.gz
Remoto a local para una partición separada
ssh user@remote "dd if=/dev/sda1 | gzip -1 -" | dd of=image.gz
Local a remoto para todo el disco duro
dd if=/dev/sda | gzip -1 - | ssh user@local dd of=image.gz
Local a remoto para una partición separada
dd if=/dev/sda1 | gzip -1 - | ssh user@local dd of=image.gz
Cuando la herramienta DD termine de crear la copia de seguridad de la imagen, podrá restaurarla. Hay muchas formas diferentes de realizar esta tarea en Linux, pero para facilitar su uso, recomendamos utilizar Gnome Disk Utility. Para restaurar la copia de seguridad en un nuevo disco duro, busque el dispositivo en el lado izquierdo de la aplicación y haga clic en él. Desde aquí, haga clic en el menú en la parte superior derecha y haga clic en el botón «Restaurar imagen de disco».
Nota: la restauración de las copias de seguridad de las imágenes del disco llevará un poco de tiempo. Por favor sea paciente.
Aparecerá un cuadro de diálogo que le pedirá que busque una imagen de disco. Seleccione «todos los archivos», luego seleccione «image.gz» para restaurarlo.
Gnome Disk Utility también puede restaurar las imágenes de la partición de respaldo DD de la misma manera. Simplemente haga clic en el disco duro de la izquierda, haga clic en el icono de engranaje y luego seleccione el botón «Restaurar imagen de partición».