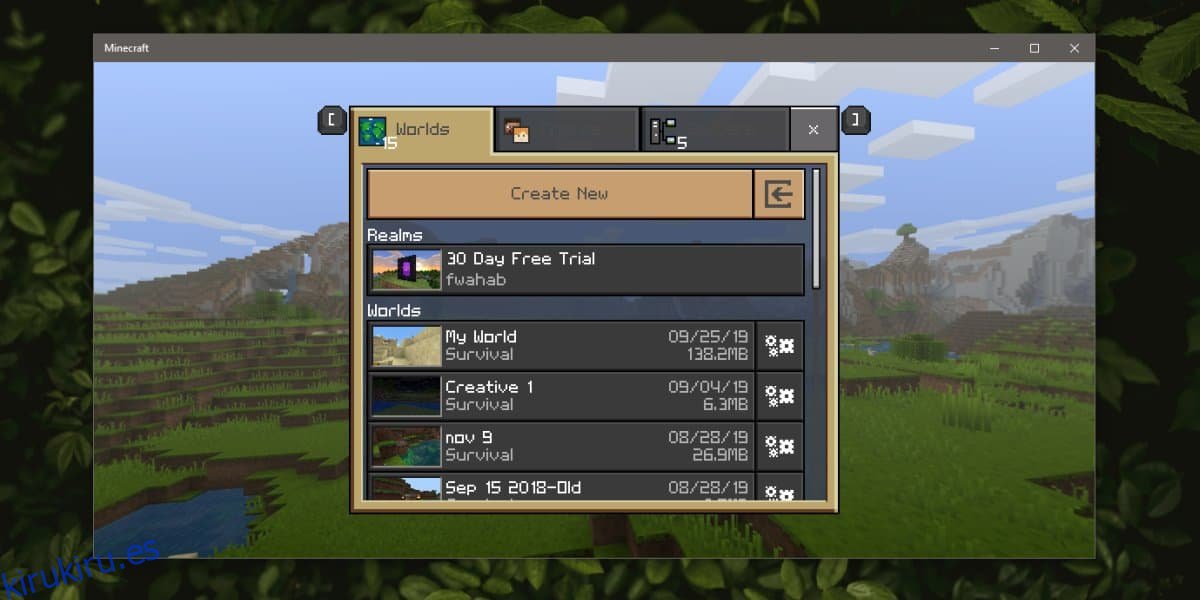Minecraft admite todo tipo de opciones de personalización. En términos generales, un mundo personalizado en Minecraft puede hacer que la aplicación se ejecute lentamente y que su sistema se arrastre, pero rara vez rompe algo. Dicho esto, si ha estado jugando en un mundo en particular durante mucho tiempo, es posible que desee hacer una copia de seguridad, por si acaso. Se puede hacer una copia de seguridad de todos los mundos que ha creado, o de un solo mundo en particular. A continuación, le indicamos cómo puede realizar una copia de seguridad y restaurar mundos de Minecraft en Windows 10.
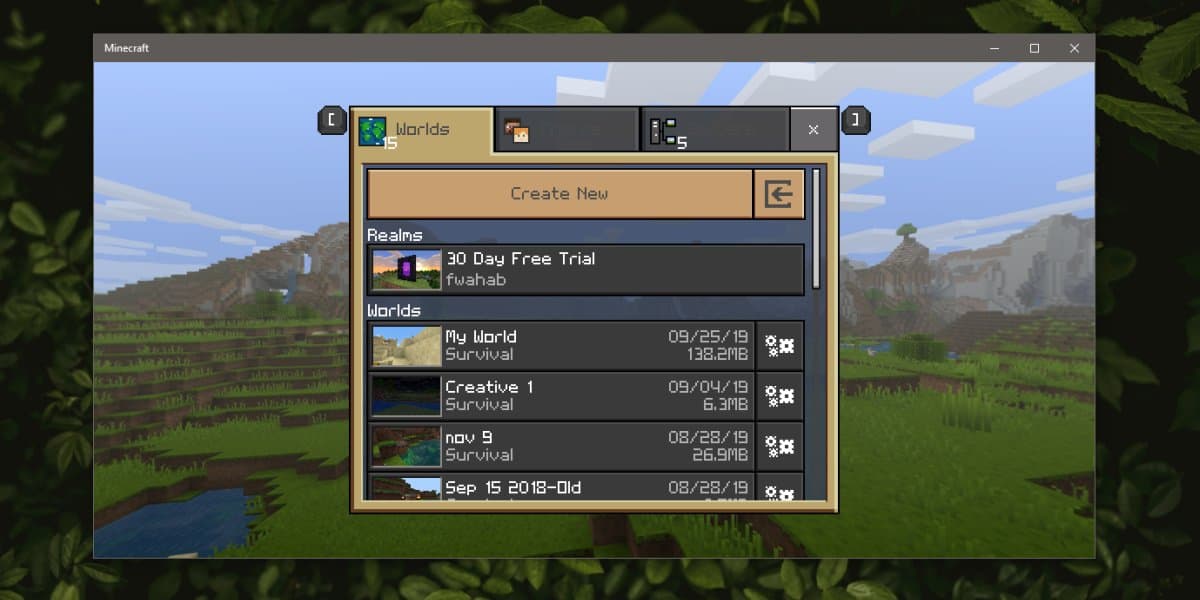
Este método se aplica a la aplicación Minecraft UWP. Es posible hacer una copia de seguridad y restaurar mundos en la versión de Java, y es igual de fácil, pero esta publicación trata sobre la versión de la aplicación Windows 10 UWP.
Tabla de contenido
Copia de seguridad de Minecraft World
Abra el Explorador de archivos y haga clic dentro de la barra de ubicación. Ingrese la siguiente ruta y toque la tecla Enter.
%LocalAppData%PackagesMicrosoft.MinecraftUWP_8wekyb3d8bbweLocalStategamescom.mojangminecraftWorlds
Aquí verá carpetas. Cada carpeta representa un mundo. Para hacer una copia de seguridad de todos los mundos que ha creado en Minecraft, copie todas estas carpetas en algún lugar donde no se eliminen por accidente.
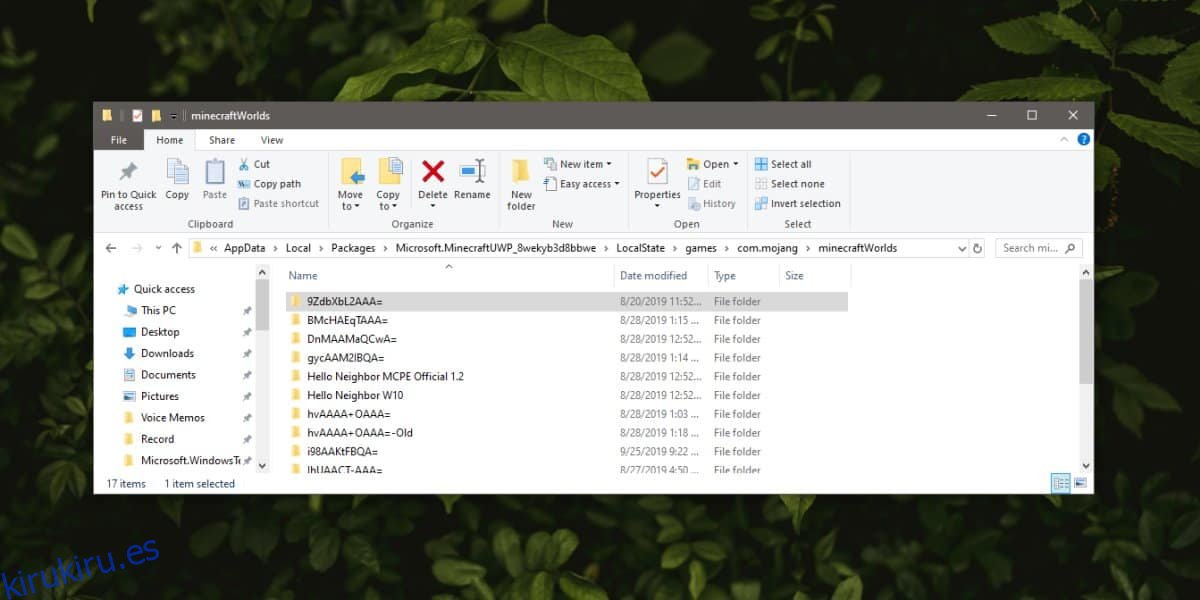
Para realizar una copia de seguridad de un solo mundo, primero debe identificarlo. Abra una carpeta y, dentro, busque un archivo de texto llamado ‘nombre de nivel’. Ábrelo y dentro verás el nombre del mundo. El nombre coincidirá con lo que ingresaste en Minecraft cuando creaste el mundo.
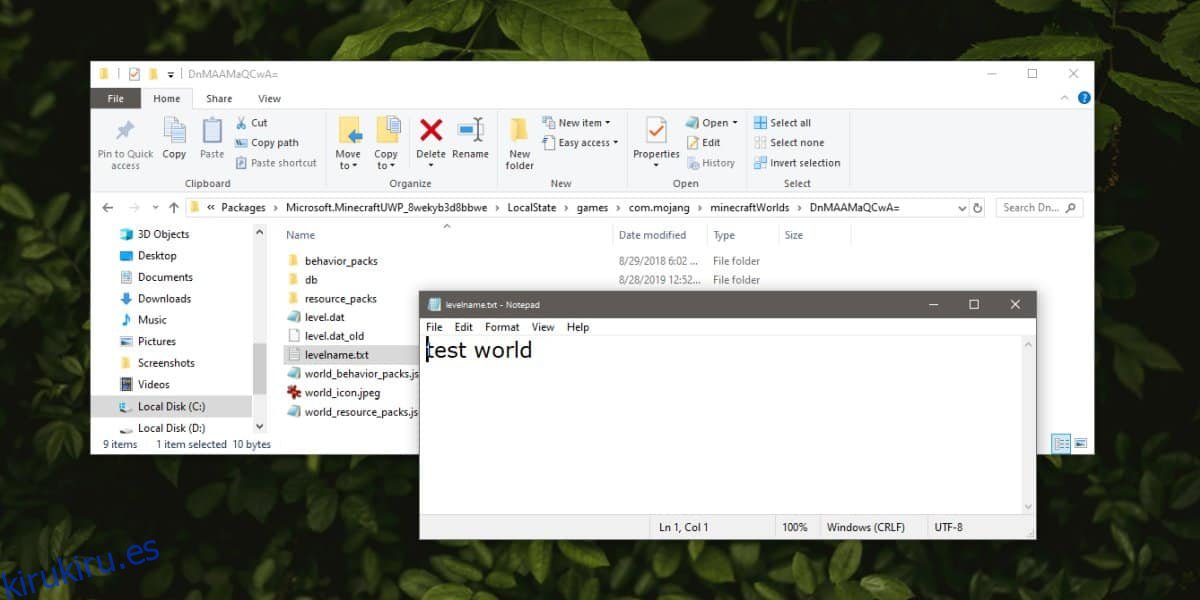
Una vez que lo haya identificado, solo necesita copiar la carpeta en otro lugar.
Restaurar el mundo de Minecraft
Restaurar un mundo de Minecraft es tan fácil como hacer una copia de seguridad. Asegúrese de tener la aplicación instalada en su sistema, pero no la tenga abierta cuando intente restaurar un mundo. Los mundos se pueden restaurar a granel, es decir, múltiples mundos a la vez o uno a la vez.
Abra el Explorador de archivos e ingrese lo siguiente en la barra de ubicación. Toque Entrar.
%LocalAppData%PackagesMicrosoft.MinecraftUWP_8wekyb3d8bbweLocalStategamescom.mojangminecraftWorlds
Copie la copia de seguridad del mundo (o mundos) que tomó antes, en esta carpeta. Tenga en cuenta que si ya tiene una versión más reciente del mismo mundo guardada en esta carpeta, se sobrescribirá y no habrá forma de recuperarla. Puede utilizar este mismo método para copiar un mundo de una PC con Windows 10 a otra.
Restaurar mundos y versiones de aplicaciones
Minecraft todavía está en desarrollo activo. Todo el tiempo se agregan nuevas turbas, biomas y bloques de construcción. Como tal, si copia o restaura un mundo que tiene bloques de una versión más nueva de Minecraft, pero la aplicación que está ejecutando es una versión anterior, puede terminar con bloques faltantes.
Por ejemplo, digamos que construiste tu casa de supervivencia con tablones de madera de roble oscuro y Minecraft luego la suspende / elimina o tienes una versión anterior de la aplicación antes de que se agregara el bloque. En tal caso, las tablas estarán vacías (dejándote sin hogar) o podrían ser reemplazadas por algún bloque predeterminado. Minecraft normalmente no interrumpe un tipo de bloque, por lo que solo debe preocuparse por ejecutar la versión correcta de Minecraft.