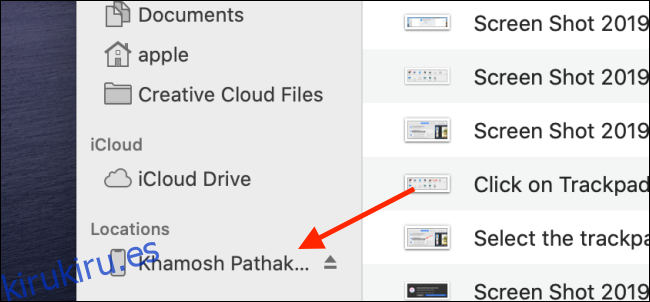iTunes puede ser una tarea ardua, pero aquí tienes buenas noticias. En macOS Catalina, ya no necesita usar iTunes para hacer una copia de seguridad y restaurar su iPhone o iPad. Y si está ejecutando una versión anterior de macOS, puede usar una aplicación de terceros.
Copia de seguridad y restauración en macOS Catalina y versiones posteriores
En macOS Catalina, iTunes se ha dividido en varias aplicaciones: Podcasts, TV y Música. La responsabilidad de realizar una copia de seguridad y sincronizar el iPhone y el iPad recae en la aplicación Finder.
Después de conectar su iPhone o iPad a su Mac, abra la aplicación Finder. Aquí, verá su iPhone o iPad en la sección «Ubicaciones». Seleccione su dispositivo en la barra lateral.
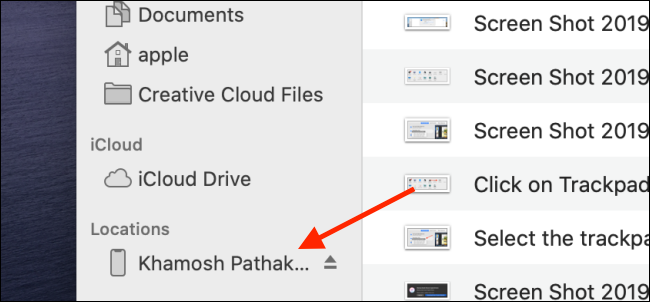
Si es la primera vez que sincroniza su iPhone o iPad, se le pedirá que confíe en el dispositivo. Si se le solicita, haga clic en el botón «Confiar» en la Mac. Luego, en su iPhone o iPad, haga clic en el botón «Confiar» en el mensaje y luego ingrese el código de acceso del dispositivo.
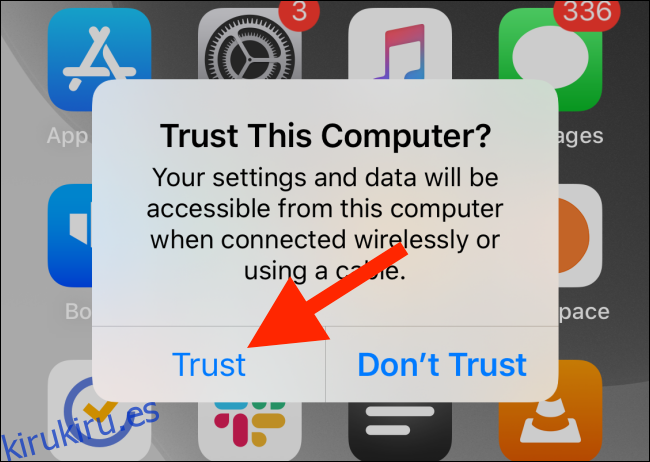
Una vez autenticado, verá la pantalla de administración de dispositivos para su iPhone o iPad directamente en la ventana del Finder. Si ha utilizado iTunes anteriormente para sincronizar su dispositivo iOS o iPadOS, se sentirá como en casa.
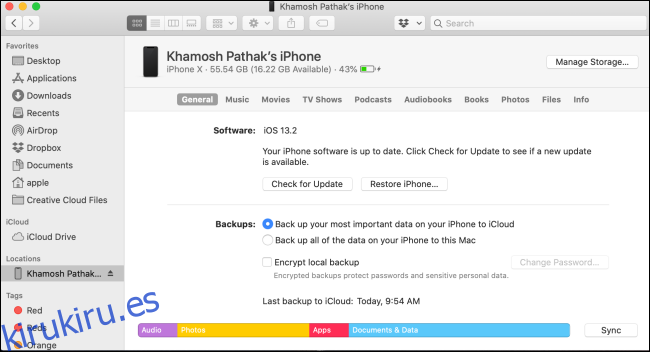
Para hacer una copia de seguridad de su iPhone o iPad, vaya a la sección «Copias de seguridad» y cambie a la opción «Hacer una copia de seguridad de todos los datos de su iPhone / iPad en esta Mac».
Luego, si es necesario, elija la opción «Encriptar copia de seguridad local». Esto garantiza que todos sus datos privados, como datos de salud, contraseñas y más, también estén respaldados.
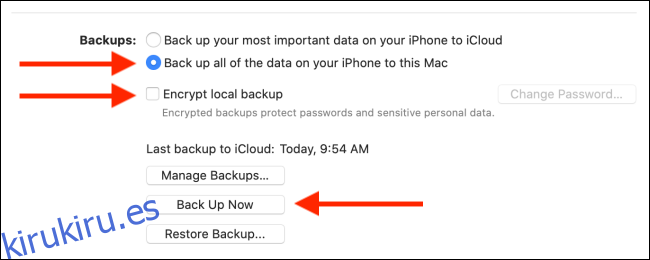
Si es la primera vez que lo hace, se le pedirá que cree una contraseña (también puede agregar esta contraseña a su llavero). Haga clic en el botón «Establecer contraseña» para guardar la contraseña.
Haga clic en «Hacer copia de seguridad ahora» para iniciar el proceso de copia de seguridad. La rueda de progreso junto al nombre del dispositivo en la barra lateral comenzará a girar.
Si en algún momento desea detener el proceso de copia de seguridad, coloque el cursor sobre la rueda giratoria junto al nombre del dispositivo en la barra lateral. Se convertirá en un icono «X». Haga clic en él para detener el proceso de sincronización.
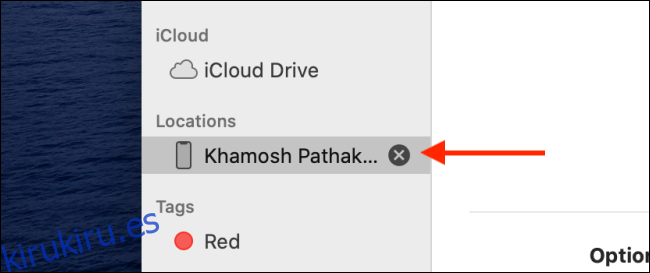
Para confirmar que se completó la copia de seguridad, eche un vistazo a la sección «Última copia de seguridad en esta Mac».
Si desea restaurar una copia de seguridad antigua en el iPhone o iPad, haga clic en el botón «Restaurar copia de seguridad».
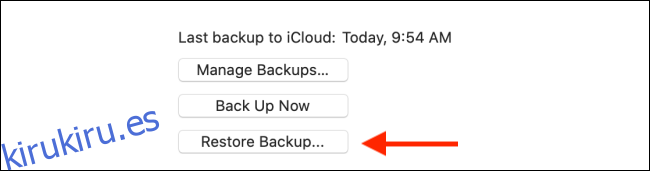
En la ventana emergente, seleccione la copia de seguridad y luego haga clic en el botón «Restaurar» para iniciar el proceso.
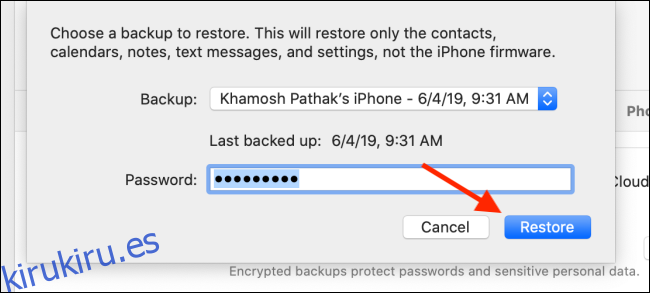
Para expulsar de forma segura el iPhone o iPad después del proceso de copia de seguridad o restauración, haga clic en el botón «Expulsar» junto al nombre del dispositivo en la barra lateral.
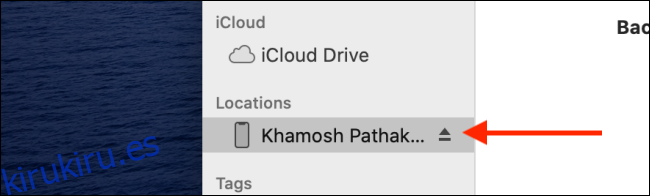
Alternativas para versiones anteriores de macOS
Si no está ejecutando macOS Catalina y no desea usar iTunes para hacer una copia de seguridad y restaurar su iPhone o iPad, puede usar una aplicación de terceros. Hay un par de administradores de dispositivos iOS (como dr.fone). Te recomendamos que eches un vistazo a iMazing. La aplicación es fácil de usar y está llena de funciones que no encontrará en la propia herramienta de respaldo de Apple.
Con iMazing, puede sincronizar fotos, aplicaciones y otros datos de forma individual. Esta es una sincronización bidireccional, por lo que puede exportar fácilmente música, fotos u otros datos desde un iPhone o iPad a la Mac.
La versión gratuita de iMazing le permite realizar copias de seguridad ilimitadas de forma gratuita. Pero para restaurar una copia de seguridad, deberá comprar una licencia por $ 44,99. Descargue la aplicación iMazing del sitio web y, una vez que esté instalada, abra la aplicación.
Conecte su iPhone o iPad a la Mac con un cable y luego seleccione su dispositivo en la barra lateral. En el menú, haga clic en el botón «Copia de seguridad».
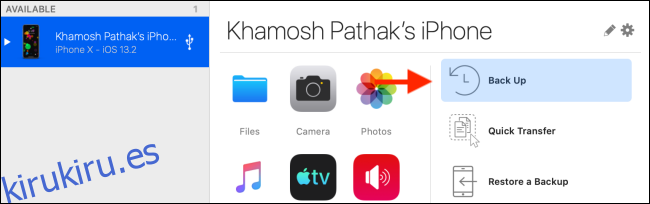
En la siguiente pantalla, cambie la configuración y la carpeta de destino si es necesario. Aquí, haga clic en el botón «Copia de seguridad».
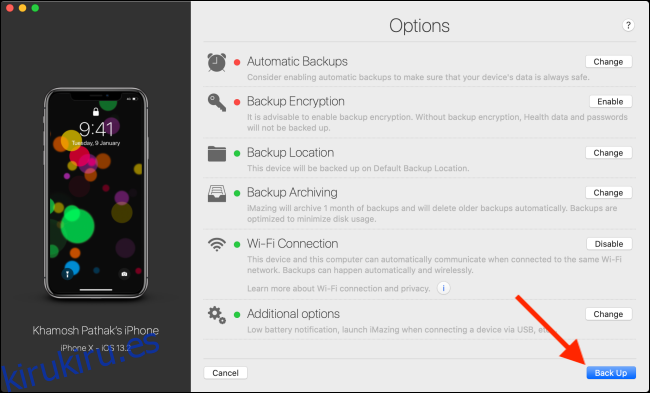
Ahora comenzará el proceso de copia de seguridad. Una vez finalizada la copia de seguridad, puede volver a la pantalla principal y sincronizar fotos o música individualmente.
Para restaurar una copia de seguridad, haga clic en el botón «Restaurar una copia de seguridad» para iniciar el proceso. Desde la siguiente pantalla, podrá elegir una copia de seguridad en particular.
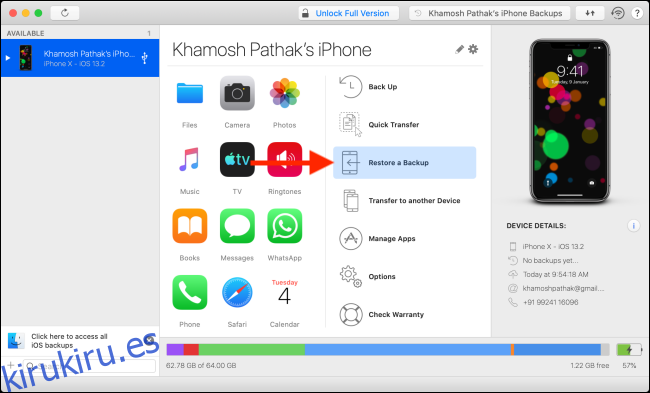
Si acaba de actualizar a macOS Catalina, eche un vistazo a nuestra lista de mejores funciones.