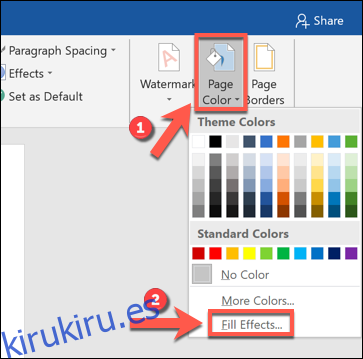Desde revistas con viñetas para planificación personal hasta papel cuadriculado para diseñar tablas matemáticas complejas, el papel cuadriculado tiene muchos usos. Sin embargo, si no tiene ninguno a mano, puede crear una plantilla de papel de cuadrícula de puntos en Microsoft Word.
Word facilita la creación de plantillas para todo tipo de documentos. Después de crear su plantilla de papel de cuadrícula de puntos, puede reutilizarla, imprimirla o compartirla.
Establecer un fondo de documento de cuadrícula de puntos en Microsoft Word
Para comenzar, simplemente abra un nuevo documento de Microsoft Word. Haga clic en Diseño> Color de página en la cinta y luego seleccione «Efectos de relleno» en el menú desplegable.
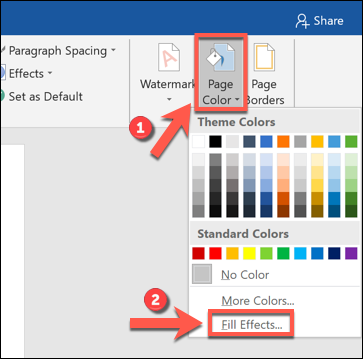
Haga clic en «Patrón» para ver los distintos patrones que puede aplicar como fondo para su documento.
Para crear el efecto de cuadrícula de puntos, seleccione “Cuadrícula de puntos” o “Cuadrícula grande” en la segunda fila. Como sugieren los nombres, estos cubrirán el fondo de su documento con puntos o líneas en una cuadrícula.

También puede elegir un color para su plantilla de cuadrícula de puntos. Para hacerlo, simplemente haga clic en «Primer plano» y luego seleccione un color en el menú desplegable.
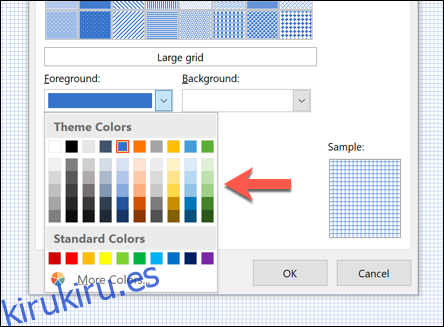
Cuando esté satisfecho con su configuración, haga clic en «Aceptar» para guardar. Esto aplicará los cambios a su documento y el patrón de relleno de la cuadrícula de puntos aparecerá en cada página subsiguiente.
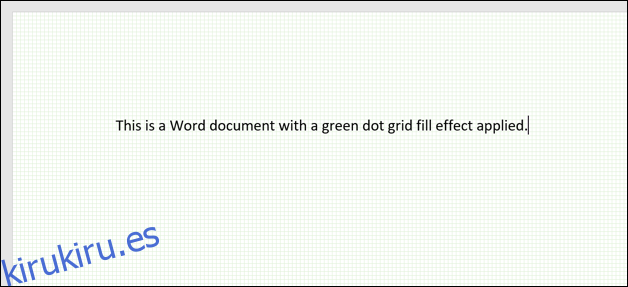
Puede agregar nuevas páginas o realizar más cambios en su plantilla, como agregar un encabezado o pie de página con su nombre o la marca de su empresa.
Guardar su plantilla de papel de cuadrícula de puntos
Puede guardar su plantilla como un documento de Word o una plantilla, o como un PDF.
Para hacer esto, haga clic en Archivo> Guardar como> Examinar en la cinta.
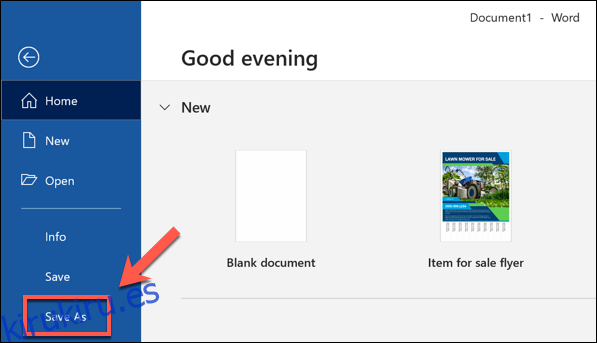
Puede seleccionar cómo desea guardar el archivo en el menú desplegable «Guardar como tipo». Para guardarlo como un archivo de Word típico, seleccione «Documento de Word (* .docx)».
Para crear un PDF de su plantilla, seleccione «PDF (* .pdf)» en su lugar. Si prefiere guardar el archivo como una plantilla de Word estándar que puede reutilizar, seleccione «Plantilla de Word (* .dotx)».
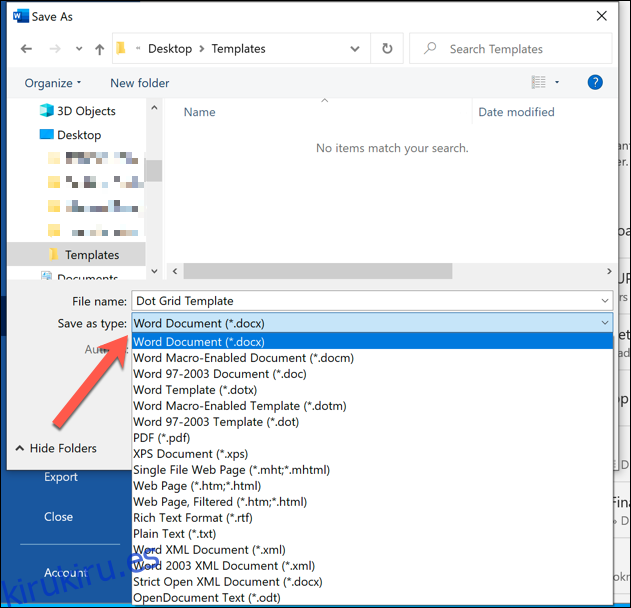
Después de realizar su selección, haga clic en «Guardar».