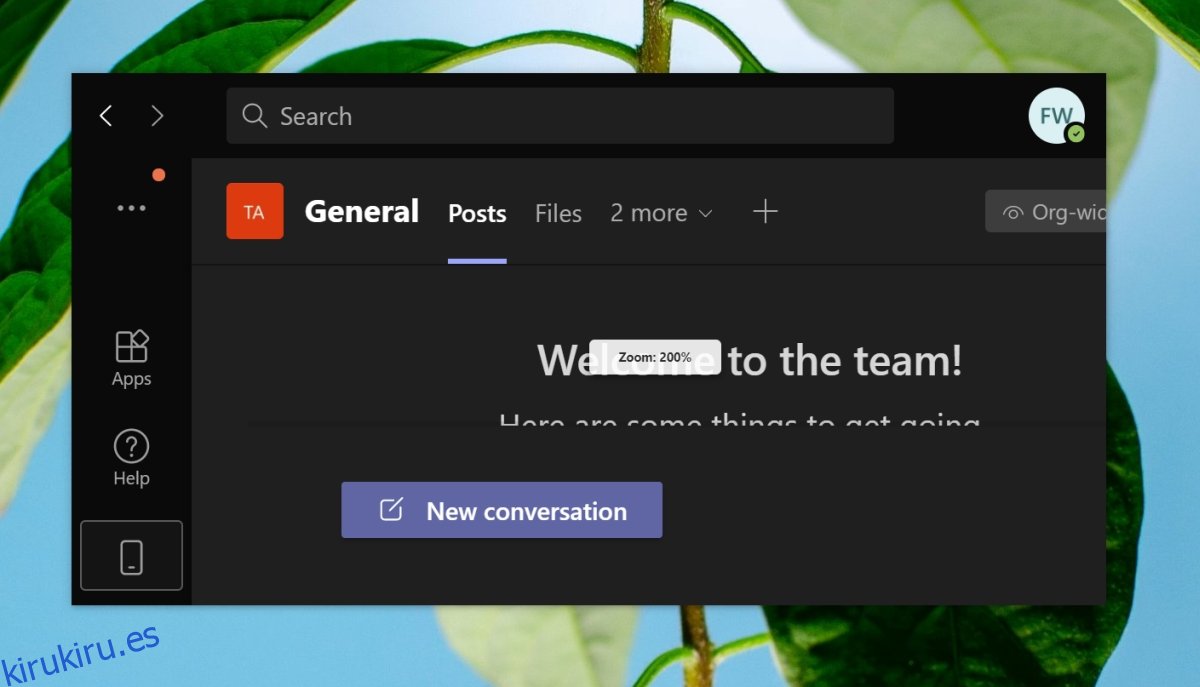Microsoft Teams tiene una interfaz de usuario razonablemente buena. Los iconos están bien hechos y el modo oscuro aún permite a los usuarios leer fácilmente el texto sobre el fondo oscuro. Dicho esto, el tamaño del texto y los tamaños de los iconos pueden no ser adecuados para todos, especialmente si un usuario tiene ojos débiles.
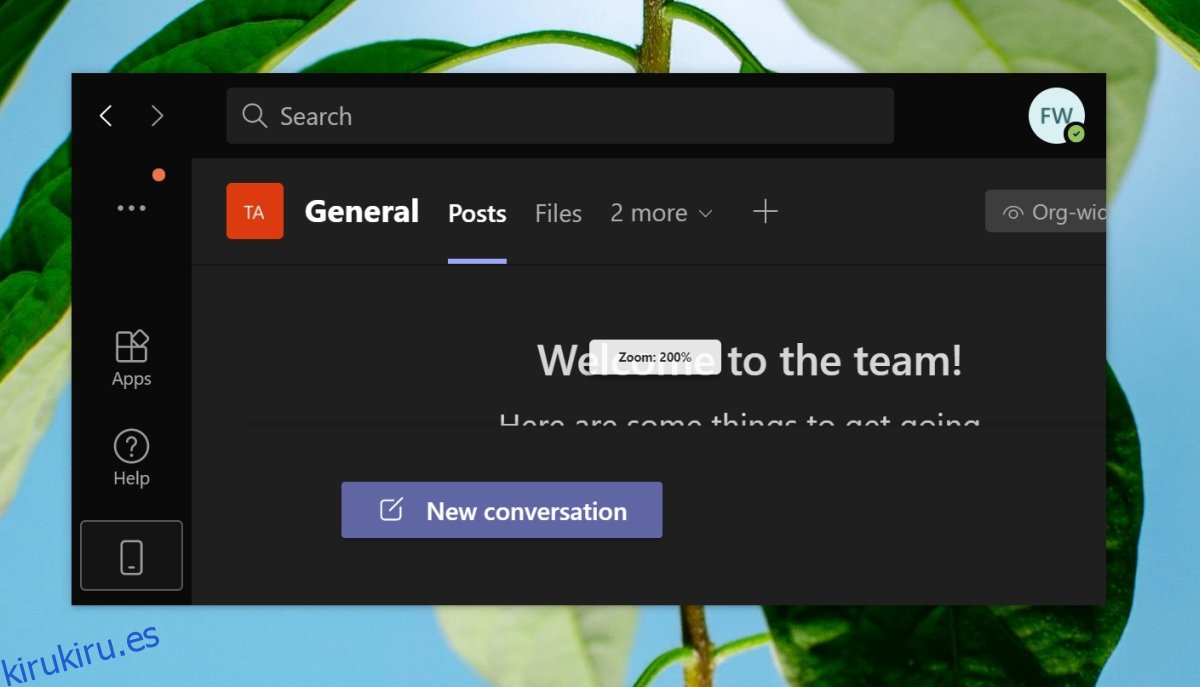
Tabla de contenido
Zoom en Microsoft Teams
Los usuarios de Microsoft Teams buscan dos funcionalidades de zoom diferentes; acercar la interfaz de usuario y acercar la cámara durante una reunión. Hacer zoom en la interfaz de usuario es mucho más fácil ya que es compatible de forma nativa, pero hacer zoom en la cámara, si bien es posible, requiere una herramienta de terceros para hacer el trabajo.
Zoom en Microsoft Teams – UI
Para acercar la interfaz de usuario de Microsoft Teams, solo necesita conocer el método abreviado de teclado correcto para hacer el trabajo.
Abra Microsoft Teams.
Toque el atajo de teclado Ctrl + = para acercar.
Para restablecer el zoom en Microsoft Teams, use el atajo de teclado Ctrl + 0.
Nota: para alejar, use el atajo de teclado Ctrl + -. También puede usar Ctrl + desplazar la rueda del mouse para acercar y alejar.
Zoom en Microsoft Teams – Cámara
Microsoft Teams no tiene controles nativos para administrar la cámara. Necesita una aplicación que pueda controlar la cámara y que tenga controles de acercar / alejar. Prueba You Cam.
Configurar el zoom en YouCam
YouCam tiene una versión gratuita y una premium. Proporciona filtros, emoji y escenas, pero acercar / alejar es básico y se puede usar en la versión gratuita.
Descarga YouCam e instalarlo.
Abra YouCam y permítale acceder a su cámara.
Utilice la barra de zoom de la izquierda para acercar.
Acércate tanto como necesites.
Minimice YouCam.
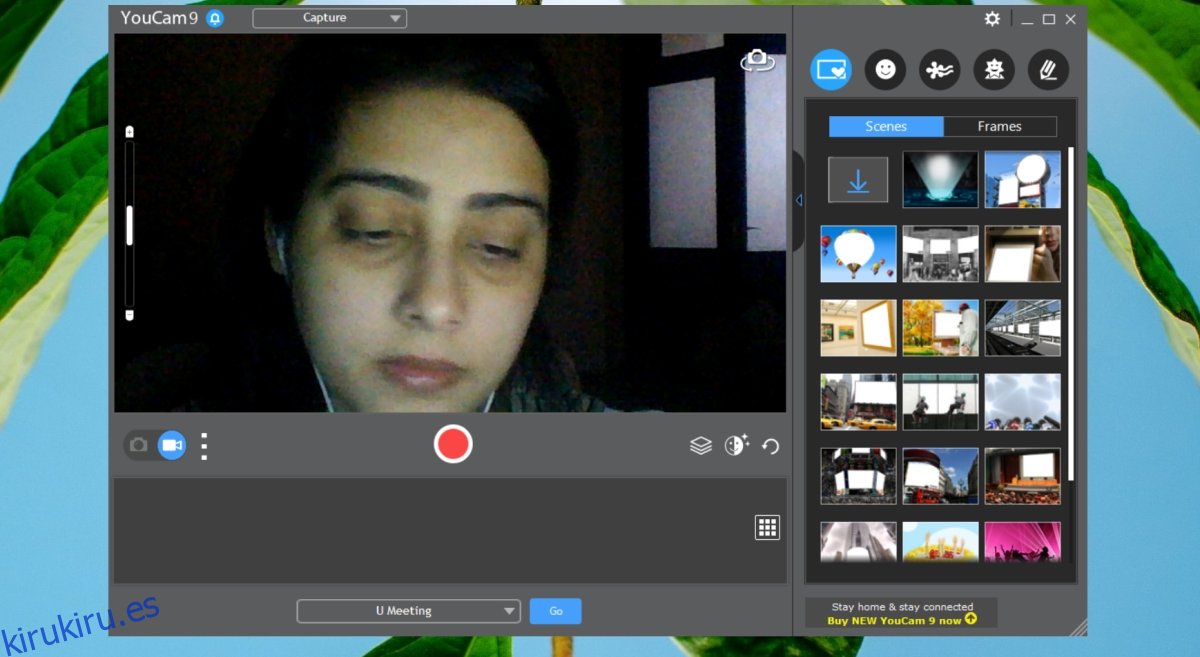
Usar YouCam en Microsoft Teams
Abra Microsoft Teams.
Haga clic en el icono de su perfil en la parte superior derecha y seleccione Configuración.
Vaya a la pestaña Dispositivos.
Abra el menú desplegable de la cámara y seleccione YouCam.
Inicie una reunión y la cámara se acercará.
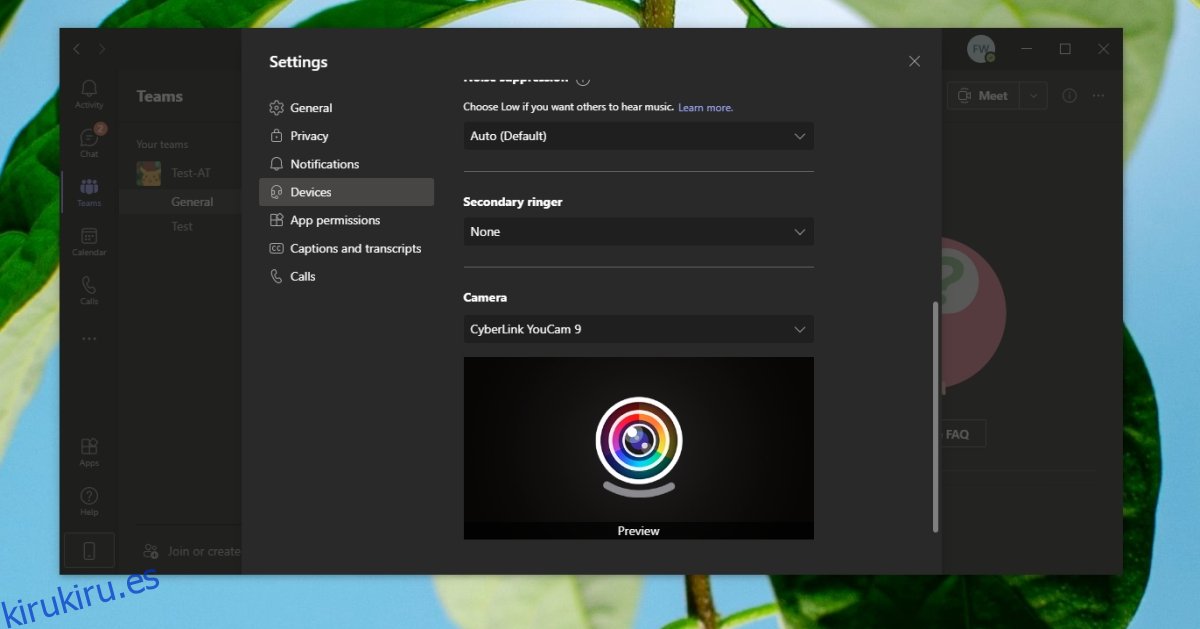
Conclusión
YouCam consume muchos recursos del sistema. Puede encontrar que hay otras aplicaciones similares que brindan la función de acercar y pueden actuar como una cámara virtual para usar en Microsoft Teams. OBS tiene algo parecido al zoom, pero es mucho más difícil de configurar y el zoom es más una reducción de la resolución de salida. Puede que no dé los mejores resultados en una reunión. Si tiene una cámara web Logitech, puede usar la aplicación oficial que proporciona Logitech y usar sus controles de zoom para la aplicación. En la actualidad, no parece que Microsoft agregue esta función de forma nativa a Microsoft Teams.