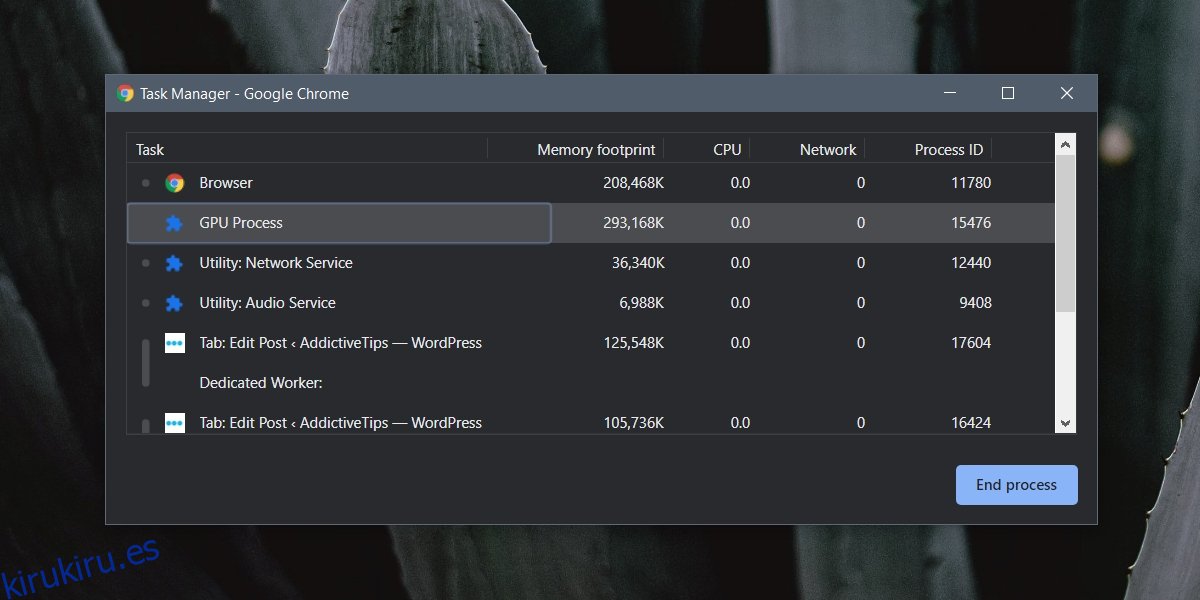Chrome tiene su propio administrador de tareas integrado. Puede abrirlo con la tecla Shift + Esc. El administrador de tareas de Chrome solo muestra los procesos que ejecuta Chrome o las extensiones que se han instalado en Chrome. Se puede usar para cerrar una pestaña, pero si está tratando de monitorear los recursos de su sistema, aún tendrá que usar el Administrador de tareas en Windows 10 (o el Monitor de actividad en macOS).
Tabla de contenido
Proceso de GPU de Chrome
Si abre el Administrador de tareas de Chrome (Shift + Ese en una ventana de Chrome), verá procesos con nombres que coinciden con las pestañas que tiene abiertas. También verá GPU PProcess. Chrome no es una aplicación que necesite usar la GPU, es decir, no es un juego de gráficos intensivos ni un editor de gráficos como Photoshop o GIMP (o Affinity), sin embargo, aún puede usarlo.
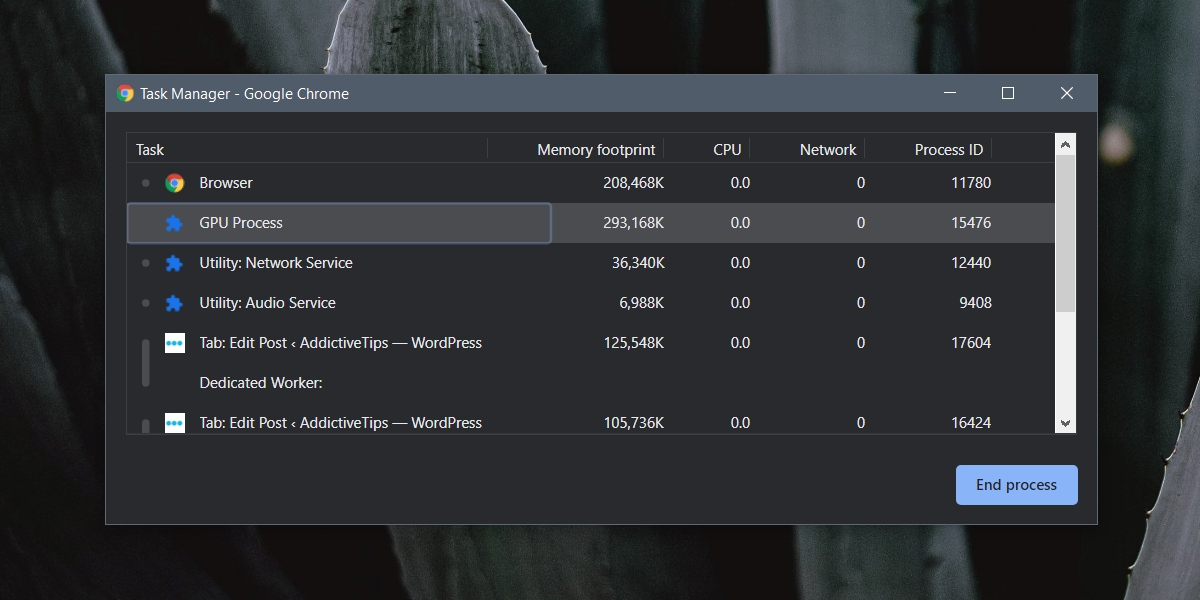
1. Identificar la pestaña del proceso de la GPU
El proceso de la GPU de Chrome puede estar inactivo, es decir, sin uso, o puede estar usando activamente la GPU. La única forma de identificar esto es ir al Administrador de tareas. Debe saber que el hecho de que vea el proceso de GPU en el administrador de tareas de Chrome no significa que se esté utilizando activamente.
Haga clic con el botón derecho en la barra de tareas y seleccione Administrador de tareas en el menú contextual.
Vaya a la pestaña Procesos.
Haga clic en el título de la columna GPU para ordenar los elementos por uso de GPU.
Los procesos en la parte superior usarán la GPU y si se lee 0%, entonces ninguna pestaña de Chrome está usando activamente su GPU.
La columna del motor de GPU leerá GPU 1 si Chrome la está utilizando.
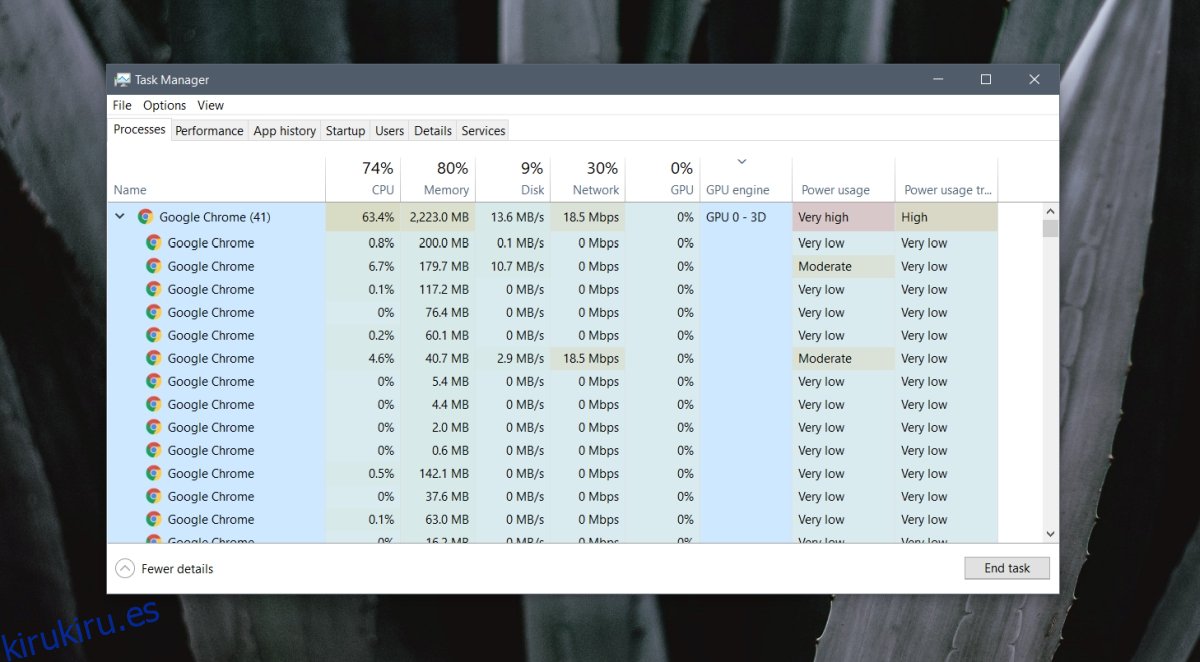
2. Inhabilita el proceso de la GPU de Chrome
Si desea evitar que Chrome alguna vez use la GPU, puede hacerlo.
Desactivar la aceleración de hardware
Abre Chrome.
Haga clic en el botón de más opciones (tres puntos) en la parte superior derecha.
Selecciona Configuraciones.
Desplácese hacia abajo hasta la sección Sistema.
Desactive el interruptor «Usar aceleración de hardware cuando esté disponible».
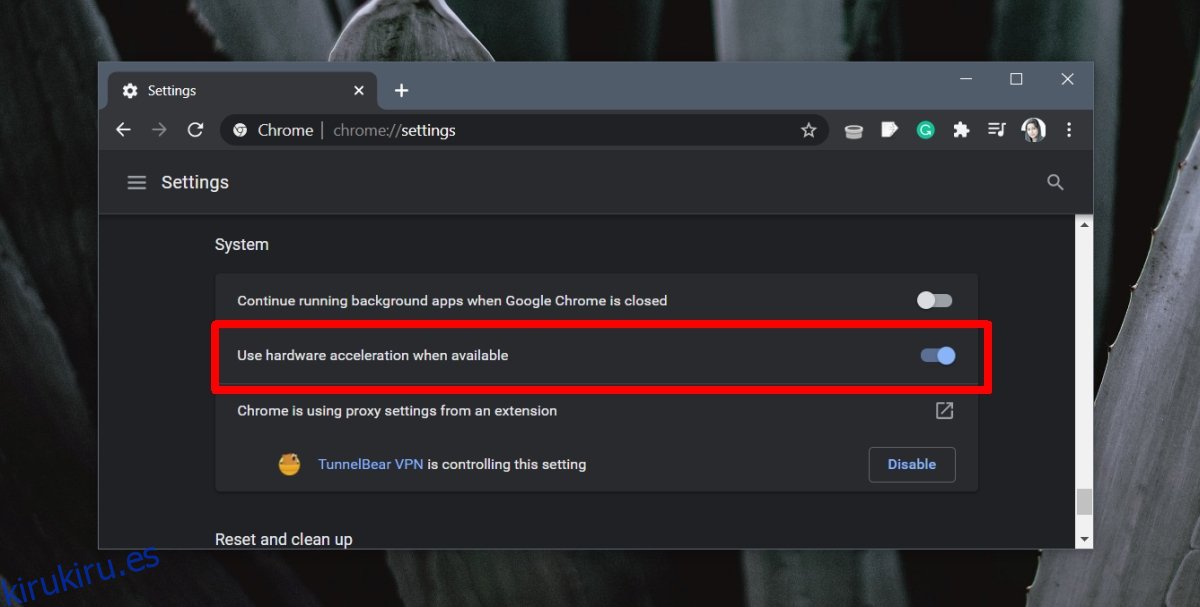
Configure los gráficos de Chrome en el modo de bajo consumo
También puede evitar que Chrome use la GPU cambiando una configuración en Windows 10.
Abra la aplicación Configuración (atajo de teclado Win + I).
Vaya a Sistema.
Seleccione la pestaña Pantalla.
Desplácese hacia abajo y haga clic en Configuración de gráficos.
En el menú desplegable, seleccione Aplicación de escritorio.
Haga clic en Examinar.
Seleccione el archivo ejecutable de Chrome y agréguelo.
Seleccione Chrome y haga clic en el botón Opciones.
En la ventana emergente que se abre, seleccione ‘Ahorro de energía’.
Clic en Guardar.
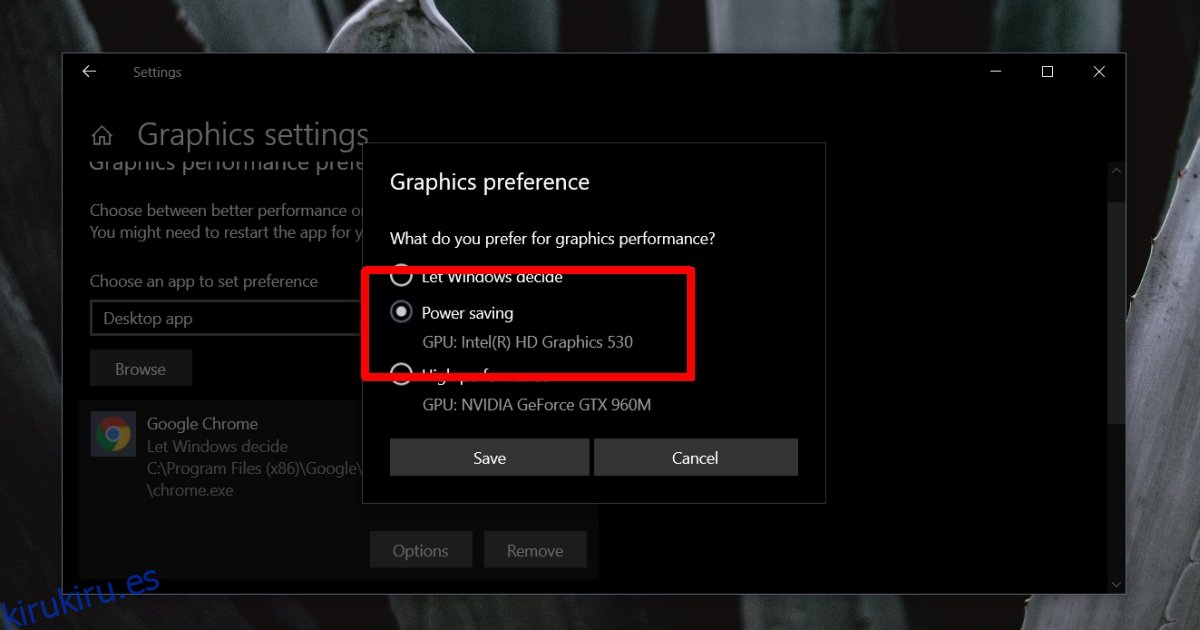
Conclusión
Chrome seguirá utilizando la tarjeta gráfica integrada. Todas las aplicaciones lo usan y no es un comportamiento inusual que el navegador lo use. También puede seguir viendo el proceso de GPU en el administrador de tareas de Chrome, pero mientras no esté usando su GPU, no tiene que preocuparse por eso.