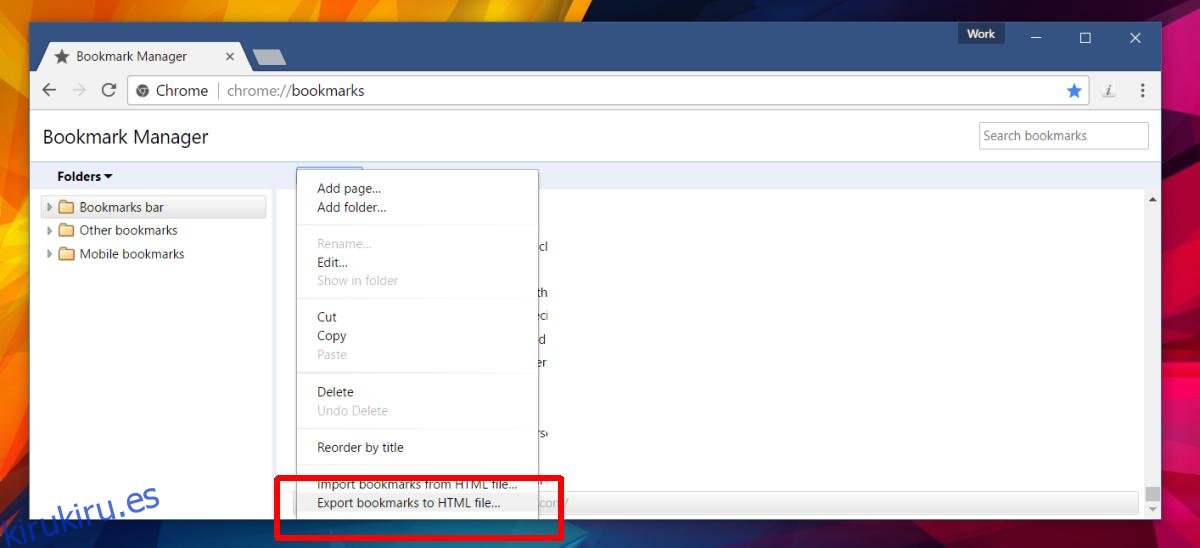Los navegadores web compiten entre sí por la cuota de mercado. Son bastante amables al respecto. Claro, Microsoft impulsa a Edge como la mejor opción en Windows 10, pero eso es realmente todo lo que hace. Los navegadores funcionan bien con cada uno. Si desea cambiar de un navegador a otro, puede llevarse la mayoría de sus datos. No tendrá que perder sus marcadores o sus datos de autocompletar. Microsoft Edge no es diferente. Si desea dejar de usarlo, puede exportar sus marcadores, es decir, favoritos. Del mismo modo, si está listo para deshacerse de Firefox o Chrome, puede transferir sus marcadores a Microsoft Edge. Solo hay un pequeño problema. La opción de importación de datos en Microsoft Edge tiene opciones para Internet Explorer y Firefox, pero ninguna para Chrome. No puede importar todos sus datos desde Chrome. Solo puede importar marcadores de Chrome en Microsoft Edge.
Para importar marcadores de Chrome en Microsoft Edge, debe exportarlos como un archivo HTML. Microsoft Edge puede importar marcadores desde un archivo HTML.
Tabla de contenido
Exportar marcadores de Chrome
Debe exportar marcadores antes de poder importarlos en Microsoft Edge. Abre Chrome. Toque el atajo de teclado Ctrl + Shift + O para abrir el Administrador de marcadores de Chrome. El Administrador de marcadores de Chrome se divide en una columna y un panel de visualización. En la parte superior del panel de visualización hay un menú desplegable «Organizar». Haga clic en él y seleccione ‘Exportar marcadores a archivo HTML’.
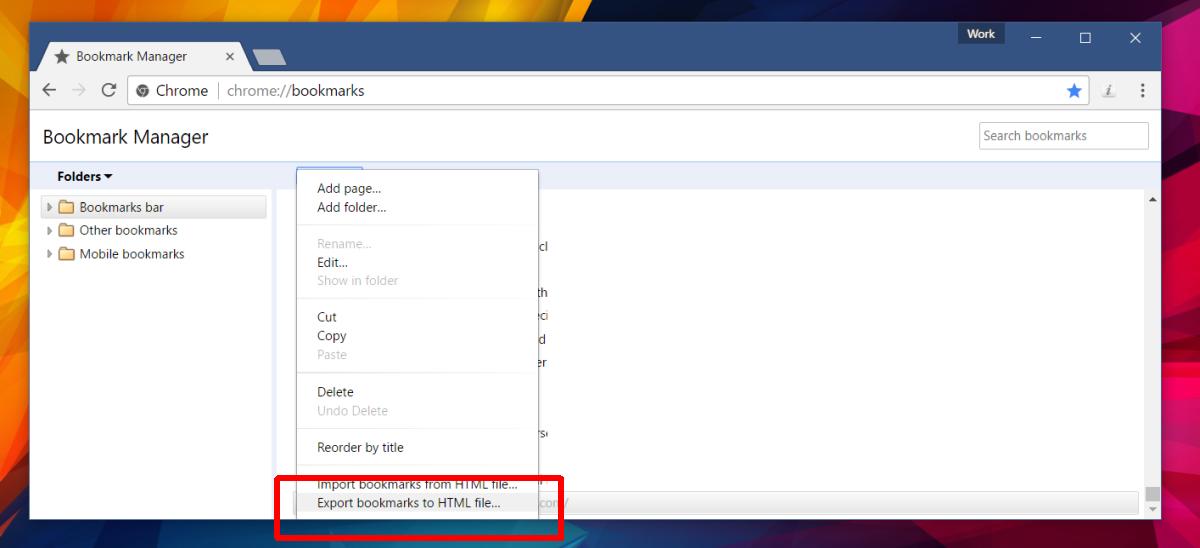
Importar marcadores de Chrome en Microsoft Edge
Abra Microsoft Edge. Haga clic en el botón de desbordamiento en la parte superior derecha. Desde el panel que se desliza hacia afuera, seleccione ‘Configuración’. Desplácese hacia abajo hasta la sección «Importar favoritos y otra información». Haga clic en la opción ‘Importar desde otro navegador’.
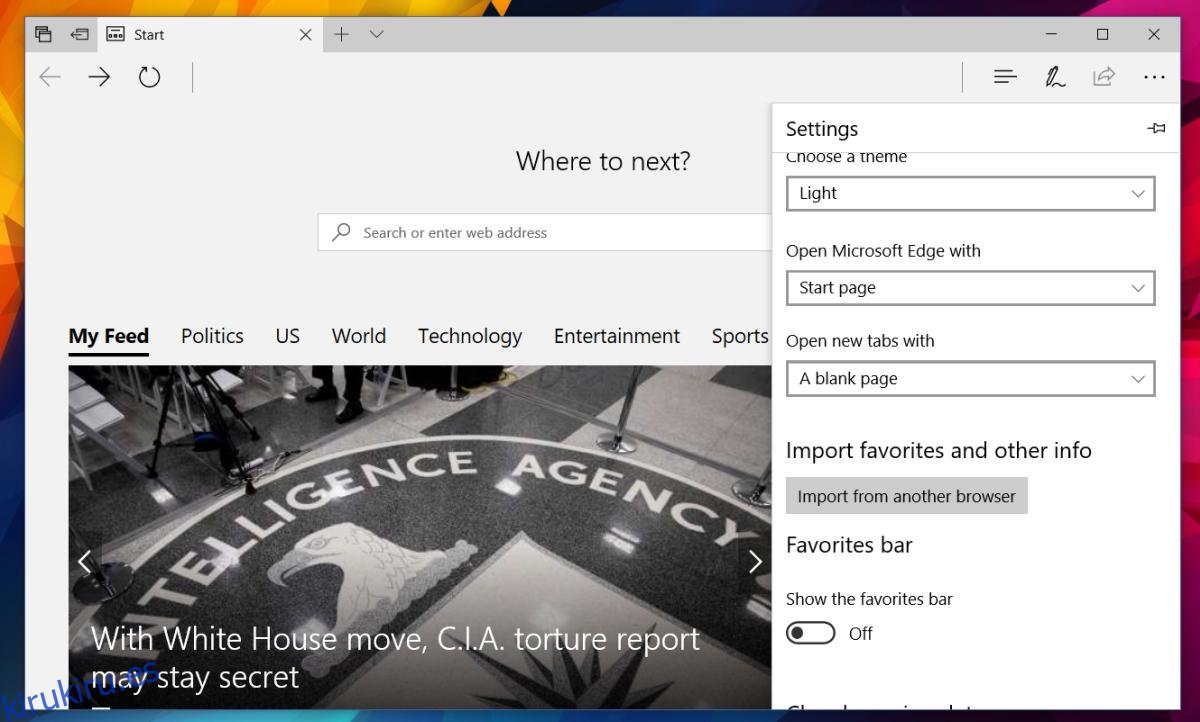
En la siguiente pantalla, verá opciones para importar datos desde Internet Explorer y Firefox. Evidentemente, Chrome va a faltar. Haga clic en la opción ‘Importar desde archivo’. En la ventana de selección de archivos, seleccione el archivo HTML que Chrome creó cuando exportó sus marcadores.
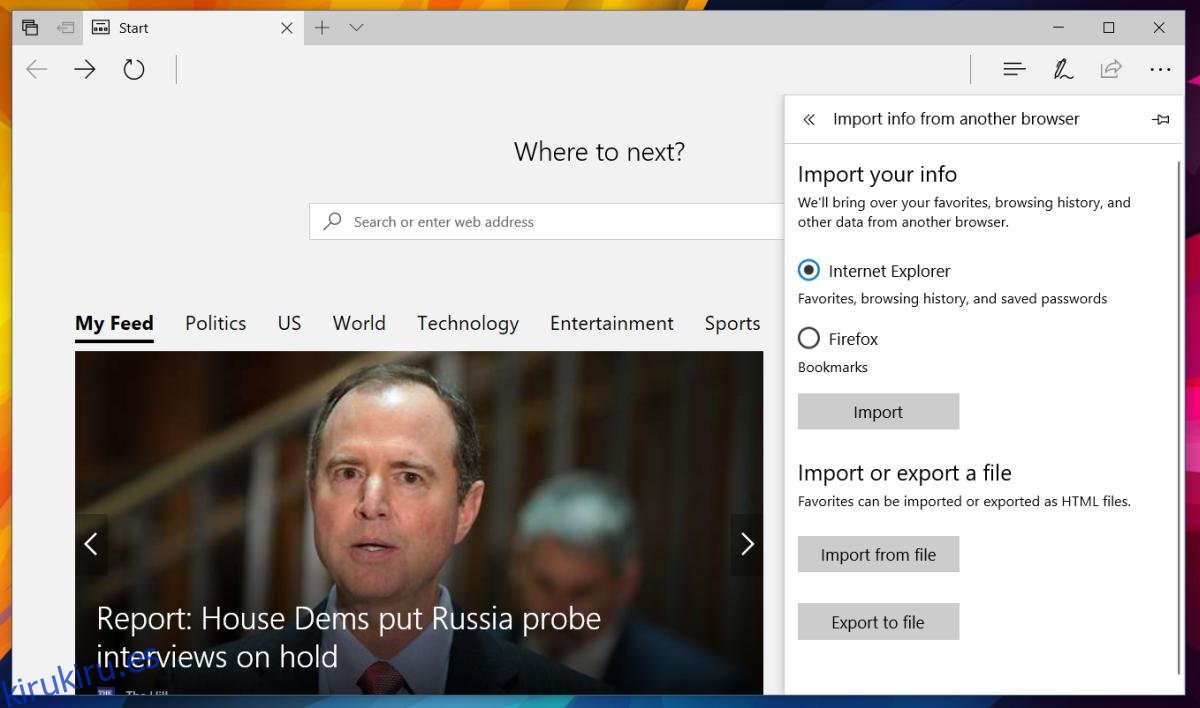
Microsoft Edge sigue fallando
Eso es todo. Si todo va bien, Microsoft Edge importará los marcadores. Sin embargo, eso es un gran ‘Si’. Durante las pruebas, Edge siguió fallando cuando intenté importar marcadores desde un archivo HTML. Esto parece suceder si tiene muchos marcadores. Verifique en el Hub en Microsoft Edge si los marcadores se importaron o no. Si no es así, necesitará una solución.
Firefox te permite importar marcadores desde un archivo HTML. Instálelo en su sistema e importe sus marcadores de Chrome en Firefox. A continuación, utilice la opción integrada de Firefox en Microsoft Edge para importar marcadores. Es el camino largo y te desanima con Microsoft Edge, pero el navegador tiene sus cualidades redentoras incluso si todavía tiene errores.