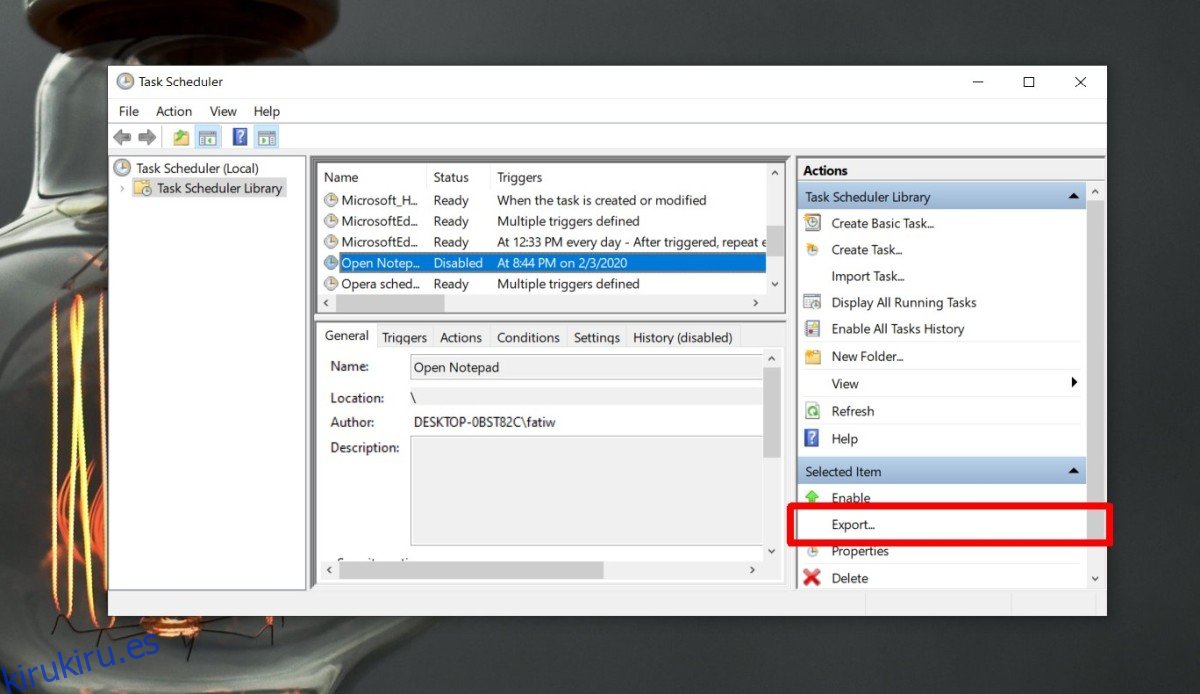A menudo utilizamos tareas programadas para muchos de los consejos de automatización que aparecen en kirukiru.es. En Windows 10, el Programador de tareas es una aplicación estándar que puede programar tareas con todo tipo de desencadenantes. Es fácil de usar, pero funciona igual de bien para configuraciones de automatización más complicadas.
Las tareas en el programador de tareas deben configurarse, pero también puede importarlas y exportarlas. Si ha creado una tarea en una PC y le gustaría usarla en otra, no es necesario que la vuelva a crear. Simplemente puede exportarlo desde una PC e importarlo en la otra.
Tabla de contenido
Exportar tareas desde el Programador de tareas
Debe tener la tarea configurada en su sistema antes de poder exportarla.
Abra el Programador de tareas.
Vaya a la biblioteca de tareas programadas y seleccione la que desea exportar.
En la columna Acciones, haga clic en Exportar.
Se abrirá un cuadro de diálogo para guardar. Guarde el archivo con el mismo nombre que la tarea o con un nombre diferente. Se guardará como un archivo XML.
El archivo XML es lo que necesita transferir a la PC en la que desea importar la tarea. Puede utilizar cualquier medio para transferirlo; correo electrónico, unidades en la nube, discos USB.
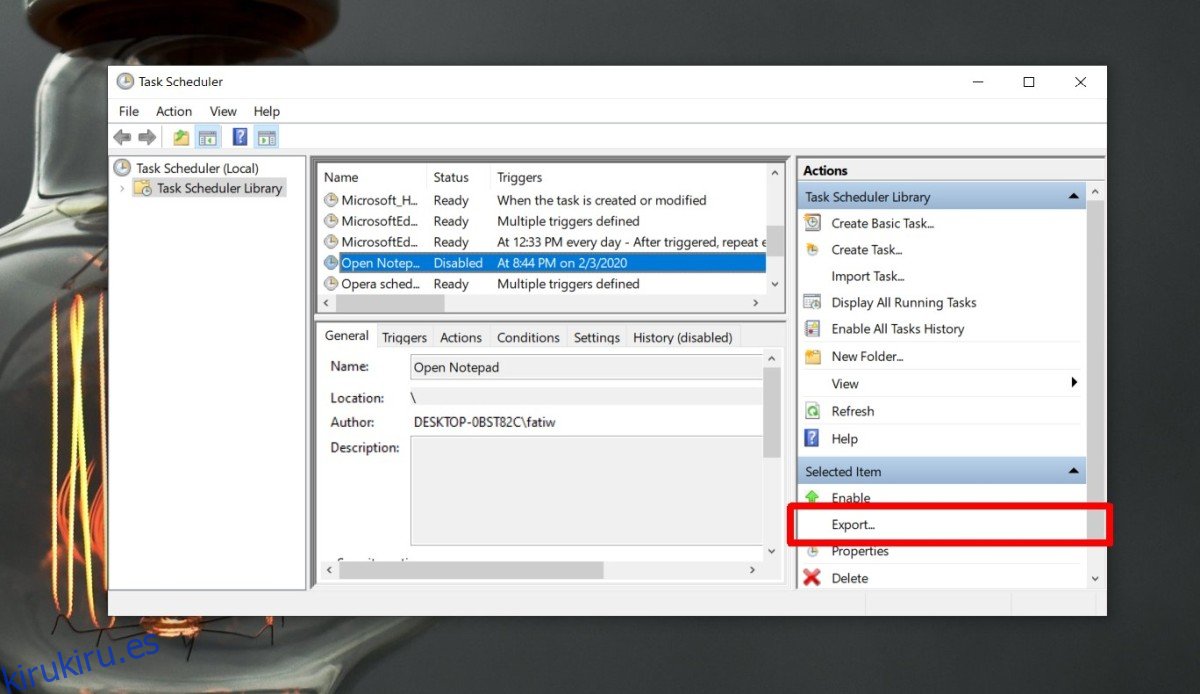
Importar tareas desde el Programador de tareas
Antes de poder importar una tarea, primero necesita el archivo de tareas. Será un archivo XML. Puede eliminar el archivo una vez que haya importado la tarea para que no tenga que preocuparse demasiado por dónde está guardado mientras lo está importando.
Abra el Programador de tareas.
En la columna Acciones de la derecha, haga clic en Importar.
Seleccione el archivo XML.
La tarea se importará y se abrirá para su edición.
Vaya a las diferentes pestañas y cambie todo lo que necesite, por ejemplo, si la tarea tiene que ejecutar un ejecutable, debe seleccionarlo en su sistema y la ruta será diferente.
Una vez que haya terminado, asegúrese de que la tarea esté habilitada y listo. Es una buena idea ejecutar la tarea una vez para asegurarse de que se haya configurado correctamente.
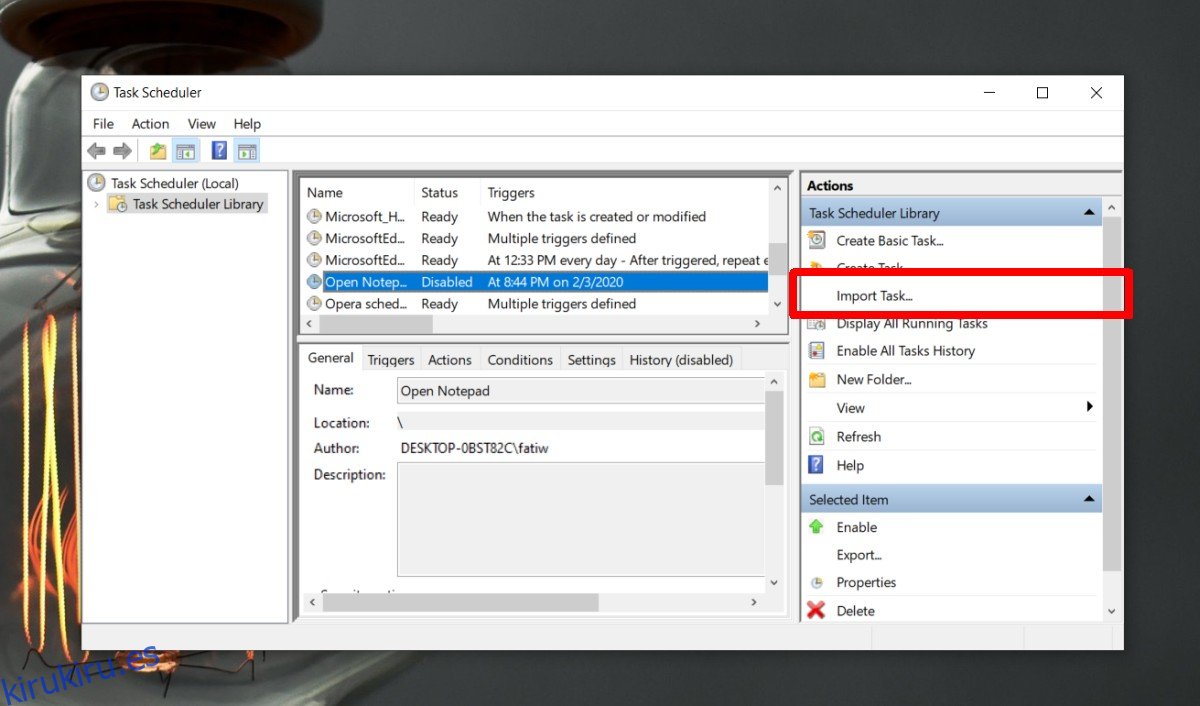
Las tareas de importación y exportación rara vez implican permisos que deba administrar; sin embargo, es posible que deba habilitar los derechos de administrador para algunas tareas. La ejecución de prueba debería indicarle si algo no está funcionando bien, así que no se lo salte. Si está ejecutando scripts como una acción, asegúrese de que el script tenga los permisos necesarios para ejecutarse.