Las impresoras de escritorio modernas vienen en dos tipos; impresoras conectadas a la red e impresoras estándar. Una impresora conectada a la red puede conectarse a su red WiFi o Ethernet y recibir trabajos de impresión desde otros dispositivos en la red. Una impresora estándar solo puede recibir trabajos de impresión desde un escritorio. Este tipo, una impresora estándar, es más común en los hogares. También se utiliza en muchos lugares de trabajo. Una impresora estándar requiere un escritorio para funcionar. Eso por sí solo es una restricción importante, pero tampoco puede recibir trabajos de impresión desde un dispositivo móvil. En términos de hardware, simplemente no hay una manera fácil de cerrar esa brecha. Sin embargo, en términos de software, puede imprimir desde su teléfono a una impresora de escritorio si tiene algunas cosas configuradas a través de Google Cloud Print. Esto es lo que debes hacer.
Tabla de contenido
Que necesitas
Para imprimir desde su teléfono en una impresora de escritorio, necesita;
Una impresora de escritorio correctamente instalada. Debería poder imprimir en esta impresora desde su escritorio sin tener contratiempos.
El navegador web Chrome instalado en su escritorio
Una cuenta de Google agregada a Chrome en Chrome> Configuración
Agregar una impresora Deskrop a Google Cloud Print
Como se mencionó en la introducción, el software es lo que cierra la brecha entre un teléfono inteligente y una impresora estándar. Específicamente, estamos hablando de un servicio; Google Cloud Print. Google Cloud Print se conecta con impresoras estándar y de red. Para nuestro propósito, necesitamos agregar una impresora estándar.
Encienda su impresora y conéctela a su escritorio. Si bien no es necesario, es mejor conectarlo para evitar problemas.
Abra Chrome en su escritorio y vaya a chrome: // devices /. Haga clic en ‘Agregar impresoras’.

Chrome detectará las impresoras que se han configurado para imprimir desde su escritorio. Seleccione las que desee agregar y haga clic en ‘Agregar impresoras’.

Aplicaciones móviles
Los usuarios de Android no necesitarán instalar ninguna aplicación adicional porque estamos usando Google Cloud Print. Los usuarios de iOS, por otro lado, necesitarán usar una aplicación. Las dos aplicaciones que los usuarios de iOS deben instalar son Google Drive y Google Docs. Recomendamos otra aplicación llamada CloudPrint. Desafortunadamente, Google no ha lanzado una aplicación Cloud Print para iOS.
Esto tiene algunas limitaciones en iOS. En Android, puede seleccionar qué páginas de un documento desea imprimir. En iOS, no puedes. La única solución a su disposición es guardar la (s) página (s) que desea imprimir en un documento separado, de ahí la necesidad de la aplicación Google Docs.
CloudPrint le permite importar documentos desde diferentes unidades en la nube y enviarlos a Google Cloud Print. La aplicación es gratuita pero no se ha actualizado desde hace tiempo. Tiene sus errores. A veces, no se conecta a Dropbox. Además, algunos de sus mensajes están en español, aunque la mayoría de la aplicación está en inglés.
Imprimir desde Android
Asegúrese de tener habilitada la impresión. Abra la aplicación Configuración y vaya a Impresión. El servicio Cloud Print debería estar activado.

En su teléfono Android, abra el documento que desea imprimir. Ábralo en cualquier aplicación de su elección. Puede optar por Google Drive, Google Docs o Chrome. La decisión es tuya. Si elige una aplicación que no sea de Google, asegúrese de que sea compatible con el menú para compartir de Android.
Vaya al menú para compartir y seleccione ‘Imprimir’ en las opciones para compartir.

Toque el menú desplegable ‘Seleccionar una impresora’ para seleccionar una impresora de Google Cloud Print. Encienda su impresora y conéctela a su escritorio. Seleccione las páginas que desea imprimir y cuántas copias de las páginas desea imprimir. Toque el botón de impresión flotante para enviar el trabajo de impresión a su escritorio.
La impresora tardará unos segundos en comenzar a imprimir el documento.
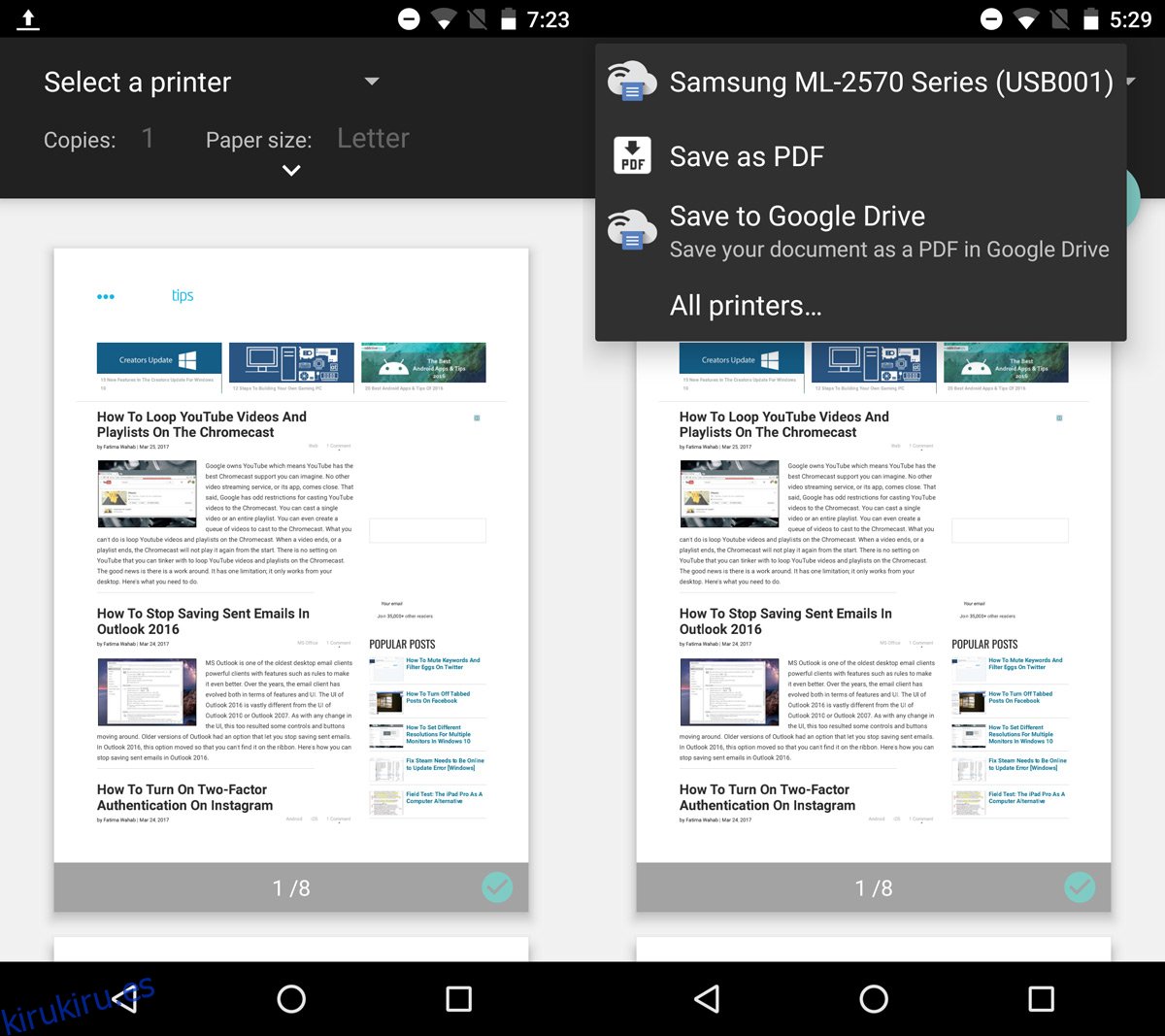
Imprimir desde iOS
Usar Google Cloud Print en iOS no es la mejor experiencia. Eso no quiere decir que sea imposible. Solo está restringido. Para imprimir un documento, debe guardarlo en Google Drive. Puede imprimir un PDF directamente desde Google Drive, mientras que los documentos de Word deben abrirse primero en Google Docs.
Para imprimir un PDF, ábralo en Google Drive. Toque el botón de desbordamiento y desplácese hasta la parte inferior del menú que se abre. Seleccione ‘Imprimir’. Seleccione su impresora y elija cuántas copias del documento desea imprimir. Toque Imprimir para continuar.
Para imprimir desde Google Docs, toque el botón de desbordamiento en la parte superior derecha del documento. Seleccione ‘Compartir y exportar’ en el menú. En el menú Compartir y exportar, seleccione Imprimir.

Google Docs le dará dos opciones de impresión; Google Cloud Print y AirPrint. Seleccione Google Cloud Print. A continuación, seleccione su impresora y toque Imprimir. Elige clasificar las páginas impresas e imprimir varias copias. Sin embargo, no hay opción para seleccionar qué páginas imprimir.

CloudPrint para iOS
La aplicación CloudPrint mencionada anteriormente le permite enviar trabajos de impresión sin usar Google Drive o Google Docs. Puede usar la aplicación para acceder a documentos desde iCloud Drive, Google Drive, Dropbox y OneDrive. CloudPrint puede enviar el documento directamente a su cuenta de Google para imprimirlo.
Abra la aplicación y toque el botón más en la parte superior. Seleccione ‘Agregar archivo’ en la alerta en pantalla.

Seleccione un archivo de una de sus unidades en la nube y toque su impresora en la alerta en pantalla.

CloudPrint agregará su documento a Google Cloud Print. Su impresora comenzará a imprimirlo en unos segundos. Puede deslizar el dedo hacia la izquierda en el trabajo de impresión para eliminarlo de la cola de impresión.

CloudPrint no le permite elegir qué páginas de un documento desea imprimir. No ofrece opciones de personalización para el trabajo de impresión. Si encuentra un error al usar la aplicación, vuelva a intentarlo. Tiene sus errores como mencionamos antes, pero no son tan malos como para que la aplicación no funcione por completo.
Instale CloudPrint desde la App Store
¿Qué pasa con AirPrint?
Así es como puede imprimir desde su teléfono a una impresora de escritorio. Es obvio que a los usuarios de Android les resultará más fácil. Si se pregunta si AirPrint puede facilitar las cosas a los usuarios de iOS, no puede. AirPrint funciona con impresoras de red, es decir, aquellas que pueden conectarse directamente a una red WiFi y no es una solución viable.
