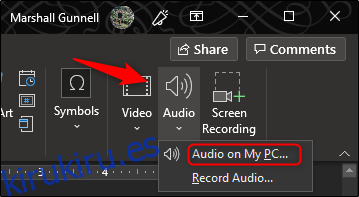Incrustar un podcast informativo en su PowerPoint puede ser una forma invaluable de mejorar una presentación. A continuación, le mostramos cómo agregar podcasts a su presentación de diapositivas desde su computadora o desde la web.
Incrustar podcasts descargados desde su computadora
Cuando piensa en un podcast, puede pensar en una presentación de audio almacenada en Internet. Sin embargo, los podcasts son simplemente archivos de audio, por lo que si el programa se descarga en su computadora, el proceso es tan simple como cargar música en PowerPoint.
Nota: Si no tiene el archivo de audio del podcast, puede pasar a la siguiente sección donde le mostramos cómo insertar un podcast que encuentre en la web.
Abra PowerPoint y navegue hasta la diapositiva en la que le gustaría incrustar el podcast. A continuación, seleccione la pestaña «Insertar» y, en el grupo «Medios», haga clic en «Audio». Aparecerá un menú desplegable. Aquí, elija «Audio en mi PC».
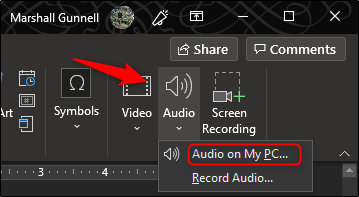
Aparecerá la ventana «Insertar audio». Navega hasta la ubicación del podcast, elige el archivo de audio y luego elige «Insertar».
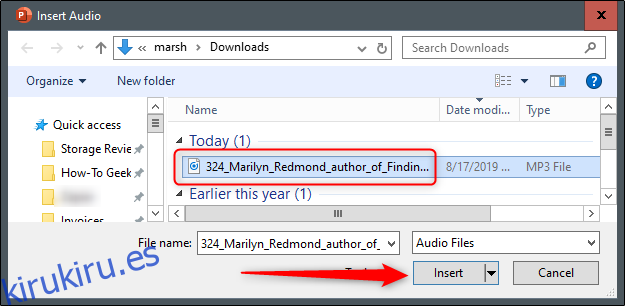
Ahora verá aparecer un icono de megáfono en la diapositiva, lo que significa que el podcast se ha incrustado correctamente en su presentación de PowerPoint.
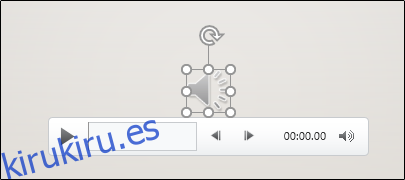
Tenga en cuenta que, debido a la naturaleza de los podcasts, suelen ser bastante largos. Asegúrese de aprovechar algunas de las útiles herramientas de PowerPoint, como la herramienta «Recortar audio», que le permite elegir la hora de inicio y finalización de un archivo de audio.
Incrustación de podcasts desde la web mediante un complemento
Otro método para incrustar un podcast si no tiene el archivo de audio del podcast es mediante el complemento LiveSlides. LiveSlides le permite incrustar cualquier contenido de la web directamente en su presentación.
Para descargar el complemento LiveSlides, deberá dirigirse a su página web oficial. Una vez allí, seleccione el botón «Descargar el complemento gratuito LiveSlides» en la parte superior de la página.
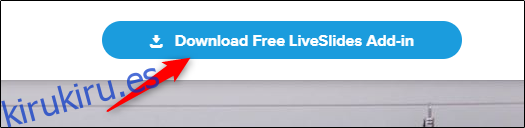
El complemento comenzará a descargarse. Cuando se complete la descarga, abra la aplicación. Aparecerá la ventana de configuración de LiveSlides. Lea la información de bienvenida y haga clic en «Instalar».
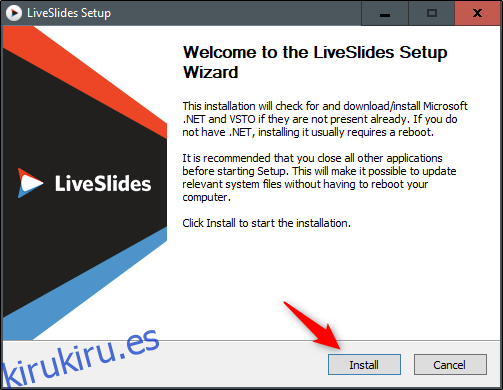
Una vez terminado, aparecerá una nueva pestaña «LiveSlides» en PowerPoint.
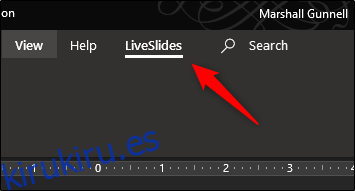
Antes de continuar, tendremos que navegar a la página web que contiene el podcast. En este ejemplo, usaremos Podcast de Tech ONTAP en SoundCloud.
Si su podcast no está en SoundCloud, copiará la URL de la página que contiene el podcast y la pegará en el cuadro mencionado en los pasos posteriores. Si está utilizando un podcast en SoundCloud, seleccione el botón «Compartir» que aparece debajo del nombre del podcast.
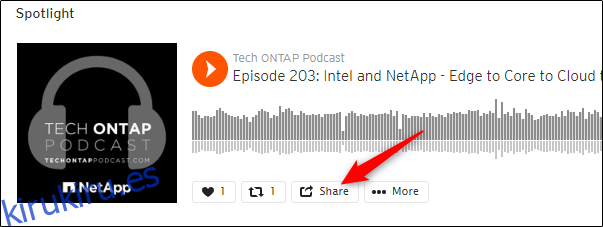
Aparecerá una ventana emergente. En la parte inferior de esta ventana, copie la URL (1) y, si desea iniciar el podcast a una hora específica, marque la casilla (2) junto a «A las» y luego ingrese la hora de inicio.
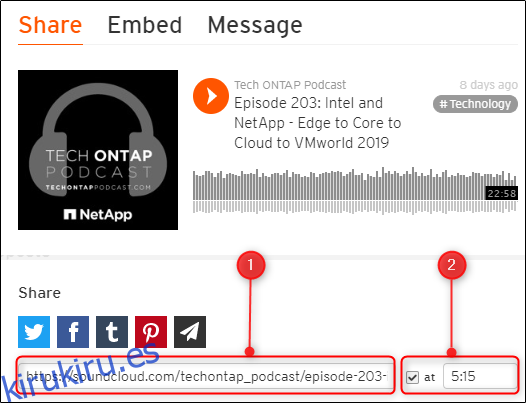
De vuelta en PowerPoint, haga clic en la pestaña «LiveSlides» y luego seleccione el botón «Live Slide» dentro del grupo «Insertar».
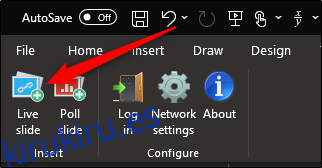
Aparecerá el cuadro de diálogo «Insertar página web». Pegue la URL en el cuadro y seleccione «Insertar».
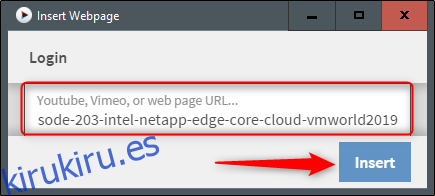
Aparecerá una diapositiva estándar de LiveSlides al final de su presentación.
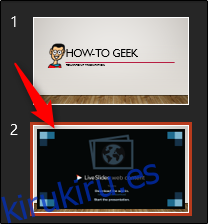
En la vista «Normal», solo verá esta diapositiva estándar. Sin embargo, en la vista «Presentación de diapositivas», la página de inicio del podcast aparece directamente en su presentación. El podcast comenzará a reproducirse automáticamente cuando se vea la diapositiva.