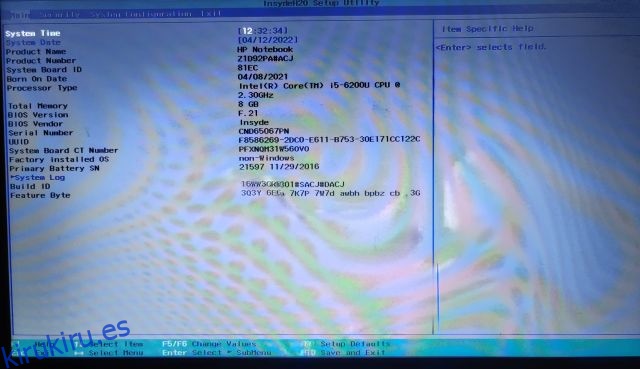Con los requisitos de TPM y Arranque seguro para ejecutar Windows 11, Microsoft ha tomado una decisión audaz en la dirección correcta. Será un buen augurio para Microsoft a largo plazo en lo que respecta a la seguridad de Windows 11. Lo bueno es que la mayoría de las computadoras portátiles hoy en día vienen con el módulo TPM. Solo necesita ingresar al BIOS en Windows 11 para activar TPM o Arranque seguro. En caso de que no sepa cómo ingresar al BIOS o UEFI, no se preocupe, ya que ha venido al lugar correcto. Aquí hay una guía simple sobre cómo abrir el BIOS o UEFI en su PC con Windows 11. Entonces, sin demora, avancemos y aprendamos las instrucciones.
Tabla de contenido
3 formas de ingresar al BIOS en Windows 11 (2022)
Hemos incluido tres métodos diferentes para ingresar a la página de configuración del BIOS/UEFI en Windows 11. Puede abrir el BIOS en computadoras portátiles y de escritorio con Windows 11 utilizando estos métodos.
Ingrese al BIOS en Windows 11 usando una clave de BIOS dedicada
Cada computadora portátil y de escritorio viene con una clave especial que le permite acceder al BIOS durante el inicio. En esta sección, hemos compilado las claves BIOS para varios fabricantes de computadoras portátiles y de escritorio. Puede encontrar la tecla de acceso rápido del BIOS justo debajo y seguir los pasos para ingresar al BIOS en Windows 11.
Clave BIOS para portátiles:
- Tecla BIOS para portátiles HP: F10 o Esc
- Tecla BIOS para portátiles Asus — F2
- Clave BIOS para portátiles Dell: F2 o F12
- Clave BIOS para portátiles Acer: F2 o DEL
- Tecla BIOS para portátiles Lenovo: F2 o Fn + F2
- Tecla BIOS para portátiles Samsung — F2
- Clave BIOS para portátiles Sony: F1, F2 o F3
- Tecla BIOS para portátiles Toshiba — F2
- Clave BIOS para portátiles Xiaomi — F9 o F12
- Tecla BIOS para portátiles Realme — F2
Clave de BIOS para placas base de escritorio:
- Clave BIOS para placas base Asus: F2 o DEL
- Clave BIOS para placas base MSI — DEL
- Clave BIOS para placas base Gigabyte — DEL
- Tecla BIOS para placas base ASRock — F2
- Tecla BIOS para placas base Zebronics — F2
Continúe y apague su computadora por completo. Ahora, vuelva a encenderlo y siga presionando la tecla BIOS. Abrirá directamente el BIOS en su computadora con Windows 11.

Ingrese al BIOS en Windows 11 desde la Configuración
Además de la tecla de acceso rápido del BIOS, también puede ingresar al BIOS en Windows 11 desde la Configuración. Si la clave del BIOS mencionada anteriormente no funcionó, no se preocupe, ya que este método seguramente lo llevará a la pantalla del BIOS. Simplemente siga las instrucciones a continuación.
1. Use el método abreviado de teclado de Windows 11 «Windows + I» para abrir la Configuración. Luego, vaya a Sistema desde la barra lateral izquierda y abra la configuración «Recuperación» desde el panel derecho.
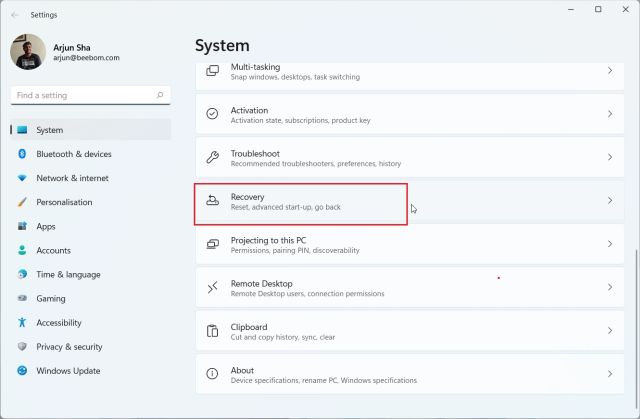
2. Aquí, haga clic en «Reiniciar ahora» junto a «Inicio avanzado». Si aparece una ventana emergente, confirme su selección y haga clic en «Reiniciar ahora».
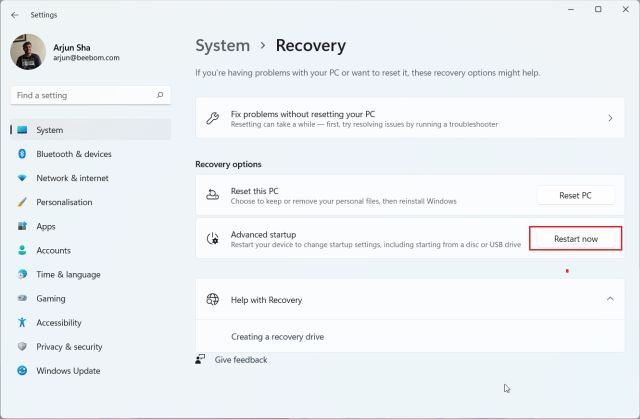
3. Una vez que esté en la pantalla de opciones avanzadas, haga clic en «Solucionar problemas» y vaya a «Opciones avanzadas».
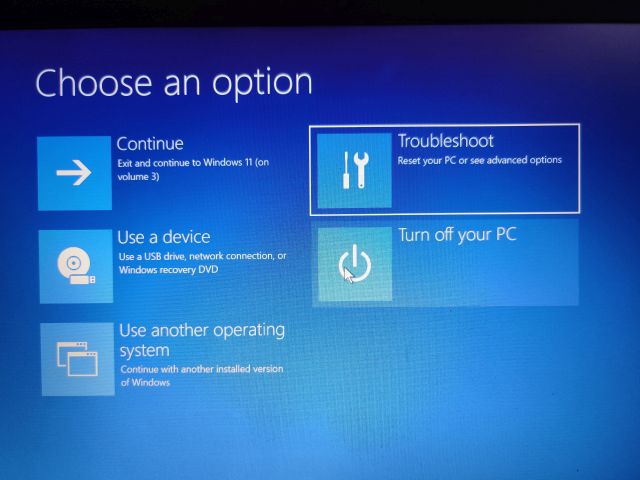
4. Aquí, haga clic en «Configuración de firmware UEFI» y elija «Reiniciar».

5. Ahora, ingresará a la página de configuración de BIOS o UEFI en su PC con Windows 11.

Ingrese al BIOS en Windows 11 desde el símbolo del sistema
El símbolo del sistema también le permite acceder a la página de configuración del BIOS en Windows 11. Simplemente ejecute un comando e ingresará a la pantalla de opciones avanzadas, y podrá abrir el BIOS desde allí. Así es como funciona.
1. Presione la tecla de Windows una vez, busque «cmd» y abra el símbolo del sistema. En este caso, no necesita ejecutar el símbolo del sistema como administrador.
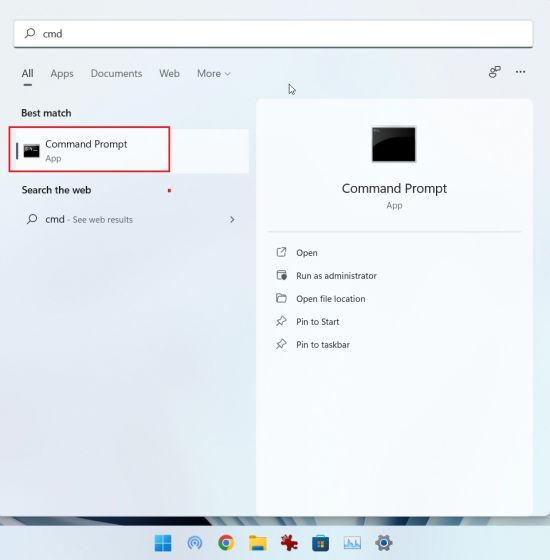
2. En la ventana CMD, ejecute el siguiente comando. Tenga en cuenta que ejecutar este comando reiniciará instantáneamente su PC, así que guarde todo su trabajo antes de ejecutar este comando.
shutdown /r /o /f /t 00
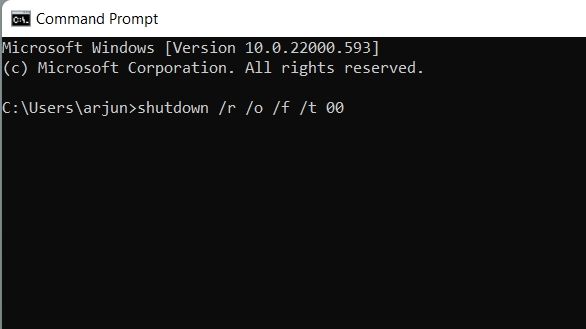
3. Una vez que su computadora se reinicie, se abrirá la misma pantalla de opciones avanzadas. Aquí, vaya a Solución de problemas -> Opciones avanzadas -> Configuración de firmware UEFI -> Reiniciar.

4. Ingresará al BIOS en su computadora con Windows 11 de inmediato.

Abra la configuración de BIOS o UEFI en su PC con Windows 11
Así es como puede abrir el BIOS en Windows 11. En las computadoras modernas, abrirá la interfaz UEFI donde puede ajustar todas las configuraciones relacionadas con el procesador, arranque seguro, TPM, virtualización y más. Eso es más o menos todo para esta guía. En caso de que esté buscando pasos para habilitar el módulo TPM en Windows 11 después de ingresar al BIOS, siga nuestro tutorial vinculado. Y si desea habilitar Hyper-V en Windows 11 Home, debe activar la tecnología de virtualización en BIOS. Finalmente, si tiene alguna pregunta, deje un comentario a continuación.