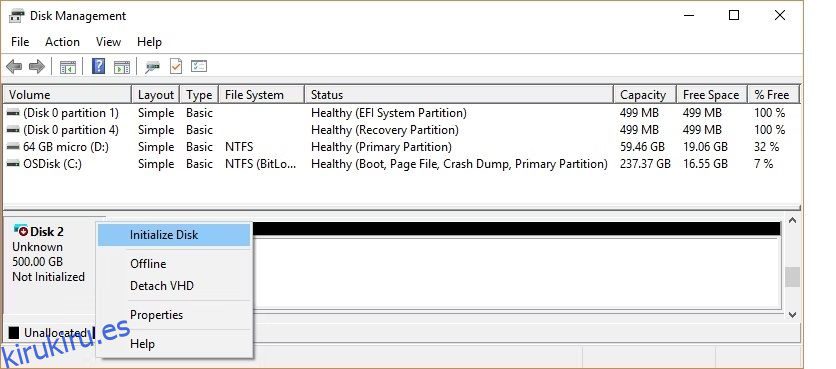Tabla de contenido
Conclusiones clave
- La inicialización de un SSD permite a Windows detectarlo y mostrarlo en el Explorador de archivos.
- Puede utilizar la herramienta de administración de discos para inicializar el SSD en Windows.
- Puede elegir entre Master Boot Record (MBR) o GUID Partition Table (GPT) al inicializar un SSD, según sus requisitos específicos.
Antes de comenzar a usar un SSD como almacenamiento secundario en su PC con Windows 10 u 11, debe inicializarlo correctamente. De lo contrario, es posible que el sistema operativo no pueda detectar el SSD ni mostrarlo en el Explorador de archivos. Afortunadamente, inicializar un SSD en Windows es más fácil de lo que cree. Así es como puedes hacerlo.
¿Es necesario inicializar un SSD antes de usarlo?
Inicializar un SSD es un paso crucial que prepara el disco para su uso en Windows. Cuando inicializa un SSD, esencialmente formatea la unidad de acuerdo con un formato de archivo específico. Este formato de archivo determina cómo se organizan sus datos en su SSD o disco duro.
Para un SSD nuevo, inicializarlo y asignarle una letra de unidad suele ser el primer paso para configurarlo con su PC. Esto permitirá que Windows detecte el SSD y lo muestre en el Explorador de archivos.
Cómo inicializar un SSD en Windows 10 u 11
La inicialización es un proceso irreversible, por lo que debe asegurarse de inicializar el SSD correcto. Puede perder datos de forma permanente si elige por error el SSD o el disco duro incorrecto. Una vez que haya verificado el nombre de su dispositivo de almacenamiento principal y activo (SSD o disco duro), puede comenzar el proceso de inicialización utilizando la herramienta Administración de discos. Así es cómo:
 Credito de imagen: microsoft
Credito de imagen: microsoft Ahora ha inicializado su SSD y puede acceder a él a través del Explorador de archivos.
Relacionado: Cómo administrar particiones y volúmenes del disco duro en Windows 10
¿Qué estilo de partición debería elegir para su SSD?
Cada dispositivo de almacenamiento conectado a su computadora tiene un estilo de partición específico. El estilo de partición determina cómo Windows accederá a los datos del disco. Hay dos estilos de partición principales en Windows: GPT y MBR.
La tabla de particiones GUID (GPT) es el estilo de partición más utilizado para SSD y discos duros. De forma predeterminada, Windows particionará los discos utilizando el formato GPT. GPT es el formato preferido ya que admite volúmenes superiores a 2 TB y es compatible con los últimos sistemas basados en UEFI. Master Boot Record (MBR) es el estilo de partición tradicional utilizado por las PC más antiguas y las unidades extraíbles, como las tarjetas de memoria.
Recomendamos utilizar el estilo de partición GPT para su SSD, ya que es mejor compatible, proporciona más seguridad y permite volúmenes más grandes.
También puede optar por convertir un disco MBR en un disco GPT o viceversa. Sin embargo, primero deberá formatear la unidad y borrar todos los datos.
Qué hacer si no puede inicializar su SSD en Windows
Si bien la aplicación Administración de discos facilita la inicialización de un SSD, es posible que te encuentres con casos en los que falta la opción «Inicializar disco» o no funciona como se esperaba. Afortunadamente, solucionarlo es bastante fácil y solo requiere que ejecute algunos comandos en el símbolo del sistema. He aquí cómo hacerlo.

Abra la aplicación Administración de discos e intente inicializar el disco nuevamente. Si aún tiene problemas, consulte nuestra guía sobre cómo solucionar el problema «Disco desconocido no inicializado» en su PC con Windows para obtener más ayuda.