Cuando inicia el Explorador de archivos de Windows, lo lleva automáticamente a la vista de «Acceso rápido». Esta página muestra accesos directos a carpetas y archivos a los que accedió recientemente y enumera sus carpetas favoritas. Puede resultar conveniente para algunos usuarios, pero no para otros que prefieren un fácil acceso a su almacenamiento en la nube.
Lea esta guía completa si desea que el Explorador de archivos abra OneDrive en lugar de Acceso rápido.
Tabla de contenido
1. Utilice las opciones de carpeta
Si desea que OneDrive sea el punto de partida de su Explorador de archivos, puede hacerlo usando las opciones de carpeta. He aquí cómo hacerlo:
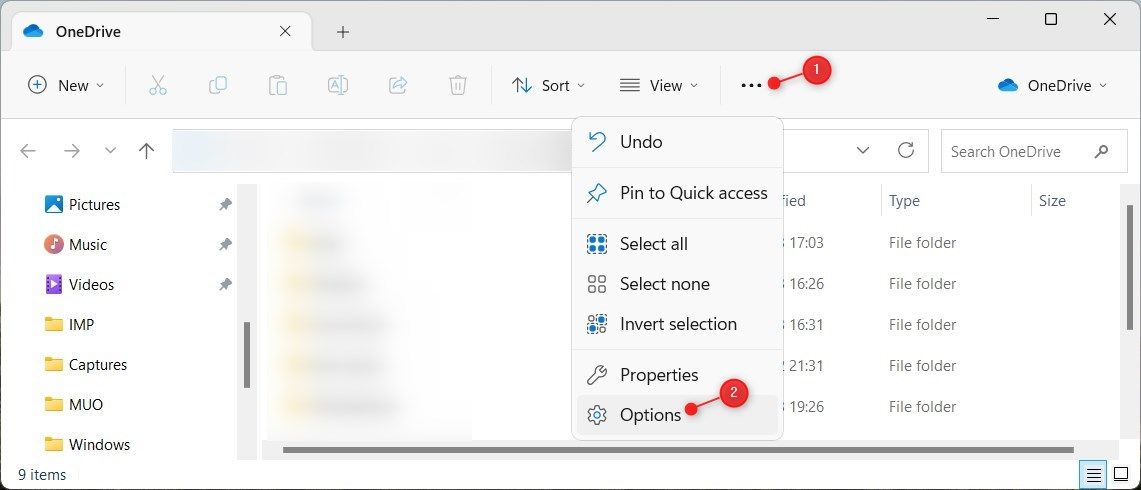
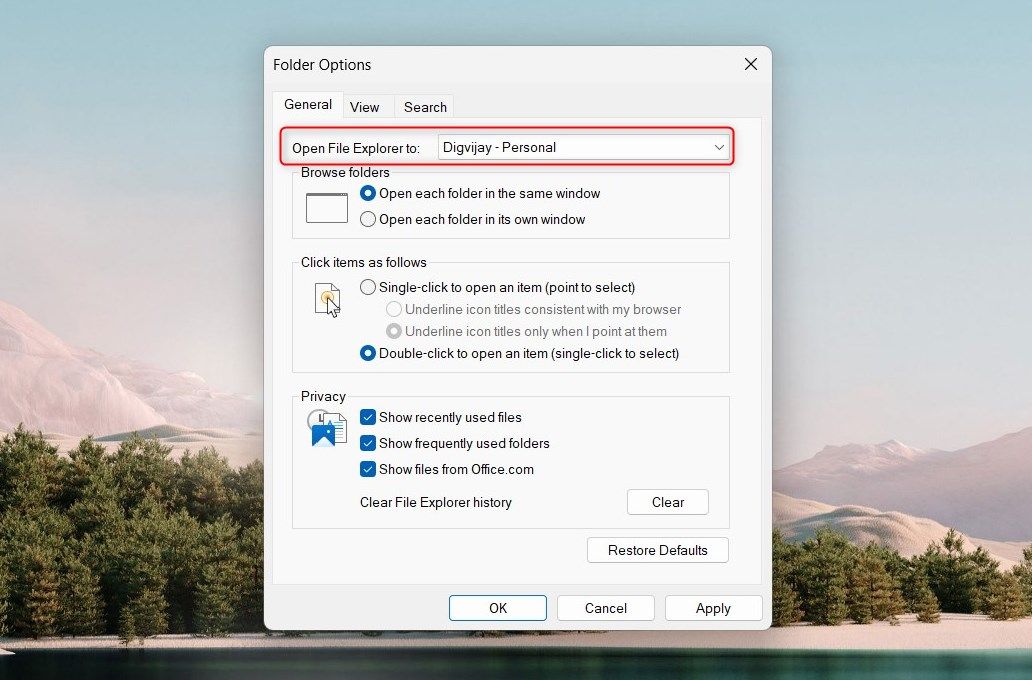
De ahora en adelante, al abrir el Explorador de archivos se iniciará automáticamente OneDrive en lugar de Acceso rápido.
2. Usando el Editor del Registro
También puede utilizar el Editor del Registro para configurar OneDrive como su vista predeterminada del Explorador de archivos. Pero ten cuidado: si realizas un cambio incorrecto en el registro del sistema, podrías dañar tu computadora. Recomendamos hacer una copia de seguridad del registro de Windows antes de cambiarlo.
Una vez realizada la copia de seguridad, siga estos pasos para que OneDrive sea la vista predeterminada:
HKEY_CURRENT_USER\SOFTWARE\Microsoft\Windows\CurrentVersion\Explorer\Advanced
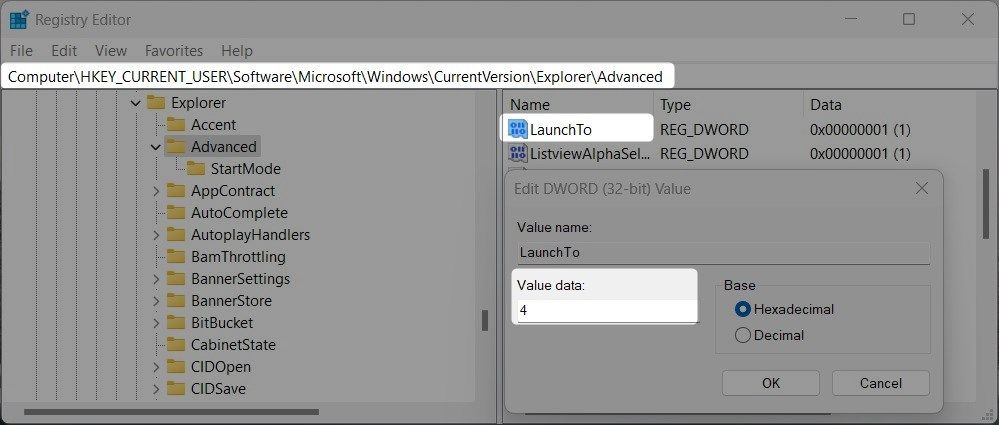
Después de eso, reinicie su computadora para que los cambios surtan efecto. Una vez que su PC se reinicie, inicie el Explorador de archivos. Con este método, iniciará el Explorador de archivos directamente en su almacenamiento en la nube sin navegar a través del Acceso rápido.
3. Usando un archivo de registro
El tercer y último método para configurar OneDrive como vista predeterminada implica el uso de un archivo de registro. Contiene las instrucciones necesarias que modifican el registro en su nombre. Entonces, si no se siente cómodo usando el editor de registro, este es el camino correcto a seguir.
Para crear el archivo de registro, siga estos pasos:
<code>Windows Registry Editor Version 5.00[HKEY_CURRENT_USER\SOFTWARE\Microsoft\Windows\CurrentVersion\Explorer\Advanced]
"LaunchTo"=dword:00000004
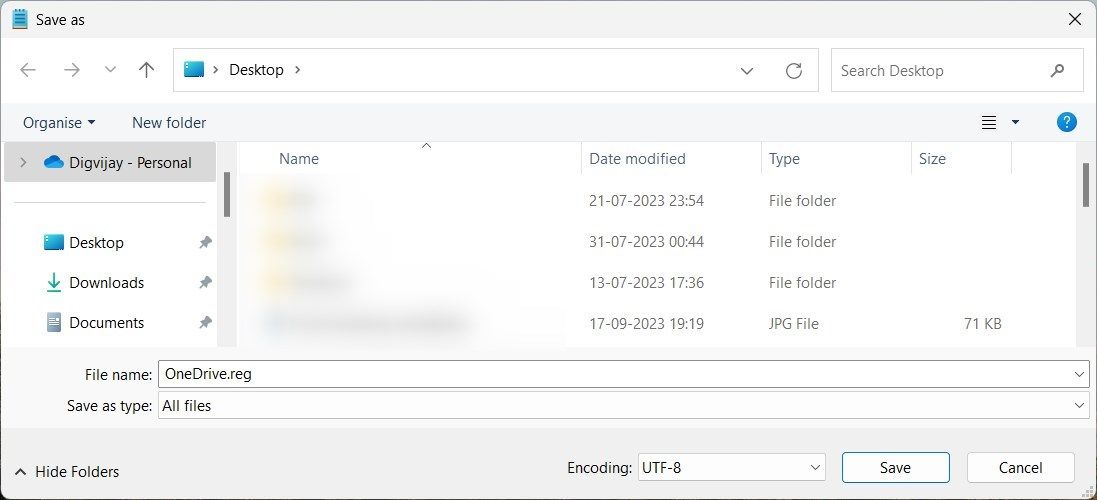
Después de que su sistema se reinicie, inicie el Explorador de archivos. Verás OneDrive como vista principal en lugar de Acceso rápido.
Configure el Explorador de archivos para abrir OneDrive en lugar de acceso rápido
Ahí tienes; Tres métodos diferentes para hacer de OneDrive su vista predeterminada del Explorador de archivos. Si lo desea, también puede cambiar otras vistas de carpetas, como Descargas o Esta PC, utilizando las mismas técnicas que comentamos anteriormente. Espero que esta guía te haya ayudado a hacer las cosas de forma rápida y sencilla.
