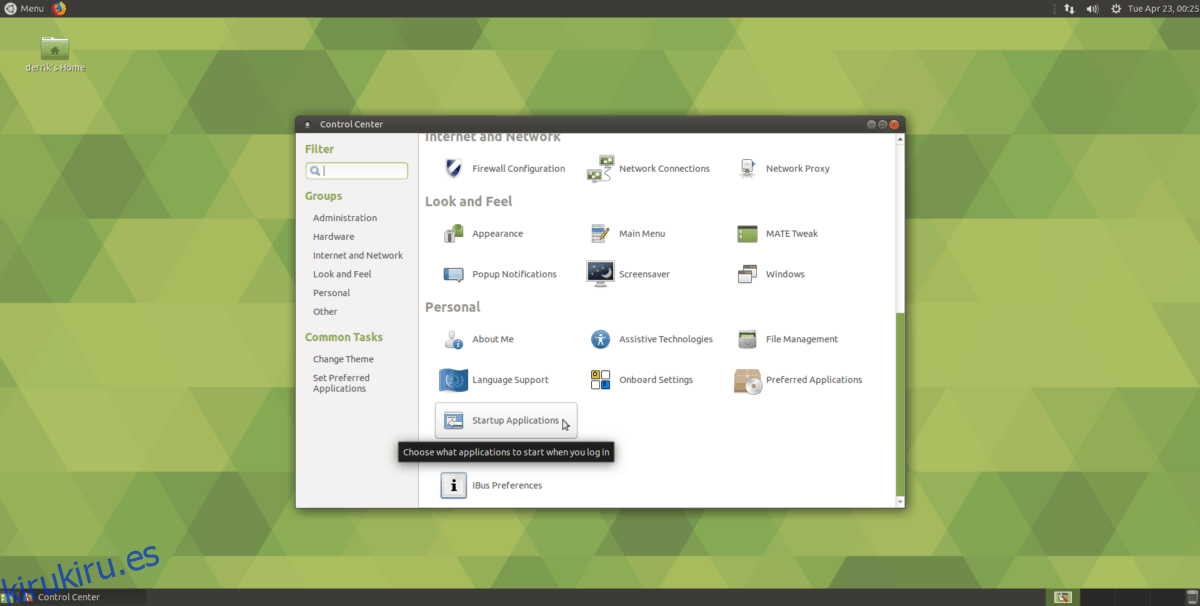El entorno de escritorio Mate tiene muchas configuraciones que los usuarios pueden aprovechar con fines de personalización. Una de las mejores y más detalladas funciones de personalización es la función de inicio automático, ya que permite a los usuarios iniciar programas automáticamente en Mate. ¡Pueden decidir cómo su sistema Mate carga programas, scripts e incluso servicios!
La configuración de la función de inicio automático en el escritorio de Mate se realiza a través de la configuración del sistema. Para acceder a esta área del escritorio, siga las instrucciones a continuación.
Tabla de contenido
Programas de inicio automático a través de GUI
La configuración del programa automático que se inicia en Mate con la GUI se realiza a través de la aplicación Control Center. Para acceder al centro de control, abra su menú y busque «Centro de control». Alternativamente, la aplicación se puede abrir presionando Alt + F2 y escribiendo en mate-control-center en el cuadro.
En la aplicación Centro de control en el escritorio de Mate, verá una gran cantidad de configuraciones diferentes. Todas estas configuraciones corresponden a aspectos individuales del entorno de escritorio Mate y se pueden cambiar a voluntad.
Desplácese por la aplicación Centro de control y diríjase a la sección «Personal». Desde allí, busque el botón «Aplicaciones de inicio» y haga clic en él para acceder al área de configuración de inicio automático para el escritorio de Mate.
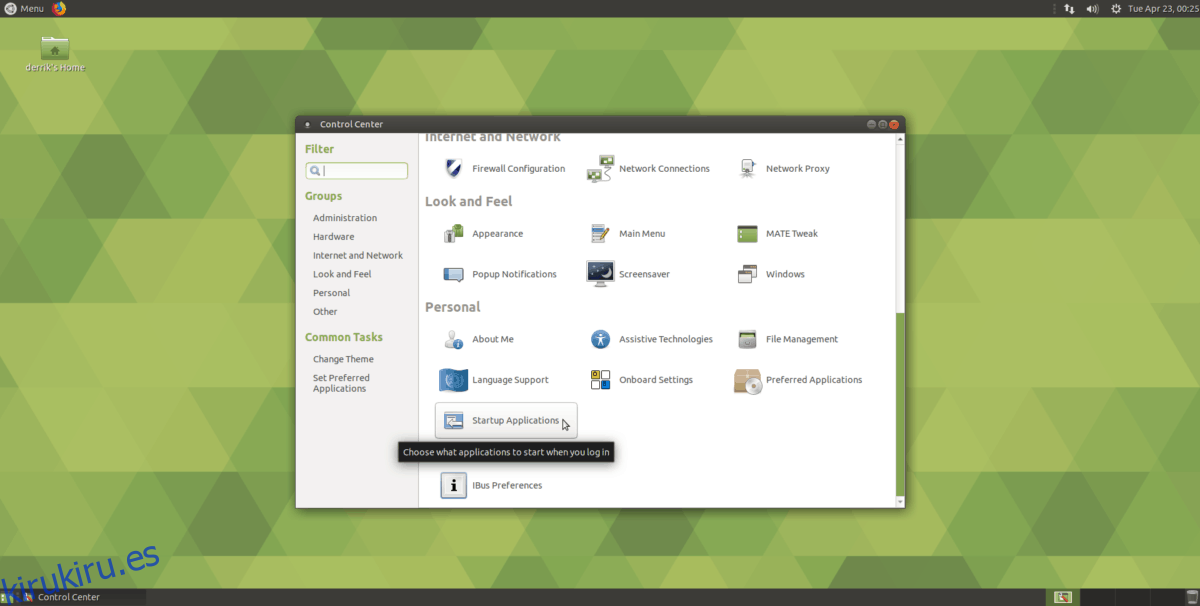
Dentro de la ventana de Preferencias de las aplicaciones de inicio, verá una lista enorme. En esta lista, hay docenas de servicios de inicio, programas, scripts, etc. Si desea crear un nuevo sistema de inicio personalizado, busque el botón «+ Agregar» y haga clic en él con el mouse.
Después de hacer clic en el botón «+ Agregar», aparecerá un pequeño cuadro emergente. En este cuadro, hay varios campos de texto. Los campos son «Nombre», «Comando» y «Comentario».
Para iniciar automáticamente un programa, busque el cuadro «Nombre» y escriba el nombre del programa. Luego, escriba el nombre del programa en el cuadro «Comando».
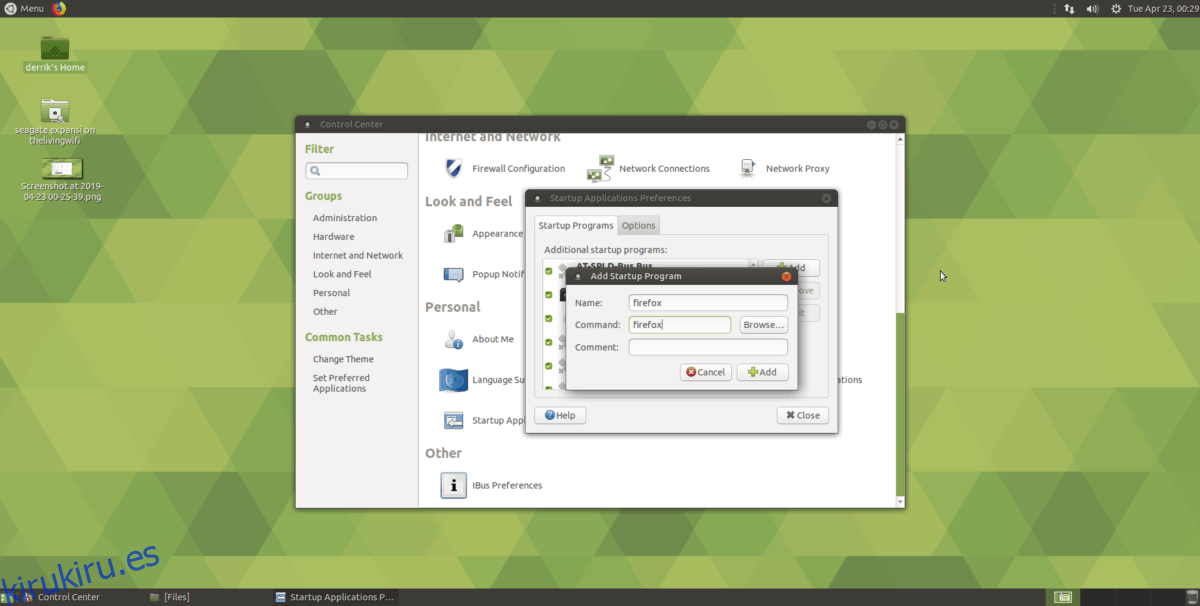
Por ejemplo, para iniciar automáticamente Firefox en Mate al iniciar sesión, debe escribir «firefox» en el área de comandos.
Eliminar el inicio automático del programa con GUI
Es posible que desee evitar que un programa se inicie automáticamente en el escritorio de Mate. Para hacer esto, acceda al Centro de control.
Nota: para acceder rápidamente al Centro de control en Mate, presione Alt + F2 y escriba «mate-control-center» en el cuadro de comando.
Una vez en la herramienta GUI del Centro de control en el escritorio de Mate, busque «Aplicaciones de inicio» y haga clic en él para obtener acceso a la GUI de inicio automático.
Dentro de la GUI de inicio automático, desplácese por la lista de entradas de inicio y seleccione la que desea deshabilitar con el mouse. Luego, marque la casilla de verificación junto al servicio para evitar que se inicie automáticamente.
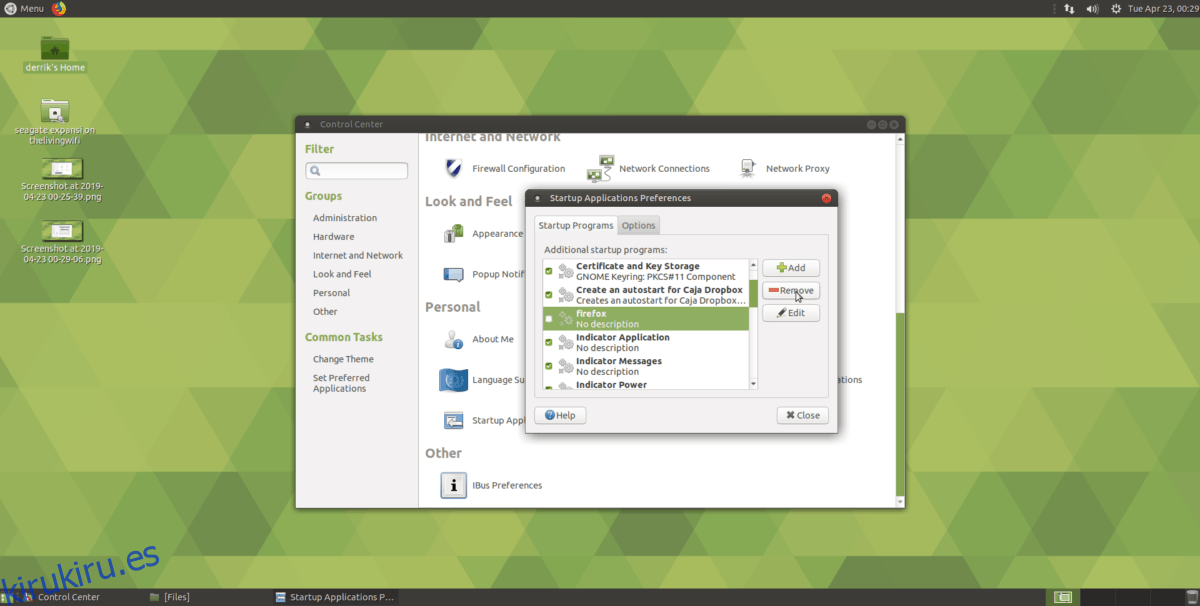
Alternativamente, elimine la entrada de inicio para siempre seleccionando la entrada de inicio en la lista con el mouse y seleccionando el botón «- Eliminar».
Programas de inicio automático a través de terminal
La herramienta GUI de inicio automático de Mate es una excelente manera de administrar rápidamente los programas de inicio automático. Sin embargo, no es la única forma. Si eres un fanático de la terminal, también puedes crear entradas de inicio automático en la línea de comandos.
Para realizar una nueva entrada de inicio, inicie una ventana de terminal con Ctrl + Alt + T o Ctrl + Shift + T. Luego, mueva la sesión de terminal al directorio / usr / share / applications /.
cd /usr/share/applications/
Ejecute el comando ls y vea los accesos directos del programa en la carpeta, para que pueda ubicar el nombre del programa que desea iniciar automáticamente.
ls
¿No encuentras la aplicación que necesitas? Combine ls con la herramienta grep para filtrar más fácilmente una palabra clave.
ls | grep programname
Tome el nombre del programa y conéctelo al siguiente comando cp para crear una nueva entrada de inicio automático. Por ejemplo, para iniciar automáticamente Firefox en Mate a través de la terminal, haría lo siguiente:
cp firefox.desktop ~/.config/autostart/
Eliminar el inicio automático del programa en el terminal
Para deshacerse de una entrada de inicio automática para el entorno de escritorio Mate desde la línea de comandos, necesitará un CD en el directorio ~ / .config / autostart.
cd ~/.config/autostart
¿No puede acceder al directorio ~ / .config / autostart en su escritorio Mate? Si es así, es posible que no tenga una carpeta de inicio automático. Para crear uno, use el comando mkdir.
mkdir -p ~/.config/autostart
Dentro de la carpeta de inicio automático, ejecute el comando ls. La ejecución de este comando le permitirá echar un vistazo dentro de la carpeta.
ls
Tome nota de los archivos revelados por la herramienta ls. Luego, conéctelos al siguiente comando rm para eliminar y deshabilitar las entradas de inicio.
rm programname.desktop
¿Quiere eliminar más de una entrada de inicio a la vez? Utilice el comando rm, pero en lugar de especificar el nombre exacto del archivo de entrada de inicio (como firefox.desktop), puede utilizar el comodín
función en Bash en Linux.
rm *.desktop
Usando el comodín le permitirá eliminar y eliminar automáticamente todos los archivos de acceso directo del escritorio del directorio ~ / .config / autostart.