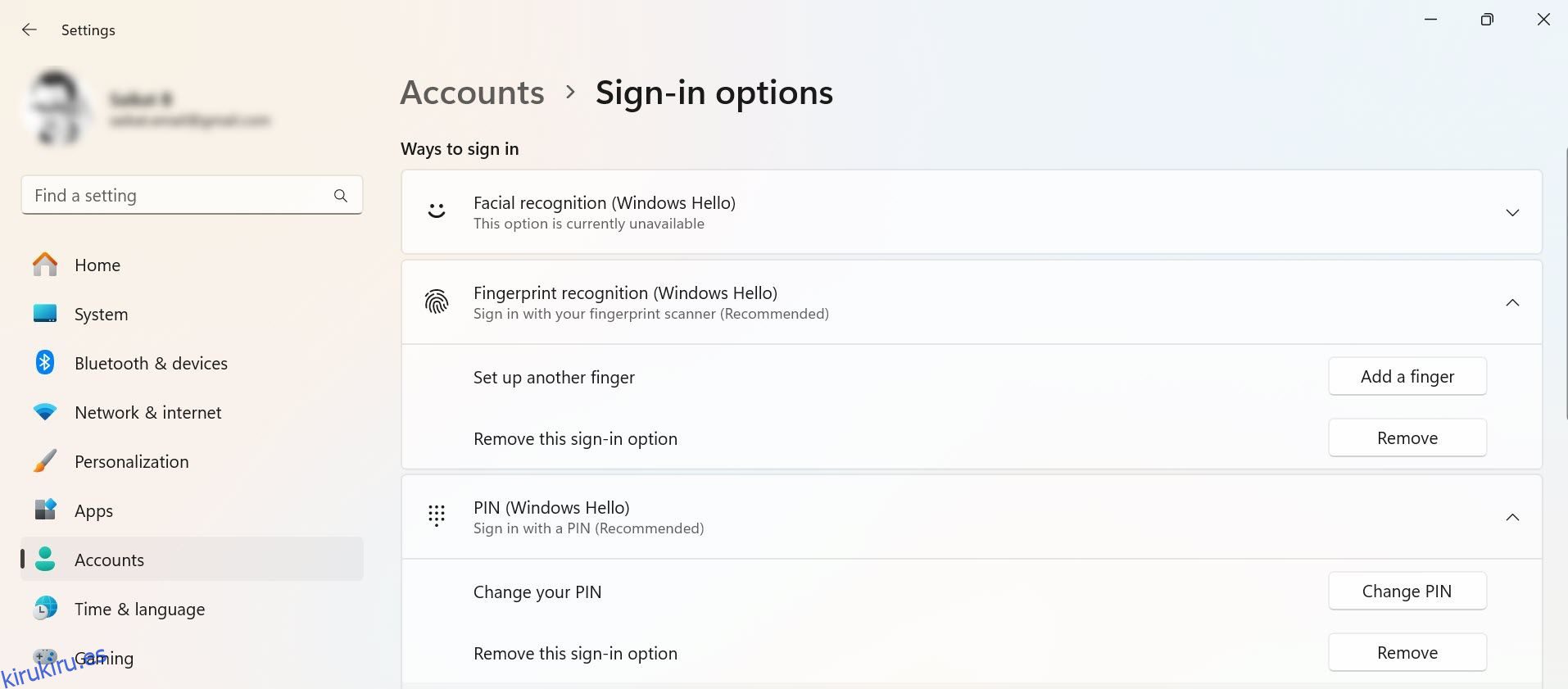Si le resulta inconveniente escribir una contraseña cuando enciende su PC, Windows 11 y 10 ofrecen prácticas funciones integradas que le permiten omitir la pantalla de inicio de sesión y saltar directamente a su escritorio. Estas son las tres formas principales de configurar el inicio de sesión automático en Windows 11 y 10.
Tabla de contenido
1. Utilice Netplwiz para iniciar sesión en una cuenta de usuario automáticamente
La forma más sencilla de iniciar sesión automáticamente en una cuenta de usuario de Windows 11 o 10 es utilizar la utilidad Netplwiz. Si bien este panel de aspecto anticuado no es uno que probablemente haya visitado con frecuencia, sólo necesita modificar una opción aquí para habilitar el inicio de sesión automático.
Antes de hacerlo, tenga en cuenta que Windows Hello (incluido el PIN, la seguridad facial y de huellas dactilares) no es compatible con el inicio de sesión automático. Si estás usando Windows Hello, desactívalo en Configuración > Cuentas > Opciones de inicio de sesión.
La página de opciones de inicio de sesión incluye todos los métodos de Windows Hello que haya configurado. Seleccione el que desea eliminar y haga clic en Eliminar, por ejemplo, para eliminar el PIN en Windows 11.
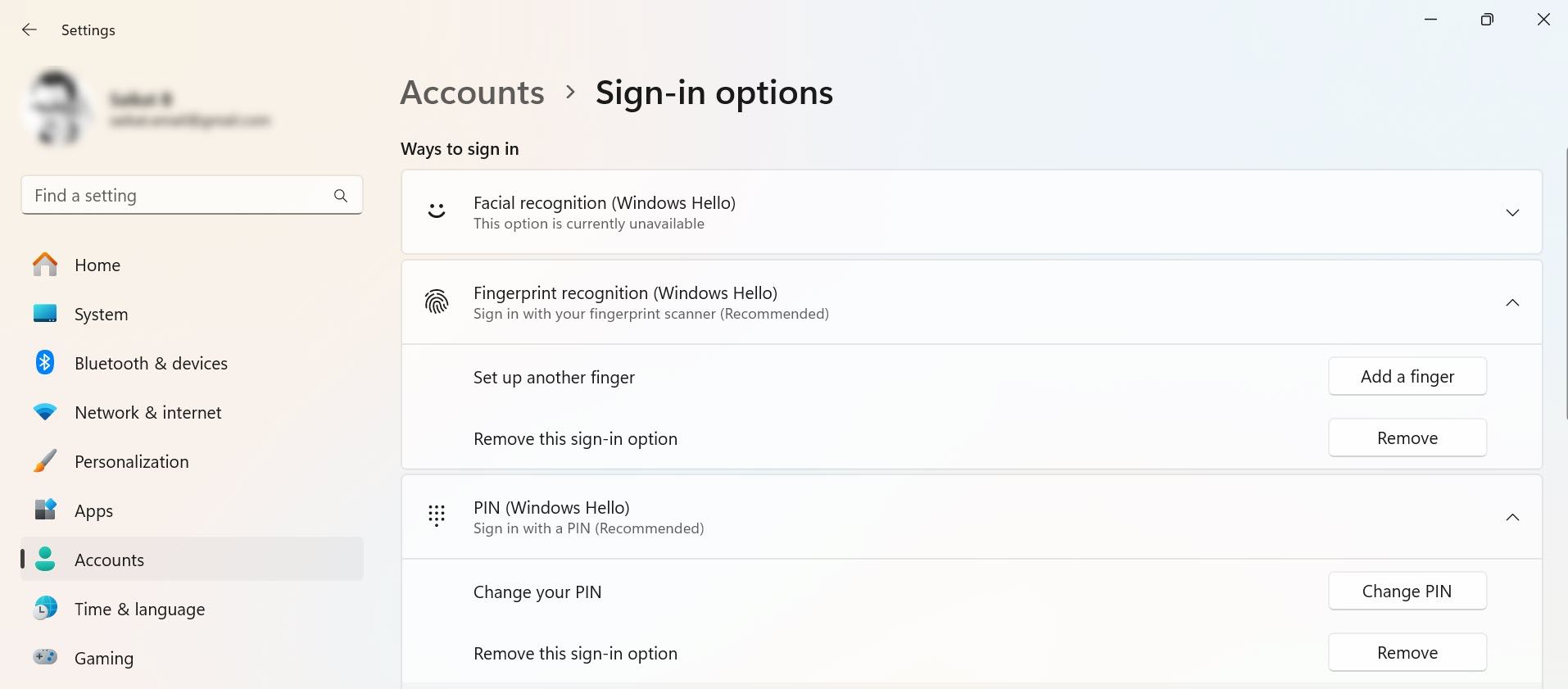
Necesitará saber su nombre de usuario y contraseña de Windows para continuar; Si inicia sesión con una cuenta de Microsoft, esta es la contraseña de su cuenta de Microsoft. Siga estos pasos para automatizar el proceso de inicio de sesión en su PC:
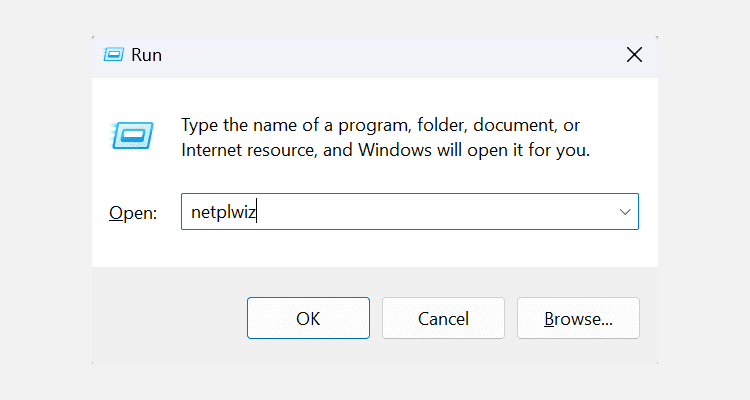
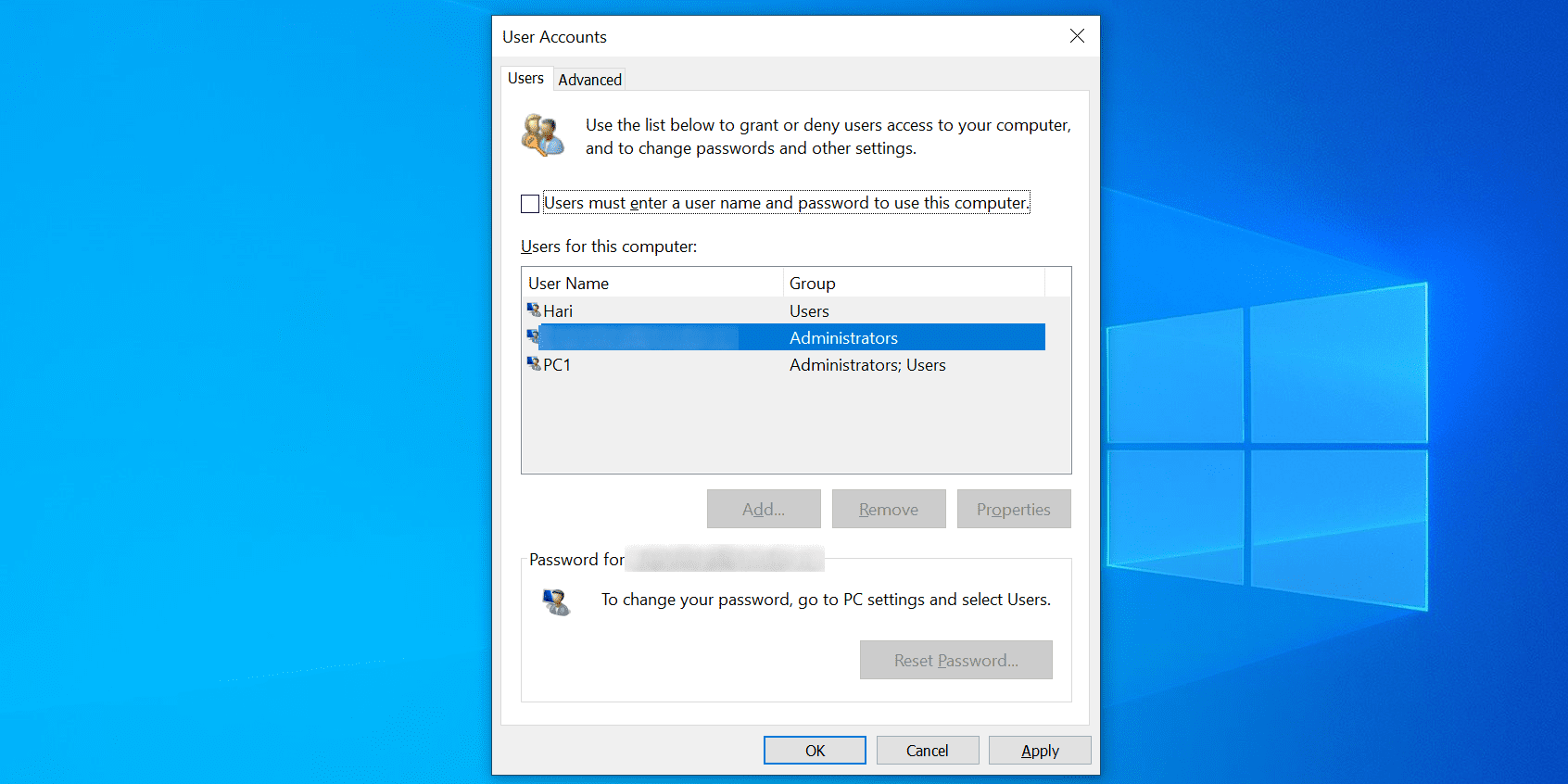
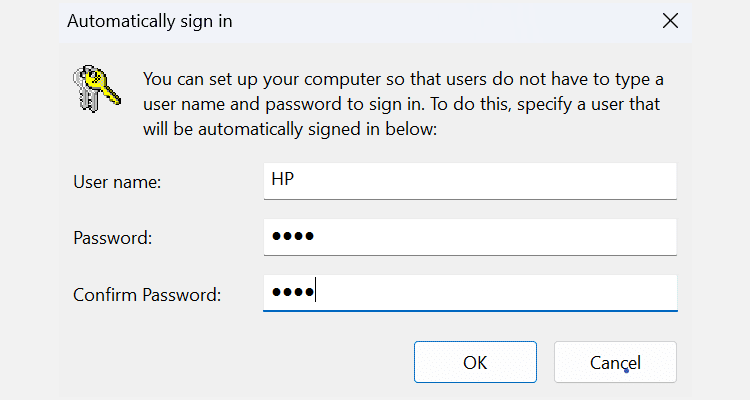
Reinicie su computadora y ya no le pedirá una contraseña. Cuando desee desactivar el inicio de sesión automático, solo necesita marcar Los usuarios deben ingresar un nombre de usuario y contraseña para usar esta computadora en la utilidad netplwiz nuevamente.
Cómo omitir el inicio de sesión de Windows después de salir del modo de suspensión
El uso de Netplwiz solo desactiva el inicio de sesión automático al inicio. Deberá modificar algunas configuraciones adicionales para deshabilitar el inicio de sesión automático después de despertarse del modo de suspensión o hibernación:
- En Windows 10, navegue hasta Configuración > Cuentas > Opciones de inicio de sesión > Requerir inicio de sesión y seleccione Nunca en Si no estuvo presente, ¿cuándo debería Windows solicitarle que inicie sesión nuevamente?
- En Windows 11, esta función se encuentra en Configuración > Cuentas > Opciones de inicio de sesión > Configuraciones adicionales > Si no estuvo presente, ¿cuándo debería Windows solicitarle que inicie sesión nuevamente? > Nunca.
2. Utilice el Registro de Windows para iniciar sesión en una cuenta de usuario automáticamente
Si no desea utilizar el método anterior, puede modificar algunas claves de Registro para iniciar sesión automáticamente en sus cuentas de usuario. Como siempre con el Registro, asegúrese de no tocar ninguna tecla si no conoce su propósito. Siempre es una buena idea hacer una copia de seguridad de su Registro antes de realizar cualquier cambio.
Con Windows Hello desactivado y su nombre de usuario y contraseña a mano, siga estos pasos para habilitar un inicio de sesión automático en su cuenta:
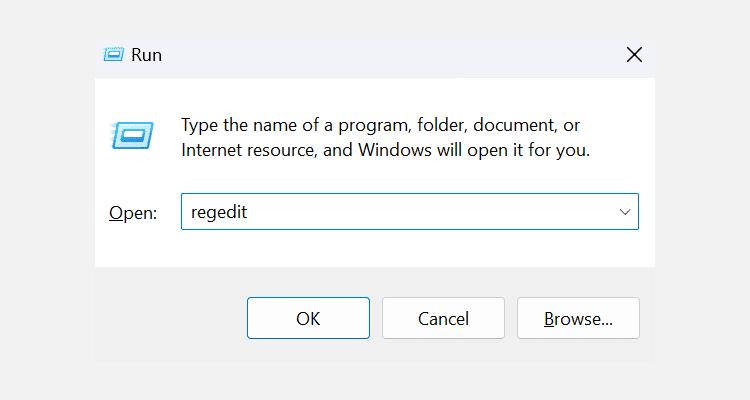
HKEY_LOCAL_MACHINE\SOFTWARE\Microsoft\Windows NT\CurrentVersion\Winlogon
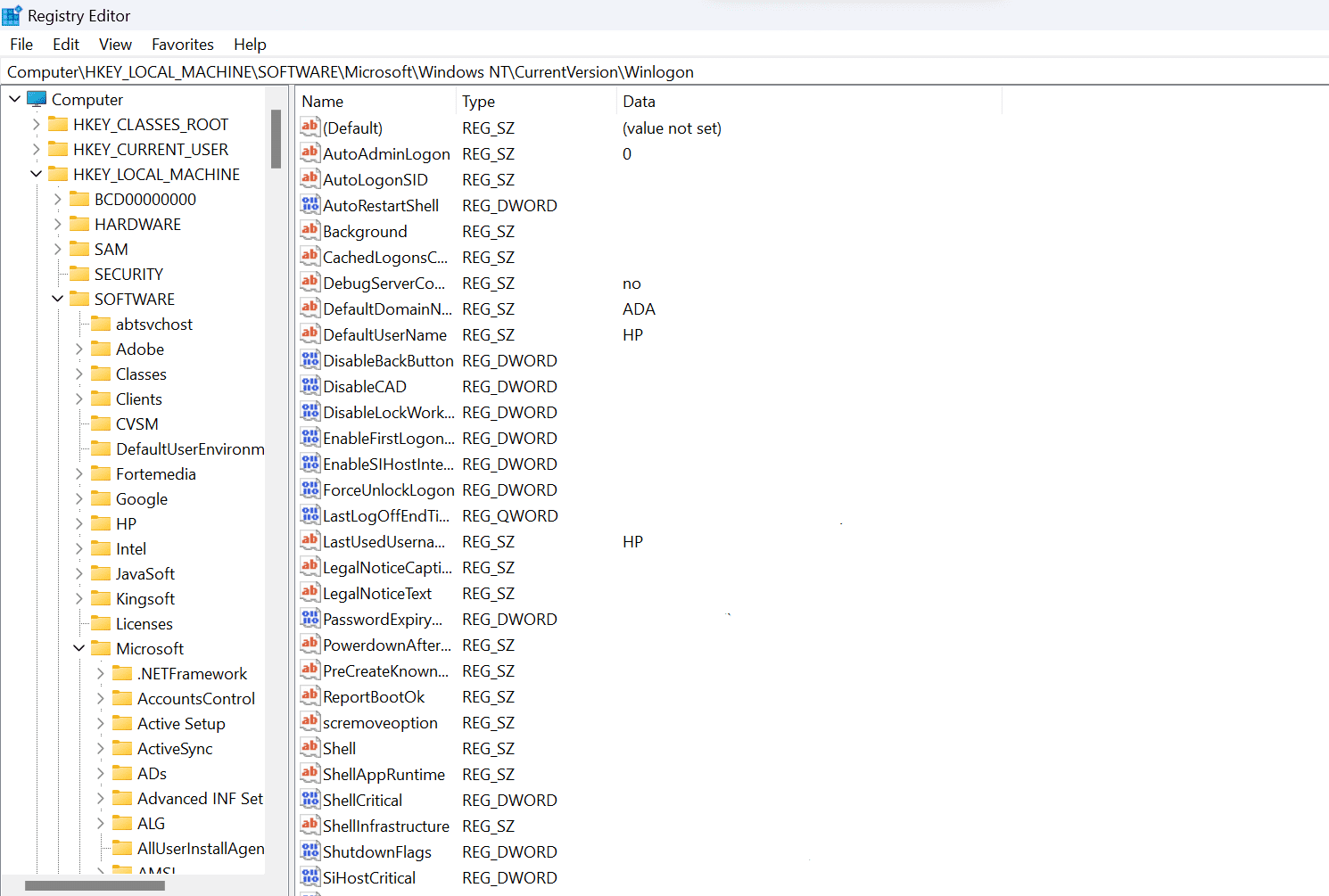
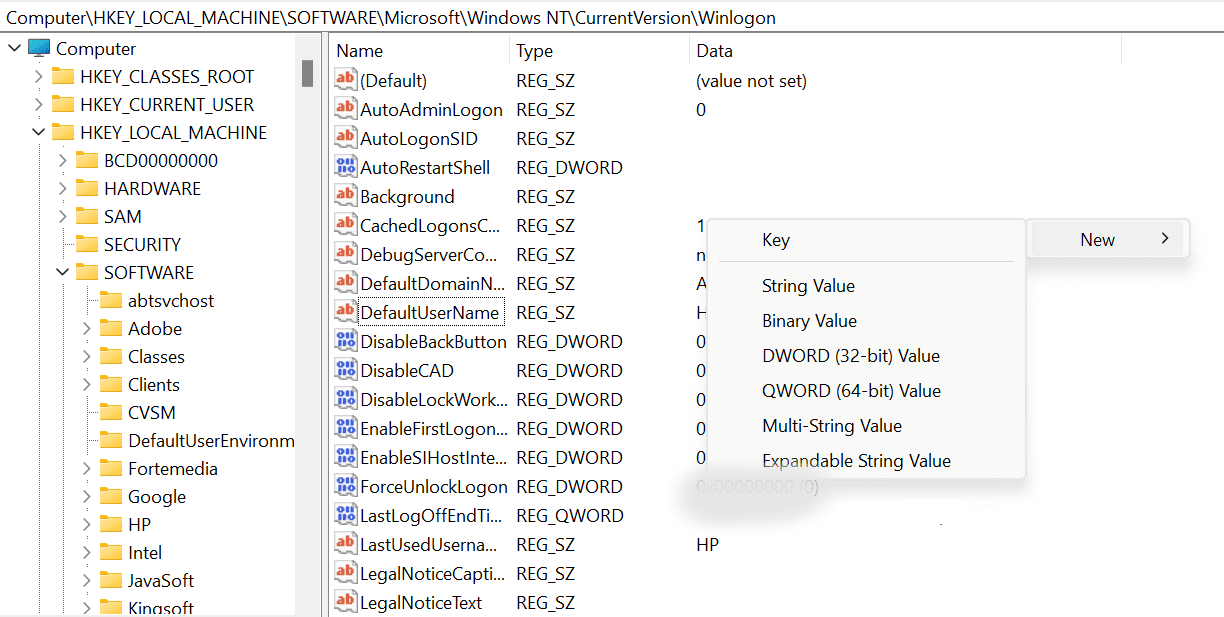
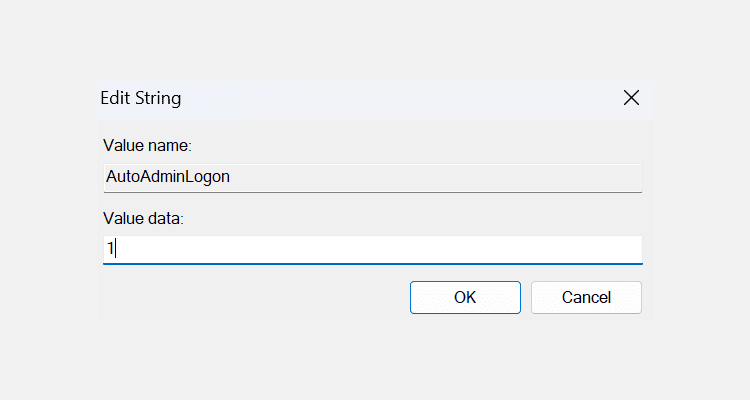
La próxima vez que inicies tu computadora, te llevará directamente al escritorio. Para desactivar el inicio de sesión automático, cambie el valor de AutoAdminLogon a 0.
3. Utilice una aplicación para iniciar sesión en una cuenta de usuario automáticamente
Incluso hay una aplicación que le ayudará a iniciar sesión automáticamente en una cuenta de usuario de Windows 10 u 11. Si activa y desactiva el inicio de sesión automático de Windows 10/11 con frecuencia, es posible que desee utilizar esta aplicación en lugar de los métodos anteriores.
Inicio de sesión automático le permite activar y desactivar la función de inicio de sesión automático con un solo clic. Es una aplicación Sysinternals gratuita que puede obtener desde el sitio web oficial de Microsoft.
Si no planeas instalar la aplicación, puedes usar la versión portátil, que funciona exactamente igual que la herramienta instalada. Sigue estos pasos para empezar a usarlo:
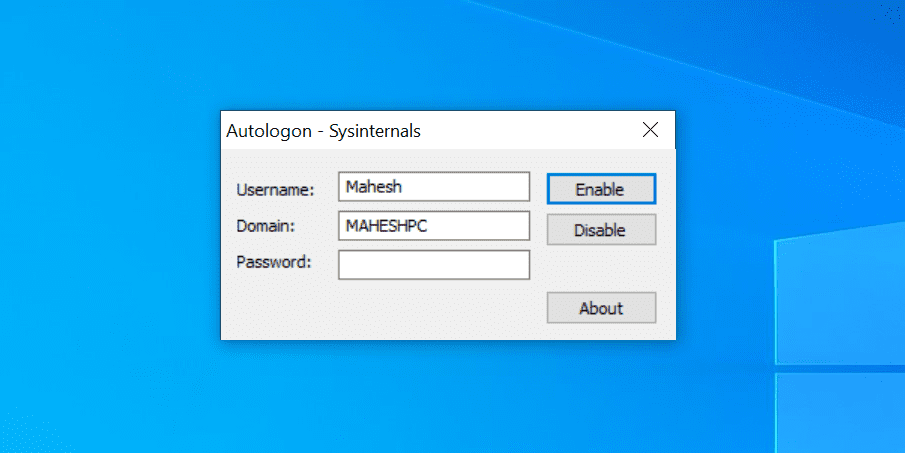
Afortunadamente, esta aplicación guarda su contraseña en el Registro con cifrado (aprenda cómo funciona el cifrado). Entonces, incluso si alguien puede acceder al Registro, no podrá leer su contraseña.
¿Su cuenta de usuario se vuelve menos segura con el inicio de sesión automático?
Eso depende.
Como cualquiera puede iniciar sesión en su cuenta, es posible que sus datos no estén tan seguros si comparte su computadora con otras personas. Le sugerimos que solicite una contraseña o configure opciones alternativas de inicio de sesión de Windows Hello, especialmente si su PC contiene datos confidenciales.
Sin embargo, si usted es la única persona con acceso físico a su computadora, debería poder utilizar la función de inicio de sesión automático. Esto le ahorrará tiempo y reducirá la molestia de escribir su contraseña en cada inicio de sesión.