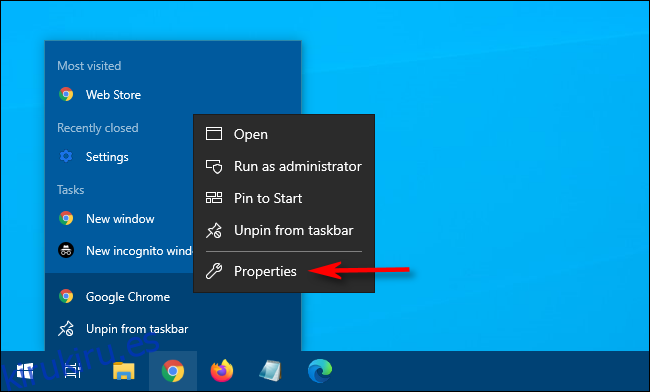Google Chrome normalmente recuerda su historial de navegación. Sin embargo, puede detener eso si lo configura para que se abra siempre en modo incógnito. A continuación, le indicamos cómo puede configurar Chrome para la navegación privada.
Tabla de contenido
¿Qué es el modo incógnito?
Incógnito es el modo de navegación privada en Chrome. Cuando lo usa, Chrome no almacena localmente su historial de navegación, cookies, datos del sitio o cualquier información que ingrese en formularios entre sesiones. Una sesión finaliza cuando cierra todas las ventanas de Chrome abiertas. Las descargas y los marcadores se guardan a menos que los borre manualmente.
Es importante saber que Incognito no evita que terceros lo rastreen en Internet. Estos incluyen ISP, cualquier organización en la que navegue (como una escuela u oficina) o sitios web como Facebook, que realizan un seguimiento de sus actividades en la web mediante su dirección IP.
Cómo iniciar siempre Google Chrome en modo incógnito en Windows 10
Para iniciar Chrome en modo incógnito de forma predeterminada, debe agregar una opción de línea de comandos a un acceso directo que inicia Chrome. Si bien eso puede parecer aterrador, en realidad no es tan difícil de hacer.
Primero, ubique el acceso directo que usa para iniciar Chrome. Esto puede estar en el menú Inicio o en la barra de tareas, o en su escritorio. Haga clic con el botón derecho en el ícono de Chrome y luego, en la ventana emergente, haga clic con el botón derecho en «Google Chrome» y seleccione «Propiedades».
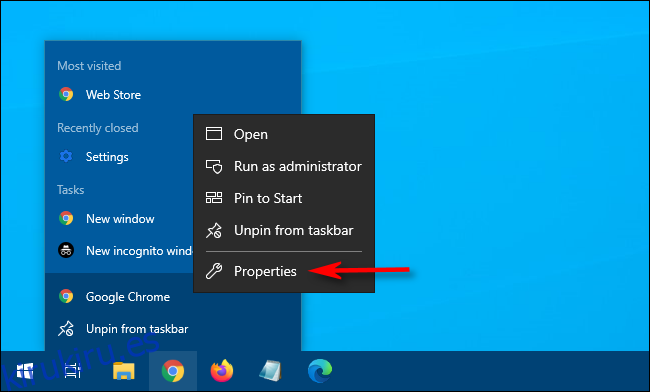
Aparece una ventana Propiedades para el acceso directo. En la pestaña «Acceso directo», busque el campo de texto «Destino».
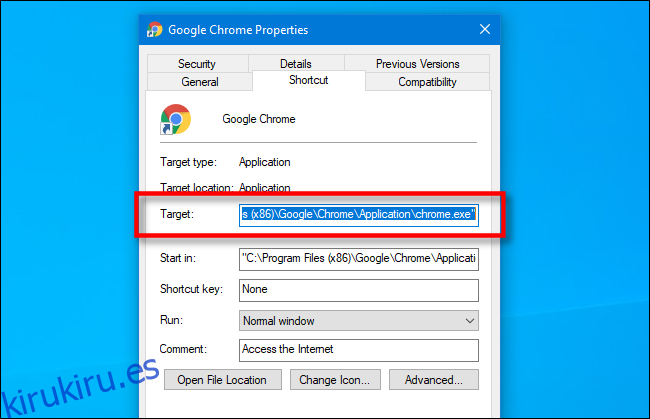
El cuadro Destino contendrá algo similar a lo siguiente:
«C: Archivos de programa (x86) GoogleChromeApplicationchrome.exe».
Esta es la ruta a la aplicación Google Chrome que se ejecuta cada vez que hace clic en el acceso directo.
Vas a modificar el contenido del cuadro Destino agregando algo al final. Haga clic en el campo de texto y coloque el cursor al final de la ruta. Presione la barra espaciadora y luego escriba «-incognito» al final de la ruta en el cuadro de texto.
El cuadro Destino ahora debe contener la ruta a la aplicación Chrome entre comillas y el texto que acaba de escribir, como se muestra en la imagen a continuación.
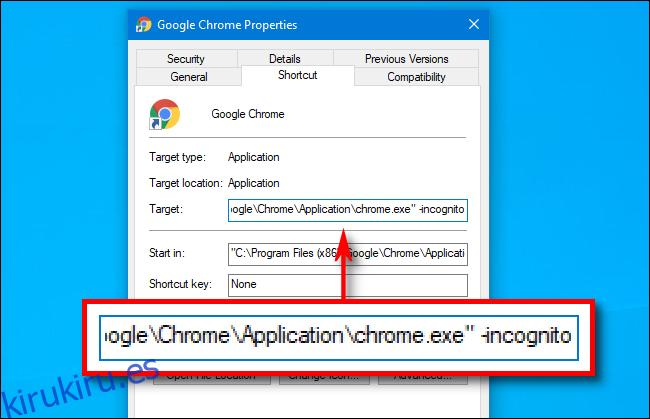
Haga clic en «Aceptar» para cerrar la ventana Propiedades. Si hace clic en «Aplicar», es posible que reciba una advertencia; ignórelo y haga clic en «Aceptar».
La próxima vez que abra Chrome desde ese acceso directo, se iniciará automáticamente en modo incógnito.
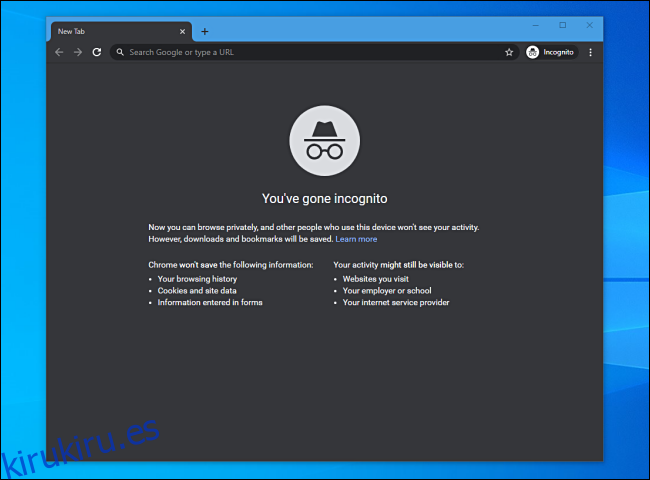
Tenga en cuenta que Chrome solo se iniciará en modo incógnito si lo inicia desde el acceso directo que acaba de modificar. Cuando haya terminado con su sesión, asegúrese de cerrar todas las ventanas abiertas de Chrome.
Si tiene problemas para iniciar Chrome desde el acceso directo que modificó, verifique que no haya cometido un error tipográfico en el cuadro «Destino». Si todo lo demás falla, elimine o elimine el acceso directo, cree uno nuevo y luego intente modificarlo nuevamente.
Cómo quitar el modo incógnito
Si desea que Chrome se inicie en modo normal una vez más, puede eliminar la opción «-incognito» al final de la ruta en el cuadro Destino. También puede simplemente desanclar o eliminar ese acceso directo a Chrome y crear uno nuevo.
Después de configurar Chrome, es posible que desee configurar una cuenta de usuario de Windows 10 personalizada para cada persona que use su PC. Esto les da a todos más privacidad, y cada persona también puede configurar Windows 10 para que se adapte a sus preferencias.