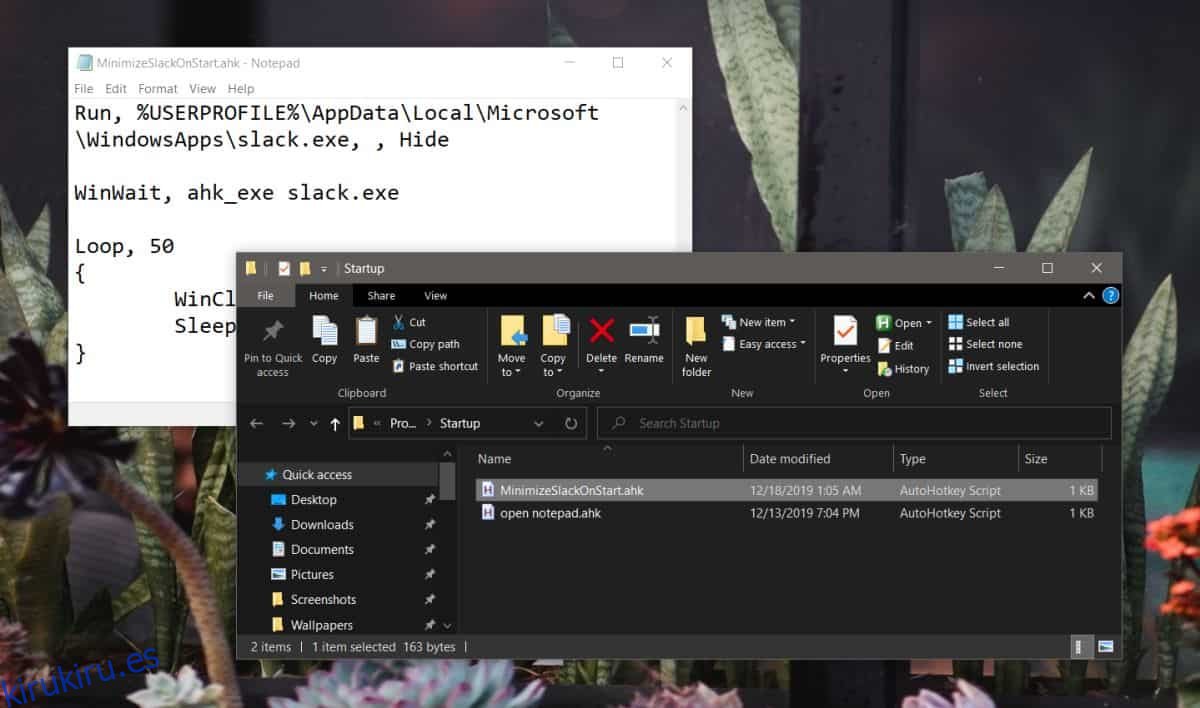Slack se ha convertido en una de las aplicaciones más populares para la comunicación en el lugar de trabajo. Se ejecuta en Mac, Windows, Linux y en la mayoría de los navegadores web modernos. La única pequeña desventaja que tiene al usar Slack en un navegador web es que debe abrirlo usted mismo. No puede configurarlo para que se ejecute al inicio. Sin embargo, con las aplicaciones de escritorio dedicadas, Slack se puede configurar fácilmente para que se ejecute cuando inicie su sistema. En Windows 10, la función de inicio al inicio funciona muy bien, pero la aplicación se inicia en primer plano y no en segundo plano.
Slack tiene instrucciones específicas sobre cómo puede ejecutarlo minimizado en segundo plano al inicio, pero esas instrucciones no solo están desactualizadas, parece que la función a la que se refieren se ha eliminado o nunca funcionó correctamente para empezar. Con ese fin, si está utilizando la aplicación en un sistema Windows 10, puede iniciar Slack minimizado en segundo plano con un pequeño script.
Tabla de contenido
Iniciar Slack minimizado en segundo plano
El script que usaremos para esto es un script de AutoHotKey, así que asegúrese de tener AutoHotKey instalado en su sistema.
A continuación, también debe saber qué tipo de aplicación está ejecutando, es decir, la aplicación de escritorio o la aplicación de la Tienda Windows. Esto importará cuando cree el script.
Para la aplicación de escritorio, la siguiente ruta será relevante.
C:Program Files (x86)SlackSlack.exe
Para la aplicación de la Tienda Windows, debe usar la siguiente ruta en el script.
%USERPROFILE%AppDataLocalMicrosoftWindowsAppsslack.exe
Creando script AHK
Abra el Bloc de notas y pegue lo siguiente en él. Asegúrese de cambiar la ruta en la primera línea, después de ‘Ejecutar’ a la correcta para el tipo de aplicación que está ejecutando.
Run, %USERPROFILE%AppDataLocalMicrosoftWindowsAppsslack.exe, , Hide
WinWait, ahk_exe slack.exe
Loop, 50
{
WinClose, ahk_exe slack.exe
Sleep, 200
}
Guarde el script con la extensión de archivo AHK y muévalo a la carpeta Inicio. Para moverlo a la carpeta de Inicio, toque el atajo de teclado Win + R para abrir el cuadro de ejecución. En el cuadro de ejecución, escriba lo siguiente y toque Intro.
shell:startup
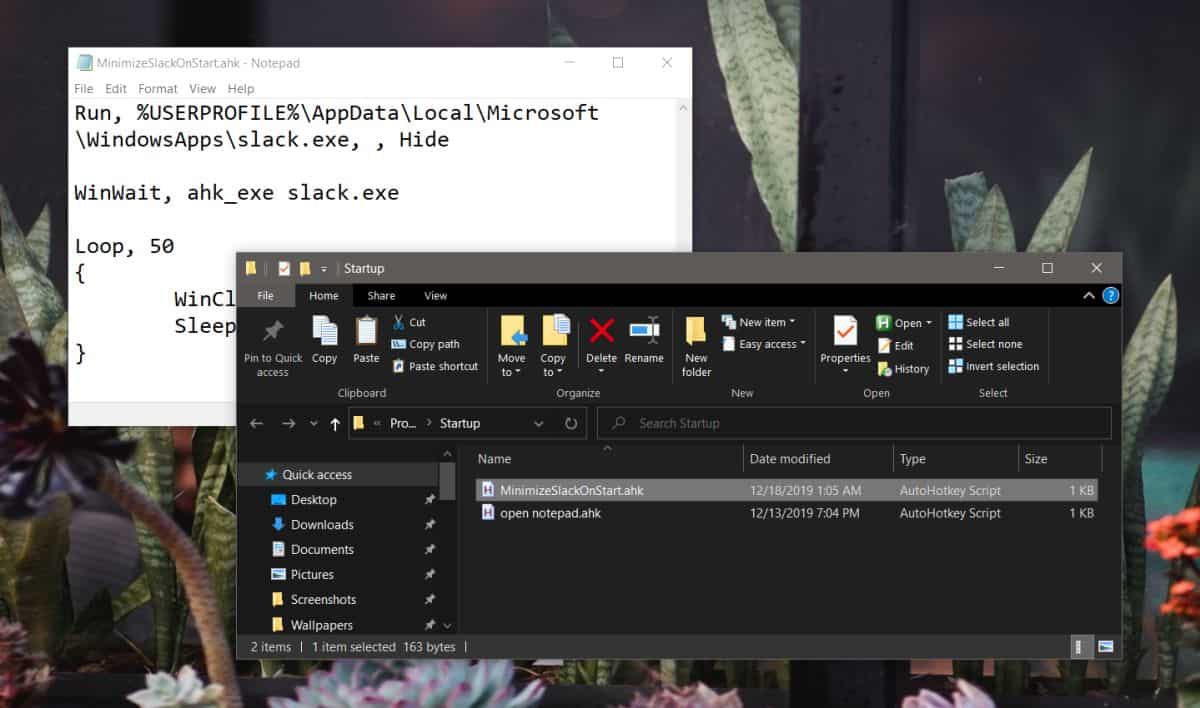
Mueva el script que acaba de crear a la carpeta que se abre.
A continuación, abra Slack y haga clic en la flecha junto al nombre de su lugar de trabajo. En el menú, seleccione Preferencias. Vaya a Avanzado y asegúrese de que la opción ‘Dejar la aplicación ejecutándose en el área de notificación cuando la ventana esté cerrada’ esté habilitada.
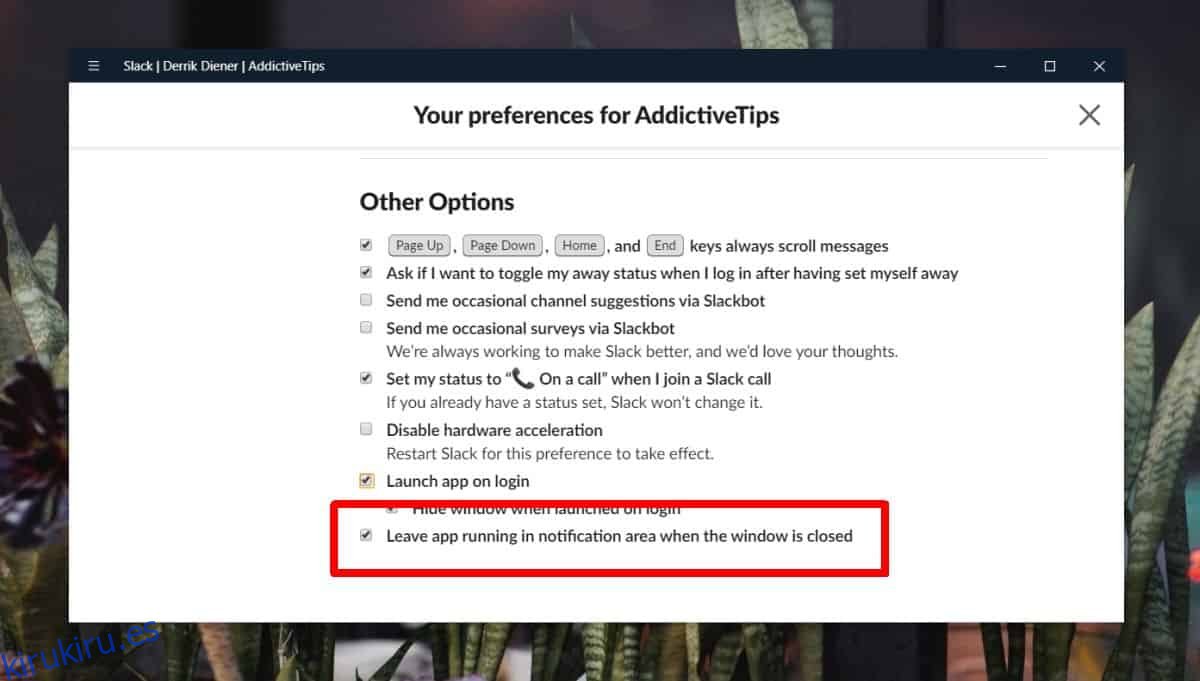
La próxima vez que inicie en su escritorio, Slack se abrirá silenciosamente y se minimizará en la bandeja del sistema. Probablemente verá aparecer la ventana completa durante una fracción de segundo en su escritorio, pero se cerrará automáticamente.