Tabla de contenido
Conclusiones clave
- Utilice Alt + Enter para iniciar una nueva línea en las celdas de Excel y mantener el control sobre dónde comienza la nueva línea.
- Utilice la función Ajustar texto en Excel para ajustar automáticamente el texto dentro de la celda y garantizar la visibilidad.
- Elija entre ingresar saltos de línea manualmente para controlar o ajustar el contenido para una fácil visibilidad en hojas de cálculo grandes.
¿Tiene dificultades para ajustar todo el contenido dentro de la misma celda en Excel? En lugar de reajustar el tamaño de la celda cada vez que agrega nuevos datos, debe comenzar una nueva línea en su hoja de cálculo. Hay varias formas de insertar una nueva línea en Excel, pero le mostraremos dos de los métodos más sencillos.
Cómo iniciar una nueva línea en una celda de Excel
Si edita documentos en un editor de texto como Word o Google Docs, es posible que esté acostumbrado a presionar Enter para ingresar una nueva línea. Sin embargo, en Excel, presionar Enter moverá el cursor a la siguiente celda.
Por supuesto, puedes editar los atajos de teclado de Excel para comenzar una nueva línea presionando Enter, pero hay una manera más sencilla. Solo necesita una tecla adicional o una herramienta de Excel para que sus hojas de cálculo se vean fluidas.
Usando el acceso directo Alt + Enter en Excel
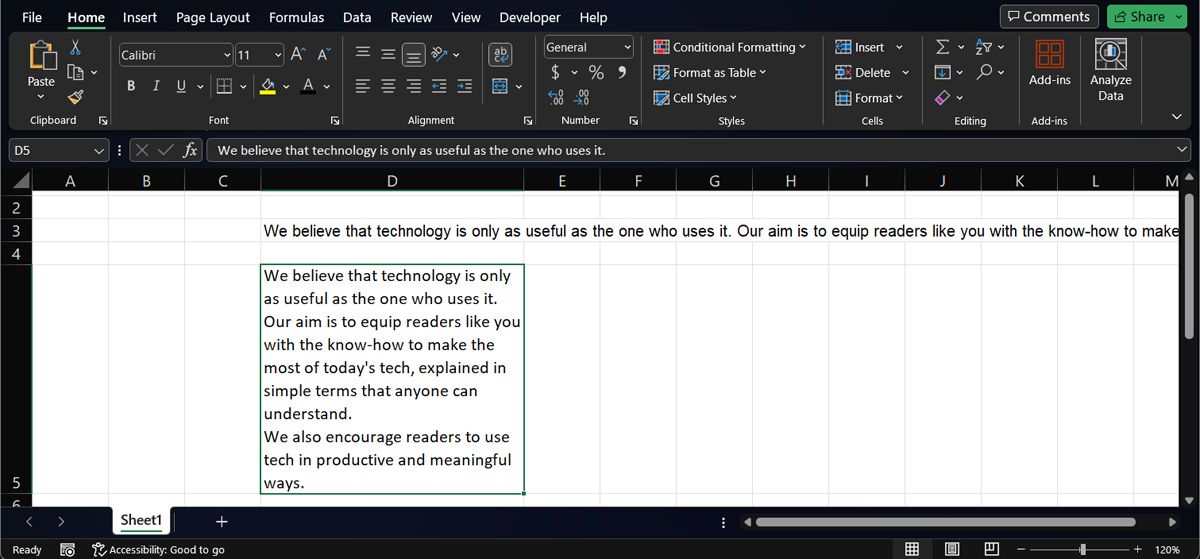
La forma más sencilla de comenzar una nueva línea en Excel es presionar Alt + Enter. Asegúrese de colocar el cursor donde desea ingresar la nueva línea. Si estás usando Excel en Mac, tendrás que usar el método abreviado de teclado Opción + Retorno.
Uso de la función Ajustar texto en Excel
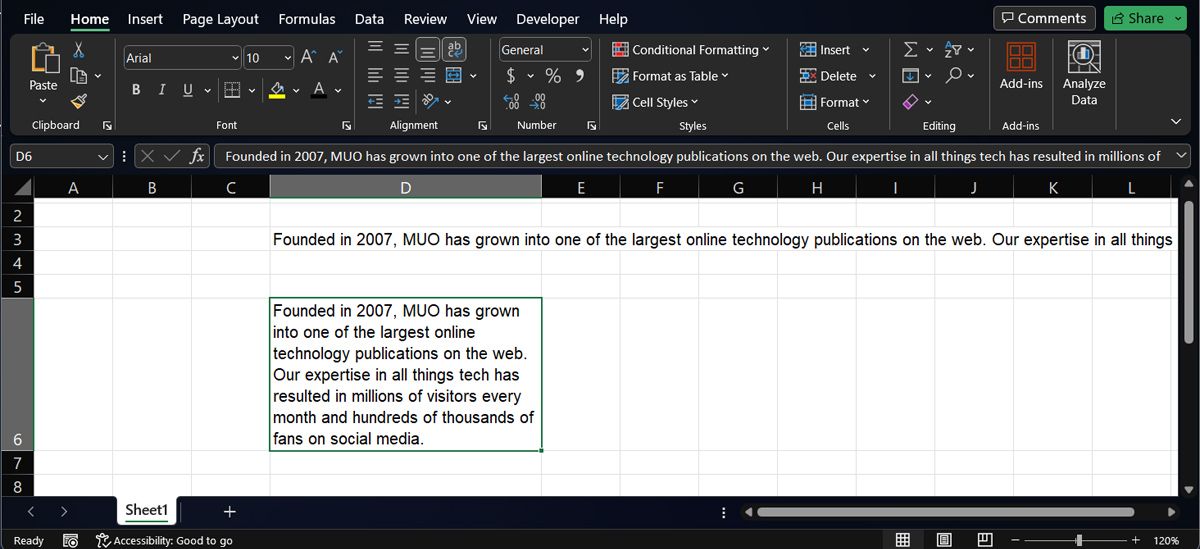
Si desea que Excel alinee el texto dentro de la celda automáticamente, puede usar la función Ajustar texto. He aquí cómo hacerlo:
- Tenga en cuenta que es posible que deba cambiar el tamaño de la celda manualmente si el texto no se ajusta como desea.
Para un método más rápido, también puedes usar el método abreviado de teclado Alt + H + W para aplicar la función Ajustar texto para las celdas seleccionadas.
Usar saltos de línea reales versus ajustar contenido en Excel
La diferencia entre ingresar saltos de línea y ajustar contenido es que, con los saltos de línea, usted decide dónde comenzar una nueva línea, mientras que con el ajuste, Excel determina automáticamente dónde comenzar una nueva línea. Además, al ajustar el contenido, Excel mostrará todo el contenido de la celda.
Si está iniciando una hoja de cálculo de Excel desde cero, ingresar nuevas líneas con Alt + Enter le dará más control. Pero si alguien te envía una hoja de cálculo grande, te recomendamos seleccionar todas las celdas y hacer clic en Ajustar texto, para no perderte nada. Agregar nuevas líneas dentro de las celdas de Excel es una excelente manera de mantener visible toda la información relevante.
