Mirar constantemente un reloj en la pared o su reloj para estar al día con la hora puede distraer y posiblemente parecer grosero durante una presentación. Mantenga sus ojos en la presentación y manténgase enfocado insertando un reloj en su presentación.
Tabla de contenido
Insertar un reloj en PowerPoint
Hay un par de formas de hacerlo. La primera es usar una función de PowerPoint incorporada que le permite mostrar discretamente la hora y la fecha en la presentación. Este método no es un método en vivo y solo actualiza la hora / fecha una vez que cambia de diapositiva durante la presentación. Es muy útil si quieres estar atento a la hora.
El segundo método consiste en agregar un reloj en vivo, descargable desde varios sitios web de terceros diferentes. El uso de este método le permite mostrar actualizaciones en tiempo real durante la presentación, no solo cuando cambia de diapositiva. Probablemente sea mejor utilizarlo cuando desee mantener los ojos de su audiencia en la presentación.
Función incorporada de PowerPoint
Para utilizar la función incorporada de PowerPoint, continúe y abra la presentación de PowerPoint con la que trabajaremos y diríjase a la pestaña «Insertar».
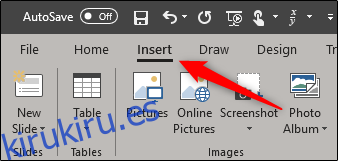
Aquí, busque la sección «Texto» y seleccione «Fecha y hora».
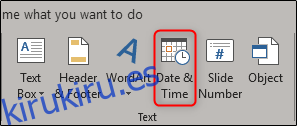
Una vez seleccionado, aparecerá la ventana «Encabezado y pie de página». Aquí, marque la casilla junto a «Fecha y hora» y seleccione «Actualizar automáticamente». Esto permitirá que la fecha y la hora se actualicen cada vez que cambie las diapositivas. Ahora, seleccione la flecha junto a la fecha mostrada.
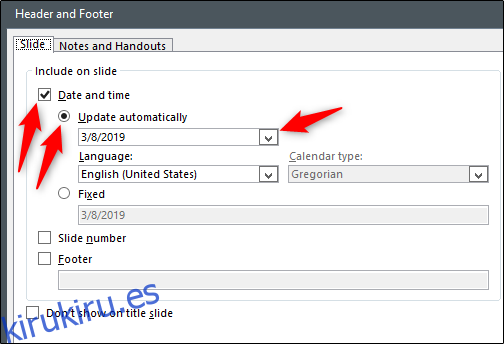
Esto mostrará varias variaciones de fecha / hora diferentes para que pueda elegir. Seleccione el que más le guste para usar en su presentación. En este ejemplo, usaremos la tercera opción desde la parte inferior, que muestra la hora, los minutos y los segundos en un reloj de 24 horas.
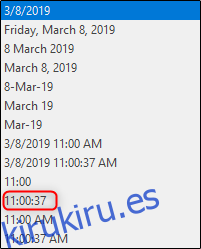
Si desea dejar esto fuera de la diapositiva de título, simplemente marque la casilla junto a «No mostrar en la diapositiva de título». Una vez que esté listo, haga clic en «Aplicar a todos» para insertar el reloj en todas sus diapositivas.

Ahora verá la variación de fecha / hora que seleccionó en la parte inferior izquierda de la presentación. La hora y la fecha que aparecen son las mismas que las del reloj de su sistema, así que asegúrese de que estén configuradas correctamente.
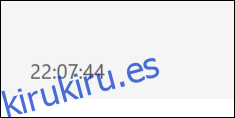
Uso de relojes flash en línea para PowerPoint
Como dijimos anteriormente, varios sitios web diferentes proporcionan relojes basados en flash que puede usar para su presentación. Usaremos un reloj descargado de Flash-relojes en este ejemplo, pero siéntase libre de navegar y encontrar un sitio web que le guste, ya que la premisa básica para que esto funcione es la misma.
Dirígete al sitio web Flash-Clocks y asegúrate de tener habilitado Adobe Flash Player. Una vez que esté allí, encontrará una gran galería de diferentes relojes para elegir, desde analógicos hasta digitales e incluso antiguos. Elija el tipo que le gustaría usar. Echaremos un vistazo a las opciones digitales.
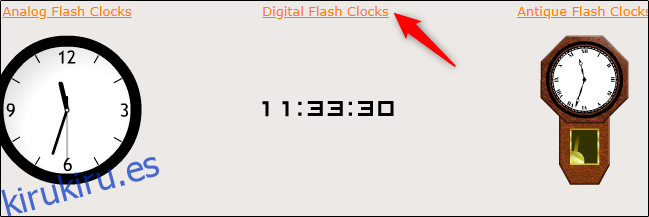
Navegue por la gran galería de relojes disponibles y encuentre uno que le guste. Una vez que encuentre uno, haga clic en el enlace «Código de etiqueta HTML» que se encuentra sobre el reloj.

Aquí encontrará el código de inserción. Resalte y copie todo desde http: // hasta .swf, como se muestra en la imagen a continuación.

Dirígete a la barra de direcciones, pega el código y luego presiona «Enter». Si está utilizando Chrome, recibirá un mensaje que le indicará que este tipo de archivo puede dañar su computadora. Dado que es de un sitio web de confianza, puede seguir adelante y hacer clic en «Conservar». Esto descargará el archivo .swf (Shockwave Flash Object) a su computadora.

Para insertar el archivo en PowerPoint, simplemente arrastre y suelte. Al igual que cuando inserta un video de YouTube, al principio solo verá un cuadro negro. Está bien, ya que verá el reloj en vivo durante la presentación. Continúe y cambie el tamaño y vuelva a colocar el reloj.

Una vez que esté satisfecho con su tamaño y posición, copie y pegue el cuadro en cada diapositiva de la presentación.
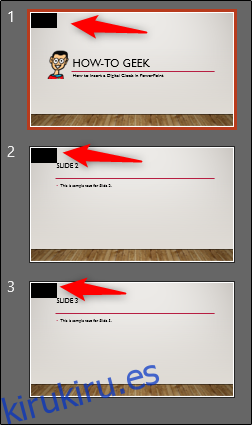
Ahora, una vez que reproduzca su presentación, ¡el reloj aparecerá en tiempo real!
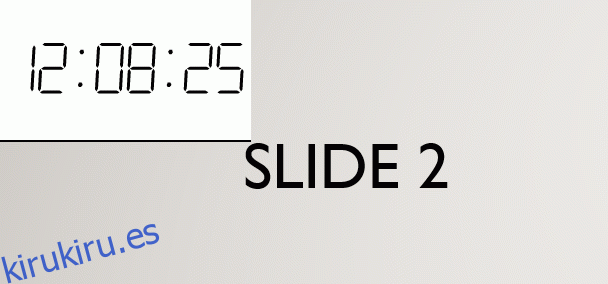
Aunque esta opción puede resaltar un poco más, esto le permitirá tener una visualización en tiempo real de la hora actual durante toda la presentación.
