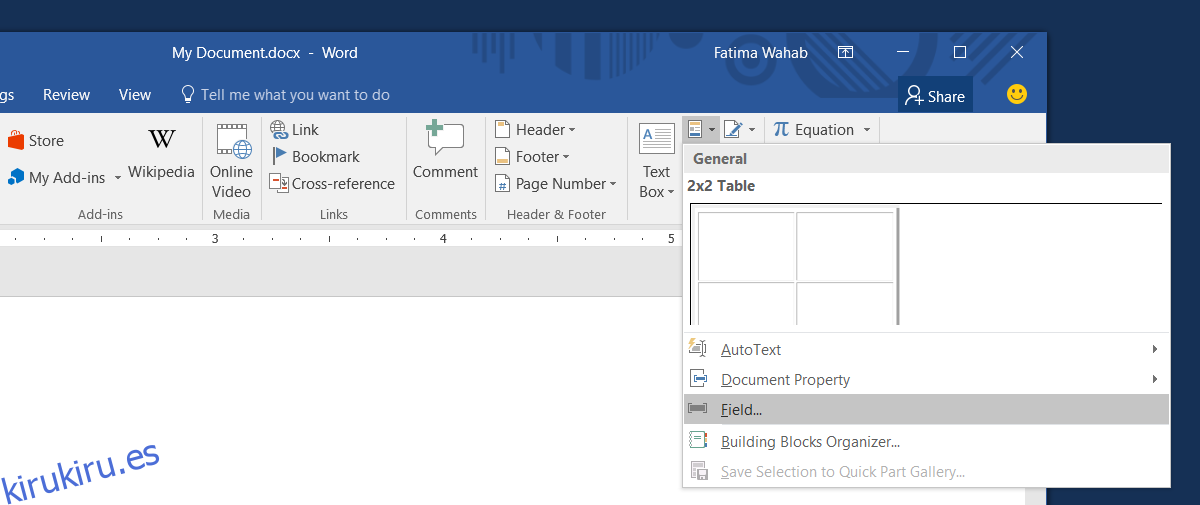Es difícil mantener una buena documentación. También es importante tener una buena documentación. Ya sea que esté trabajando en un documento de especificaciones o en un proyecto grupal, este sufrirá cambios. Muchos, muchos cambios. Lo suficiente para que quieras arrancarte el pelo. Tendrá que actualizar manualmente el documento, pero es una buena idea automatizar todo lo que pueda. Caso en punto; las imágenes en el documento. Puede insertar una imagen en MS Word que se actualice automáticamente. Para hacer esto, la imagen debe estar alojada en algún lugar en línea. Además, sus destinatarios deben tener una conexión a Internet activa para ver las imágenes y obtener la última.
Tabla de contenido
Seleccione el servicio de alojamiento de imágenes
La clave para insertar una imagen en MS Word que se actualice automáticamente es alojarla donde pueda actualizar la imagen pero mantener el enlace intacto. Recomendamos Dropbox. Puede actualizar un archivo de Dropbox sin romper el enlace. Esto lo hace ideal para nuestro propósito.
Enlace directo a la imagen
Vas a insertar una imagen de una URL en MS Word. Así es como se actualiza automáticamente cuando lo necesita. Recomendamos usar Dropbox, pero hay una pequeña complicación que debe solucionar. Dropbox no le proporciona el enlace directo a un archivo. Sin el enlace directo, no puede insertar la imagen a la que apunta en MS Word.
La solución alternativa es sencilla. Copia cualquier enlace que te dé Dropbox para tu imagen. Reemplace ‘www.dropbox.com’ por ‘dl.dropboxusercontent.com’.
Por ejemplo;
Este enlace;
www.dropbox.com/s/guoyupf4u0iic6f/Image-1.jpg?dl=0
se convierte en;
dl.dropboxusercontent.com/s/guoyupf4u0iic6f/Image-1.jpg?dl=0
Insertar imagen en MS Word
Abra el archivo en el que desea insertar la imagen. Vaya a la pestaña Insertar y abra el menú desplegable Quick Parts. En el menú desplegable, seleccione ‘Campo’.
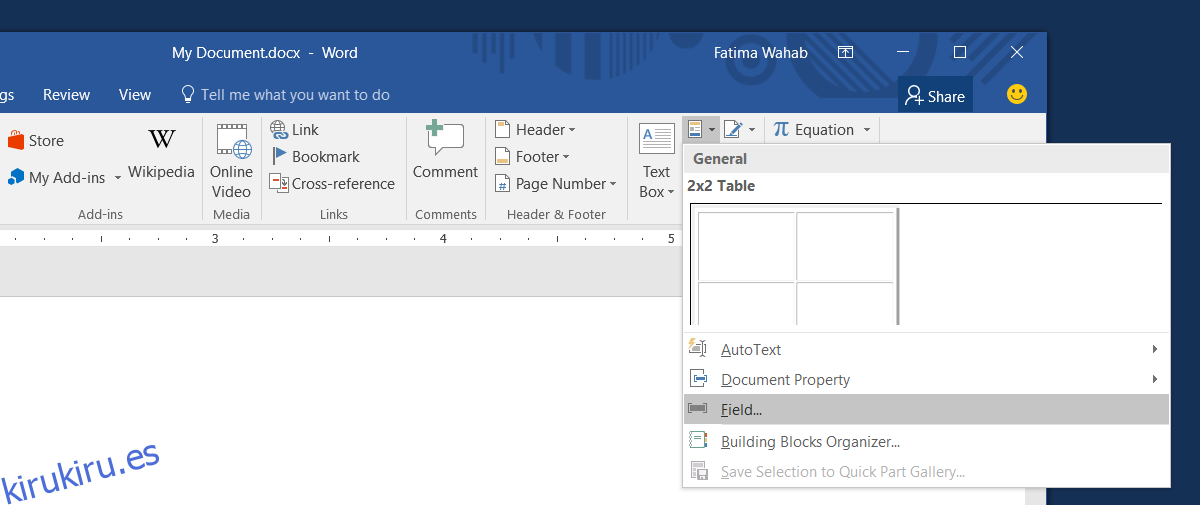
Se abrirá una nueva ventana con una lista de todos los campos que puede insertar. Busque y seleccione el campo InsertPicture. En las propiedades del campo, pegue el enlace directo a la imagen que desea insertar en su documento. En la columna derecha ‘Opciones de campo’, marque la opción ‘Fecha no almacenada con el documento’ y las opciones ‘Cambiar tamaño horizontalmente desde la fuente’ y ‘Cambiar tamaño verticalmente desde la fuente’.
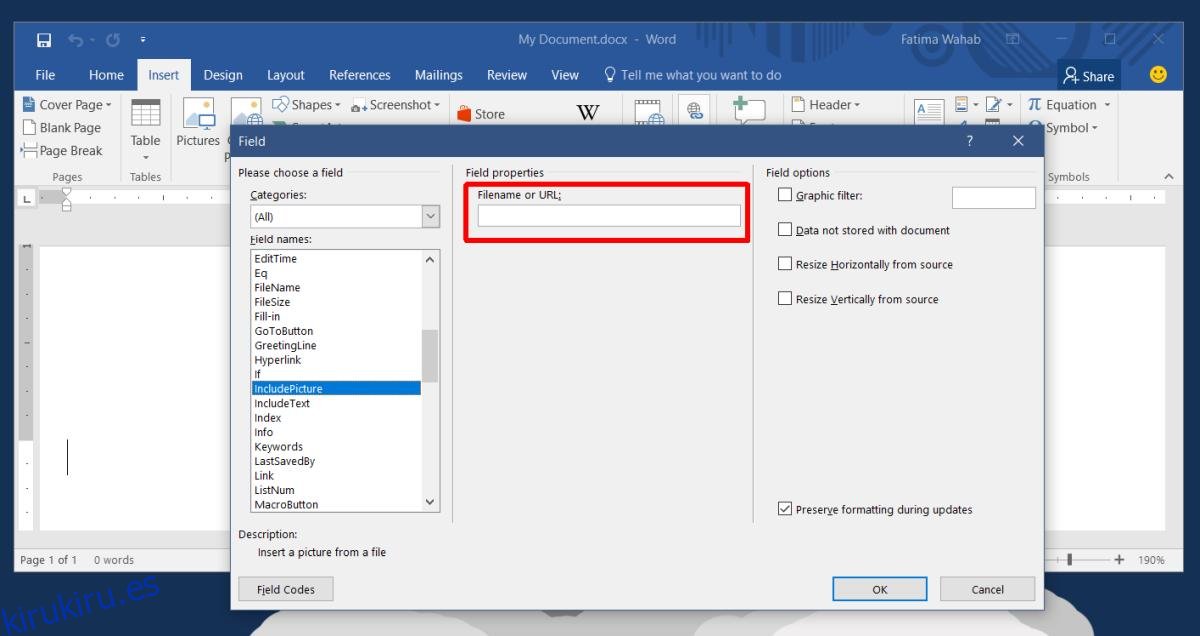
Haga clic en Aceptar y se insertará su imagen.
Reemplazo de imagen en documento
Ahora que ha agregado una imagen en MS Word que se actualiza automáticamente, debe actualizarla. Para actualizar la imagen, no necesitará acceder al documento en absoluto. En su lugar, lo que tienes que hacer es cambiar la imagen a la que apunta la URL. Simplemente reemplace la imagen en Dropbox. La próxima vez que se abra el documento, obtendrá la última imagen de la URL.
Si el documento se abre en un sistema que no está en línea, la imagen no aparecerá en absoluto.
Opciones de campo InsertPicture
Quizás se pregunte cuáles eran las tres opciones que habilitó al insertar la imagen. La opción ‘Fecha no almacenada con el documento’ le dice a MS Word que no descargue la imagen de la URL. En cambio, MS Word recupera la imagen del enlace cada vez que se abre el documento. Esta es la clave para que la imagen se actualice.
Las dos opciones de cambio de tamaño garantizan que la imagen nueva y actualizada cambie de tamaño en consecuencia para que quepa en el documento. Si no habilita estas opciones, la imagen puede aparecer estirada. También hay una desventaja en esta opción; su texto puede ser desplazado. Si la imagen se inserta en línea, no tendrá demasiados problemas.