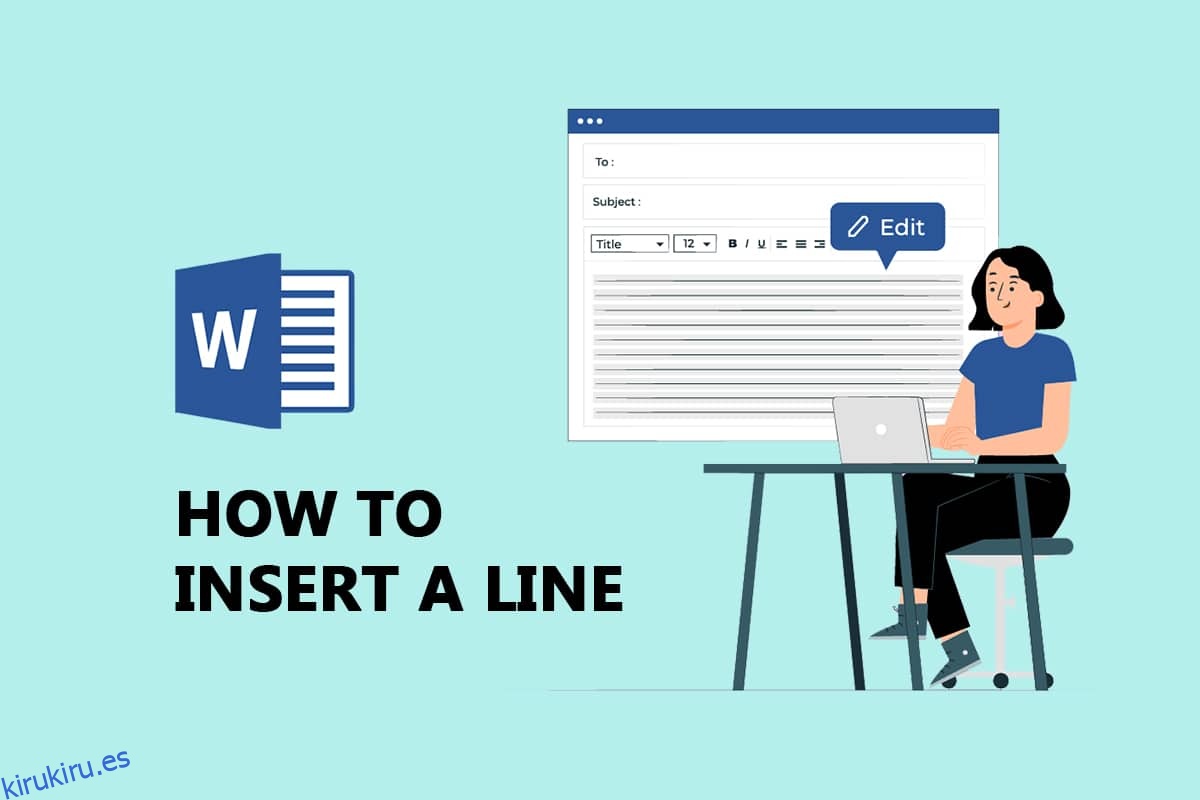¿Está buscando formas de insertar una línea en un documento de Word? ¿Necesita agregar una línea en Word? No se preocupe, este artículo lo ayudará a resolver su problema. MS word es desarrollado por Microsoft y se usa para hacer documentos, informes, cartas, etc. Sus características avanzadas nos permiten editar el documento de la mejor manera posible. Las líneas en una palabra se usan para mayor claridad al hacer un informe o currículum de nivel profesional. Hay dos tipos de líneas en las palabras que son líneas horizontales y líneas verticales. Continúe leyendo el artículo para saber cómo insertar una línea en Word.
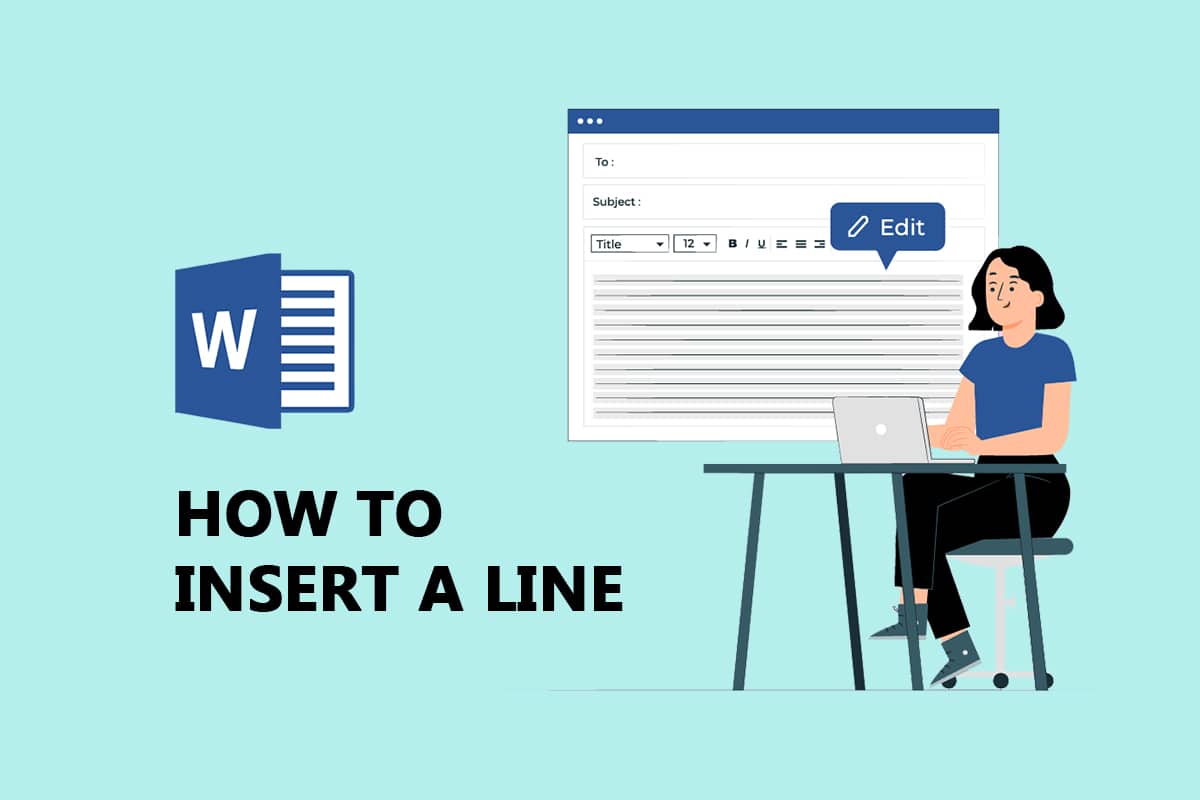
Tabla de contenido
Cómo insertar una línea en Word
Puede insertar líneas horizontales y verticales en MS Word. A continuación, mostramos los dos métodos para hacerlo.
Método 1: para líneas horizontales
Las líneas horizontales se utilizan en una palabra cuando queremos separar la sección de texto. Siga los métodos a continuación para insertar líneas horizontales:
Opción I: Usar formato automático para insertar una línea
El formato automático es la forma más fácil y rápida de insertar una línea en una palabra. Siga los pasos a continuación para insertar una línea usando el formato automático:
1. En una sola línea normal
Siga estos pasos para usar el formato automático para insertar una sola línea simple.
1. Abra el documento de Word.
2. Coloque el cursor donde desee insertar la línea.
3. Escriba tres guiones (—) y presione la tecla Intro.
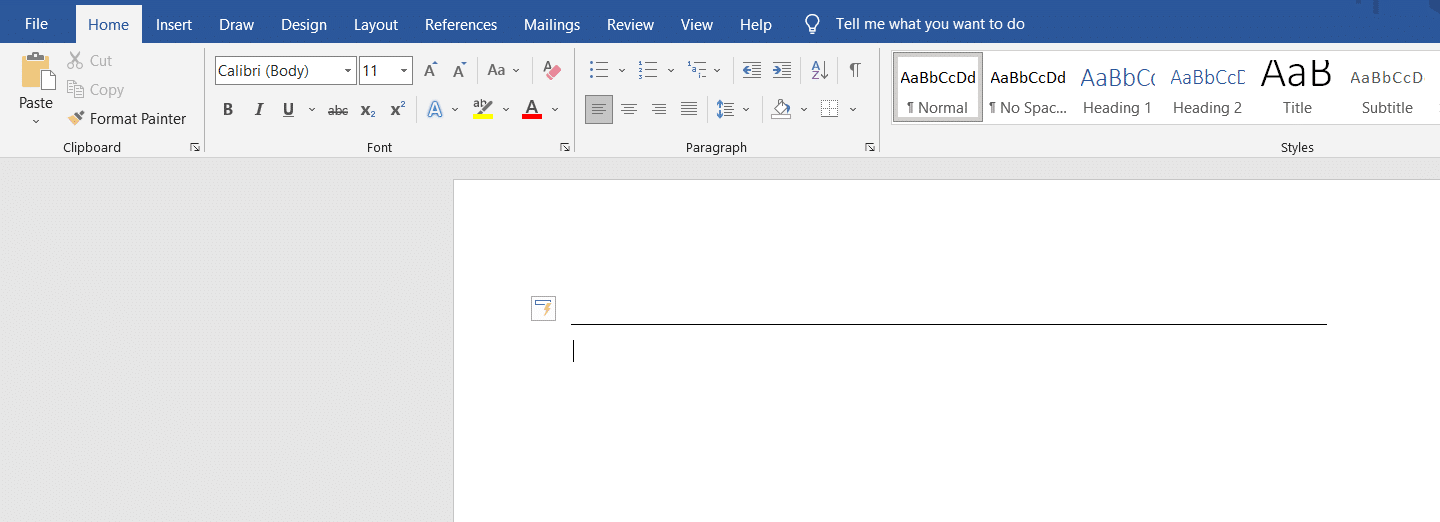
2. En Línea Doble Simple
Estos son los pasos para usar el autoformato para insertar una línea doble.
1. Vaya al documento de Word y coloque el cursor donde desea insertar la línea.
2. Escriba tres signos iguales (===) y presione la tecla Intro.
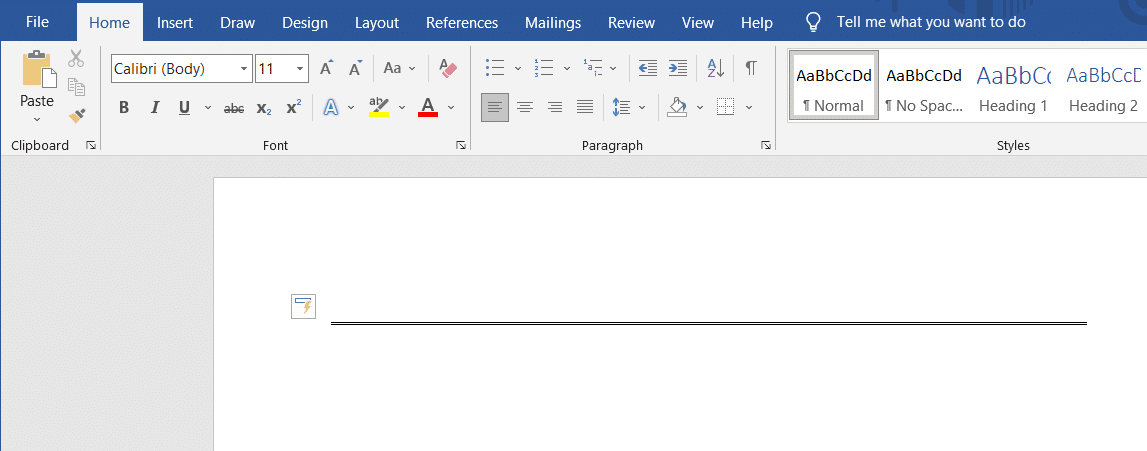
3. En línea discontinua o punteada
Siga los pasos dados para usar el formato automático para insertar una línea discontinua o punteada.
1. Vaya a su documento de Word.
2. Para insertar una línea discontinua, escriba tres asteriscos (***) y presione la tecla Intro.
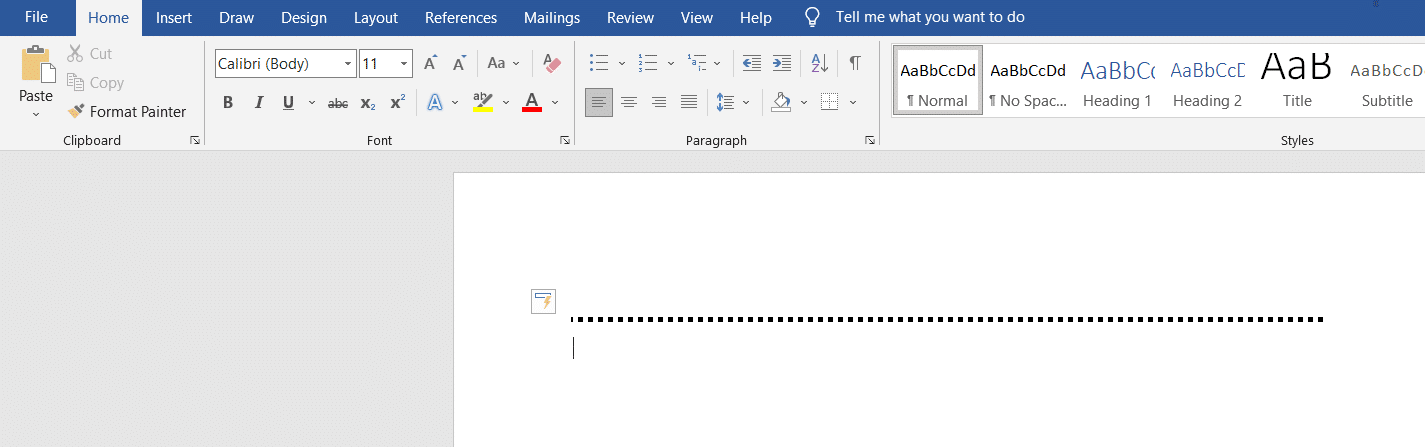
4. En una sola línea en negrita
A continuación se muestran los pasos para usar el formato automático para insertar una sola línea en negrita.
1. Inicie el archivo de Word.
2. Escriba tres símbolos de subrayado (___) y presione la tecla Intro para insertar una sola línea en negrita.
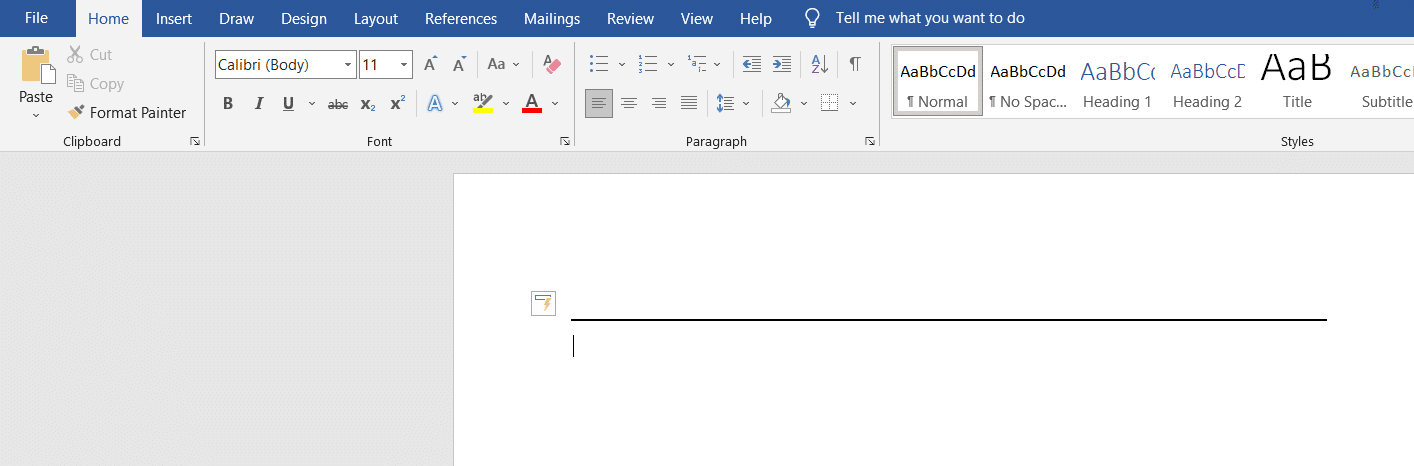
5. En línea ondulada
Siga los pasos a continuación para usar el formato automático para insertar una línea ondulada en un archivo de Word.
1. Abra el documento de Word.
2. Para insertar una línea ondulada, escriba tres tildes (~~~) y presione la tecla Intro.
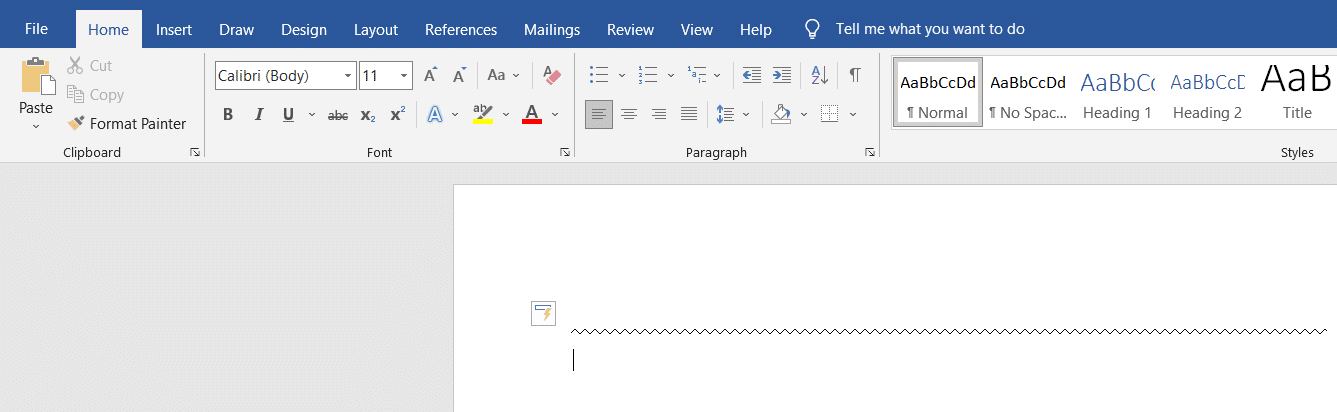
6. En Línea Triple Con Centro Grueso
Estos son los pasos para usar el formato automático para insertar una línea triple con un centro grueso.
1. Inicie su documento de Word.
2. Escriba tres signos numéricos (###) y presione la tecla Intro para insertar una línea triple con un centro grueso.
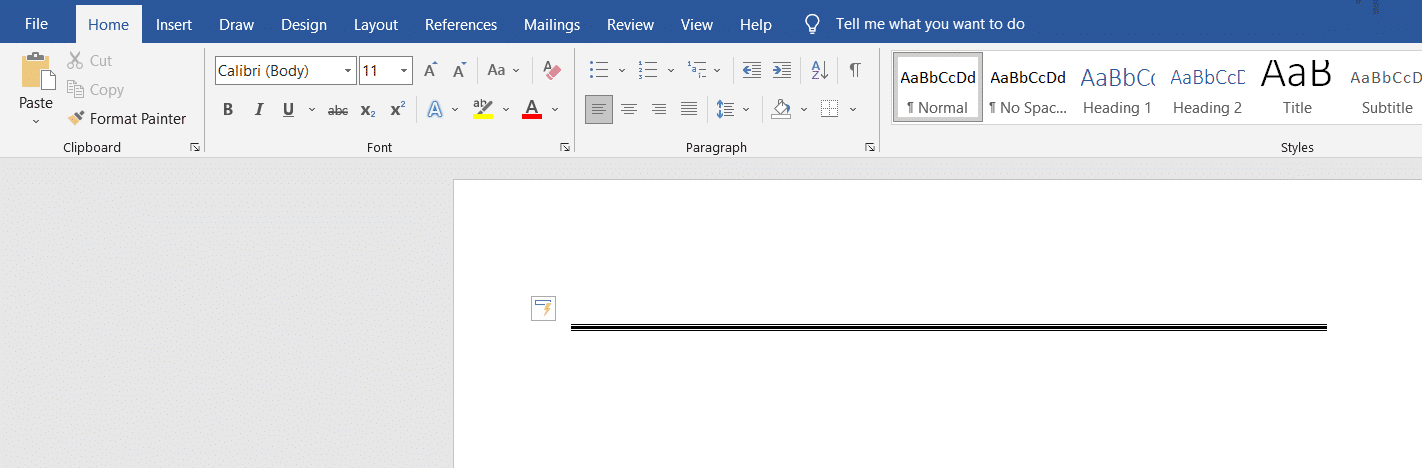
La pestaña de forma contiene una variedad de líneas que incluyen líneas rectas, líneas de flecha y mucho más. Siga los pasos a continuación para usar la pestaña de forma:
1. Abra el documento de Word y coloque el cursor donde desea insertar la línea.
2. Haga clic en la pestaña Insertar de la cinta.

3. Haga clic en el menú desplegable Formas.

4. Seleccione la línea que desea insertar de la lista Formas.
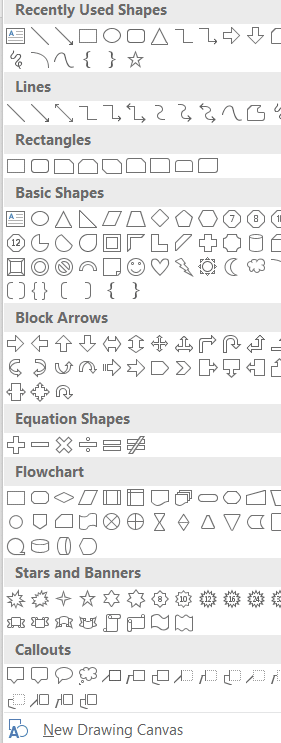
5. Sostén esa línea y arrástrala donde quieras colocarla.
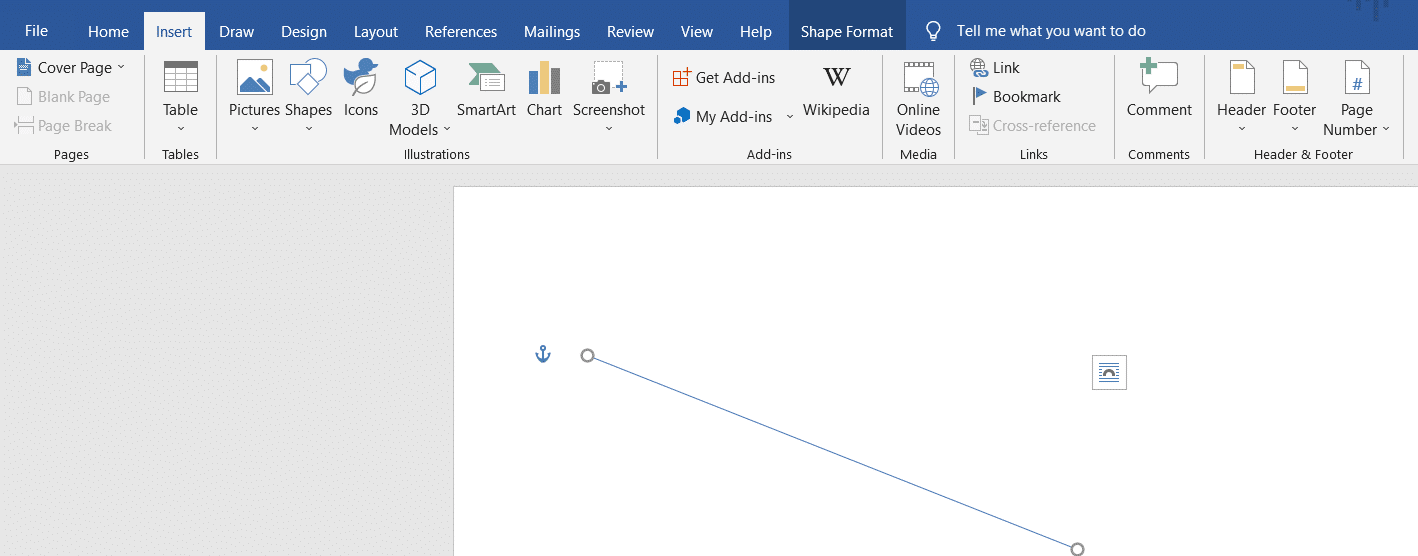
Opción III: usar el borde de la cinta
Usar borde nos ayudará a insertar la línea horizontal en un texto. Siga los métodos a continuación para usar el borde:
1. Vaya al documento de Word y coloque el cursor donde desea insertar la línea.
2. De manera predeterminada, la pestaña Inicio estará abierta.

3. Haga clic en el menú desplegable del borde inferior.

4. Seleccione la línea Horizontal.
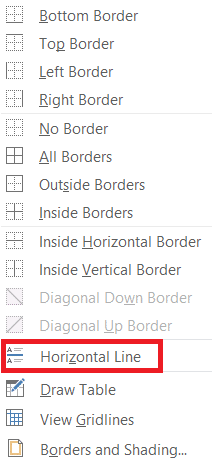
5. Haga doble clic en la línea Horizontal para cambiar el aspecto de la línea.
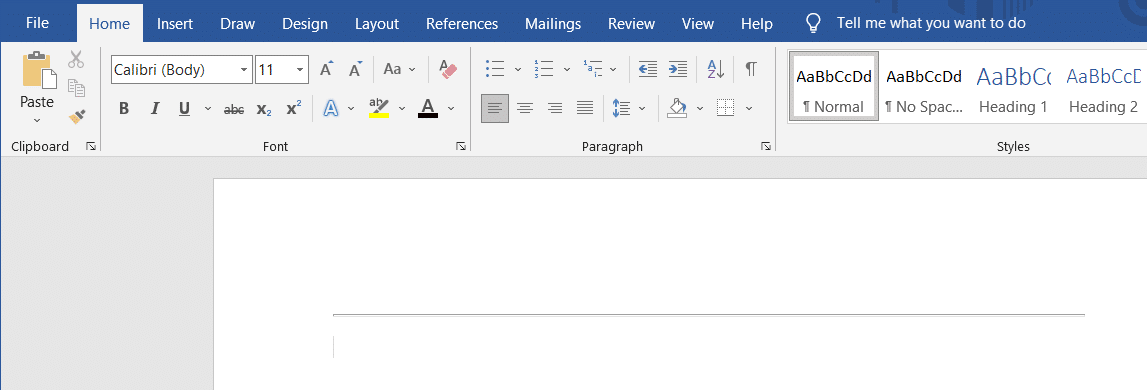
6. Cambie la altura, el ancho, el color y la alineación desde el cuadro de diálogo Formato de línea horizontal.
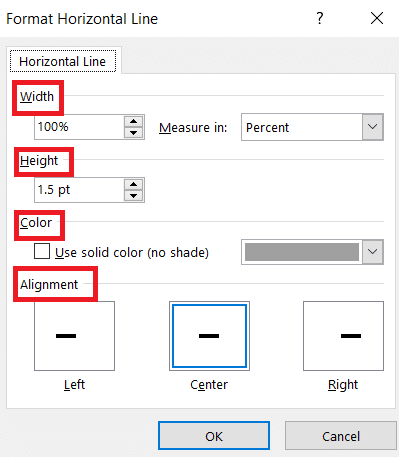
Método 2: líneas verticales
Las líneas verticales se utilizan en una palabra para separar la columna de textos. Siga los métodos a continuación para insertar líneas verticales:
Opción I: Usar diseño de página
Usar el diseño de página nos ayudará a separar el texto en columnas. Siga los métodos a continuación para usar el diseño de página:
1. Abra el documento de Word donde desea insertar la línea vertical.
2. Seleccione el documento.
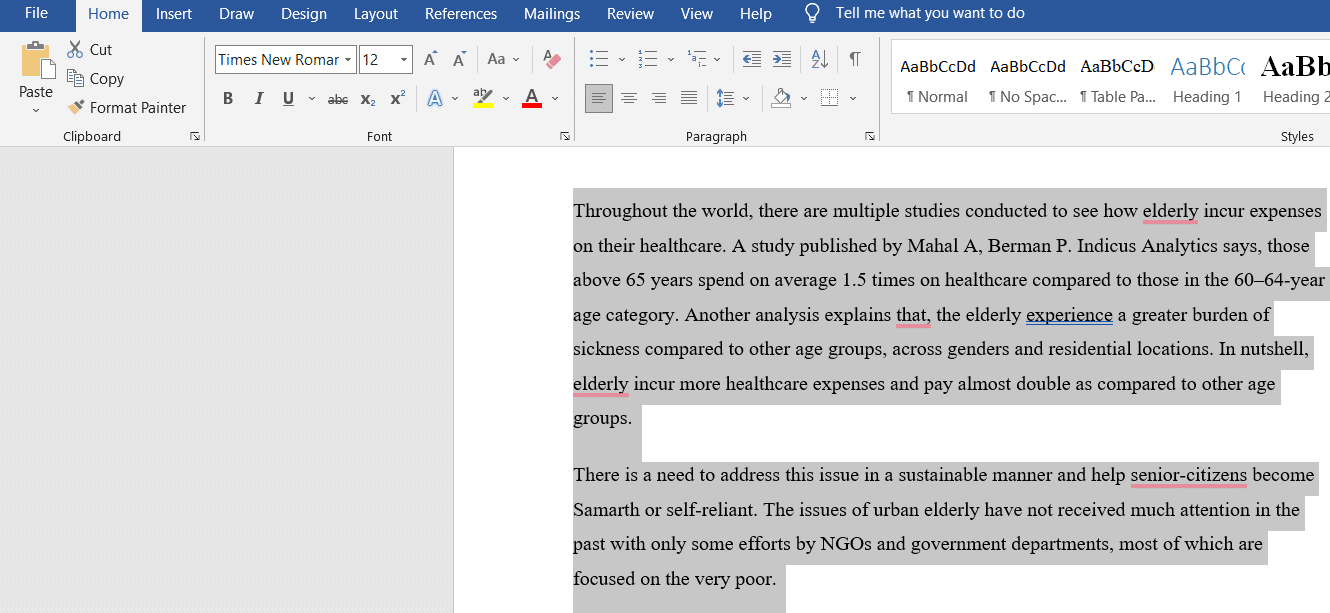
3. Haga clic en Diseño y seleccione Columnas.

4. Aparecerá el menú Columnas. Haga clic en Más columnas.
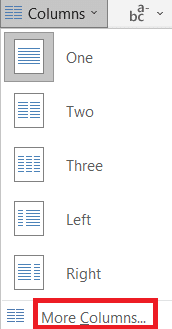
5. Aparecerá la ventana Columnas. Haga clic en el número de columnas que desea agregar.
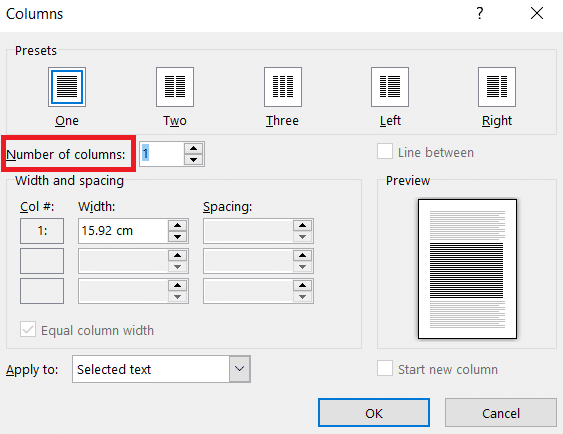
6. Marque la casilla junto a la línea entre y luego haga clic en Aceptar.
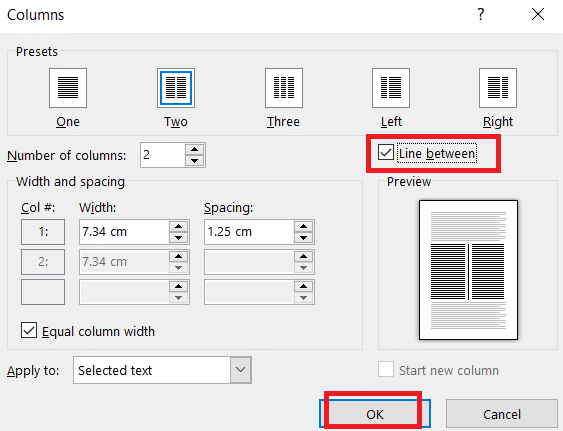
7. Esto dividirá la página en dos columnas.
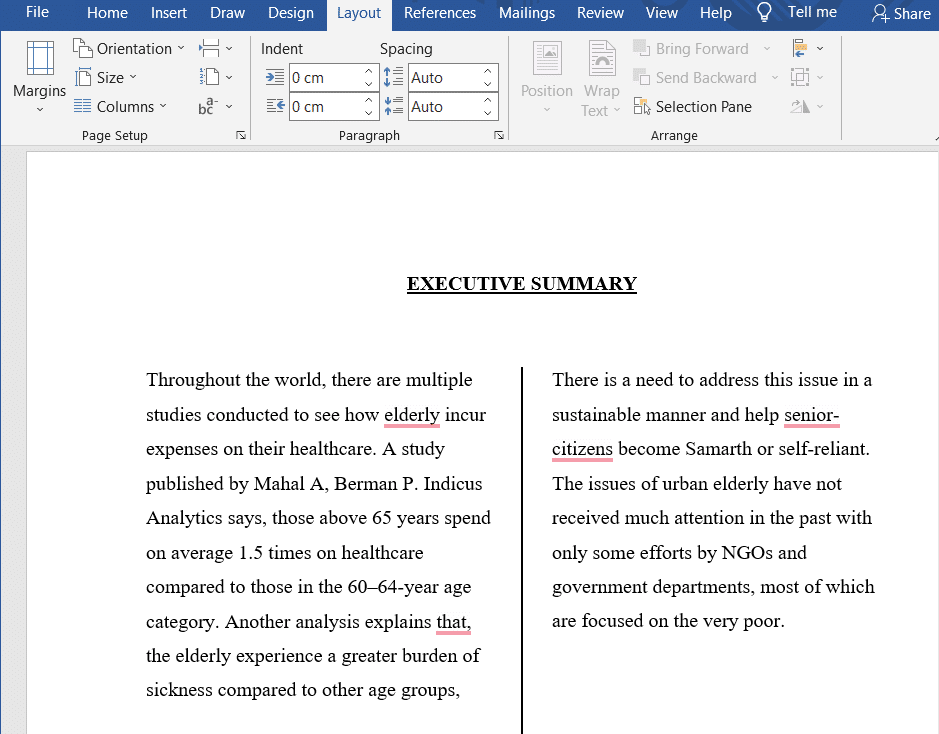
Opción II: Usar la pestaña Forma
La pestaña Forma también se puede utilizar para dibujar líneas verticales. Hay una variedad de líneas disponibles en la pestaña de formas. Podemos elegir las líneas según nuestra preferencia y dibujarlas. Siga los métodos a continuación para insertar la pestaña de forma:
1. Vaya al documento de Word y coloque el cursor donde desea insertar la línea vertical.
2. Haga clic en Insertar y seleccione Formas.

3. Seleccione las Formas del menú desplegable.
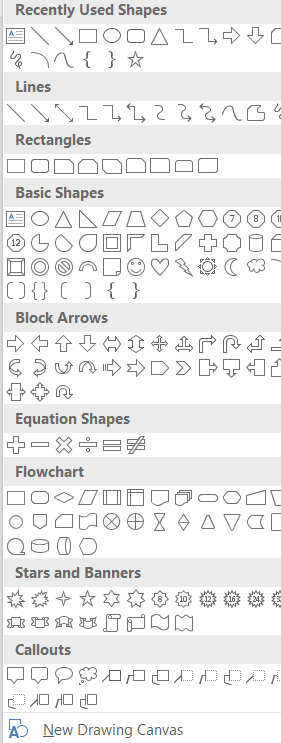
4. Seleccione la línea según su preferencia.
5. Mantenga presionada la línea y arrástrela hasta el lugar que desee.
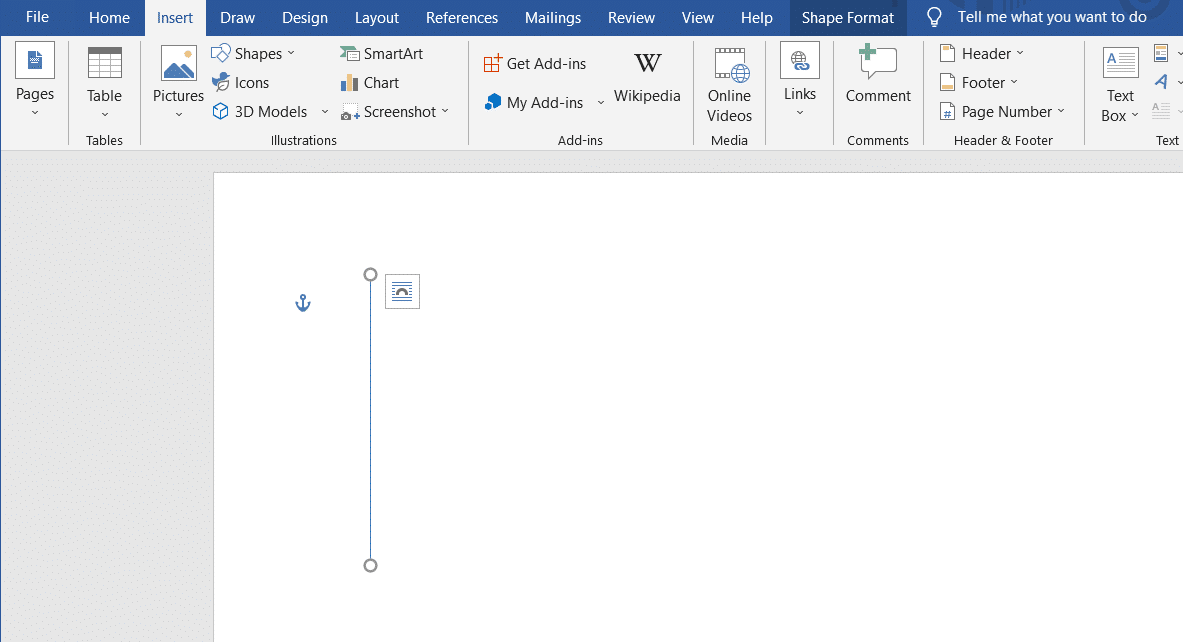
Opción III: Usar borde
Siga los métodos a continuación para usar un borde al intentar insertar una línea vertical:
1. De forma predeterminada, cuando abra un nuevo documento de Word, se abrirá la pestaña Inicio.

2. Seleccione el lugar donde desea insertar el borde.
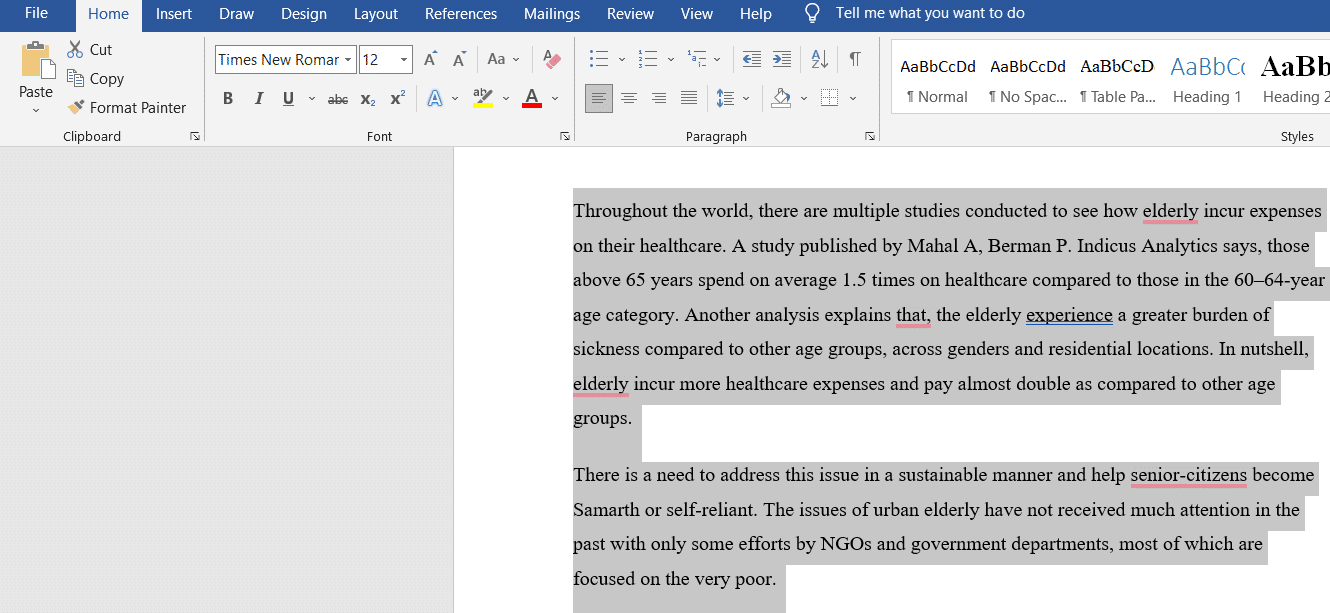
3. Haga clic en el menú desplegable del borde inferior.

4. La lista de bordes aparecerá en la pantalla.
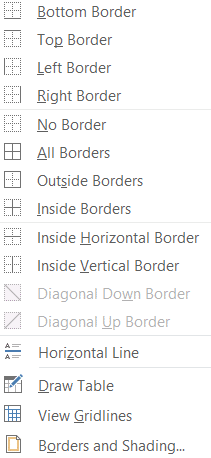
5. Haga clic en el borde izquierdo.
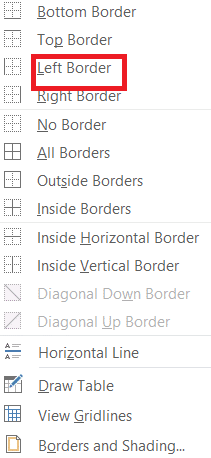
5. Finalmente, el borde se agregará a su pantalla.
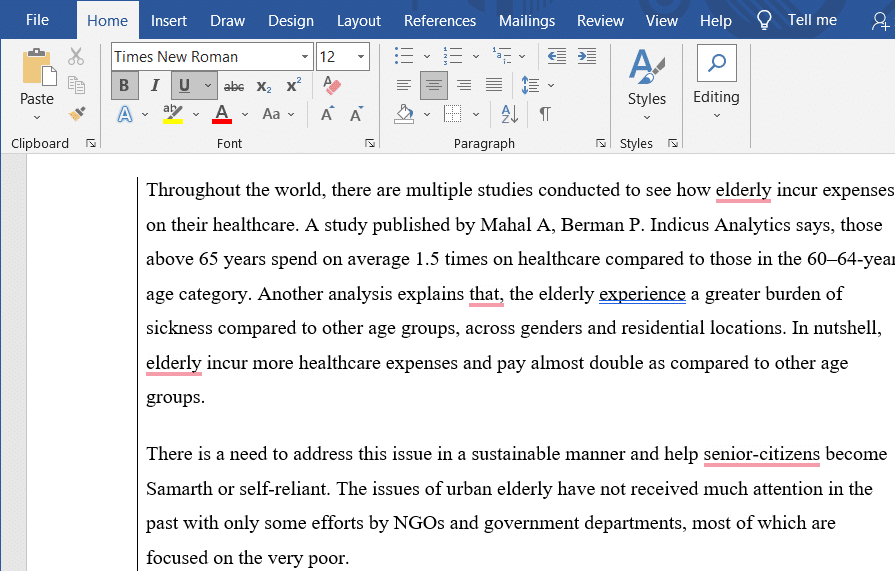
***
Esperamos que este artículo te haya sido útil y hayas podido aprender a insertar una línea en Word. Díganos qué método funcionó mejor para usted escribiendo en la sección de comentarios a continuación.