¿Alguna vez te has preguntado qué elementos hay detrás de un sitio web bellamente diseñado? Aprende a inspeccionar elementos en Chrome y Firefox.
Cada página web visualmente impresionante tiene códigos HTML, CSS y JavaScript complejos que funcionan en el back-end. Con la práctica herramienta para desarrolladores denominada Inspeccionar elemento, puede comprobar los elementos de las páginas web HTML en los navegadores web más populares.
Además de permitirle verificar los elementos, esta herramienta también lo ayuda a cambiar el diseño del sitio web y tomar capturas de pantalla sin texto. Continúe leyendo para saber cómo inspeccionar elementos en navegadores web populares en Windows.
Tabla de contenido
¿Qué es Inspeccionar elementos?
Inspect Elements es una herramienta de desarrollo que se encuentra en todos los navegadores web populares, como Google Chrome, Mozilla Firefox, Microsoft Edge, Safari y Brave. Con esta herramienta, puede ver el código fuente HTML, CSS y JSS de una página web.
Además, puede usarlo para editar el código HTML y CSS y obtener los cambios que se muestran en su navegador en tiempo real. Los desarrolladores web, diseñadores y comerciantes lo utilizan para obtener una vista previa de los cambios de estilo, corregir errores o aprender la arquitectura del sitio web.
A pesar de ser una herramienta de desarrollo, no necesita ninguna instalación de software adicional. Puede hacerlo desde su navegador web siguiendo los métodos que describiremos en este artículo.
Antes de utilizar la función Inspeccionar elementos, recuerde que cualquier cambio que realice para manipular el contenido web es temporal. Los cambios solo son visibles para usted, mientras que la vista real de la página web es la misma para otros usuarios.
¿Cuándo se utilizan los elementos de inspección?

Aquí hay algunas situaciones comunes en las que puede necesitar usar esta función:
Diseño web
Cuando necesite comprender la estructura de una página web o probar estilos CSS, puede utilizar esta herramienta. También ayuda a experimentar con diferentes elementos y modificar el código para verificar los resultados visuales de inmediato.
Tomar capturas de pantalla
Si desea tomar una captura de pantalla de una página web sin algunos elementos particulares como texto o imágenes, esta herramienta será útil. Busque el código HTML del elemento que desea eliminar y elimine ese código. Ese elemento se eliminará de la vista de su página web al instante y podrá tomar una captura de pantalla.
Depuración de sitios web

Otra situación común cuando se utiliza esta herramienta es para identificar un problema o error en el sitio web. Le permite examinar el código HTML, CSS y JSS. Por lo tanto, puede averiguar qué elementos no funcionan correctamente o se muestran incorrectamente.
Aprender sobre desarrollo web
Si está aprendiendo sobre desarrollo web, Inspect Elements es una herramienta imprescindible para usted. Le brinda información valiosa sobre los elementos detrás de un sitio web en particular para comprender y aprender las funciones implementadas y la arquitectura general de la página web.
Pruebas de accesibilidad
También puede usar la herramienta Inspeccionar elemento en su navegador web para evaluar la accesibilidad del sitio web. Al usarlo, puede garantizar un marcado semántico preciso y verificar los atributos de accesibilidad. Además, también le permite probar el sitio web utilizando lectores de pantalla u otras tecnologías.
Si desea extraer rápidamente cierto contenido o activos de una página web, use esta herramienta. Le permite encontrar URL originales de diferentes elementos multimedia, como imágenes y videos. Además, puede usarlo para comprender cómo se cargan ciertos datos.
Beneficios de inspeccionar elementos en diferentes navegadores web
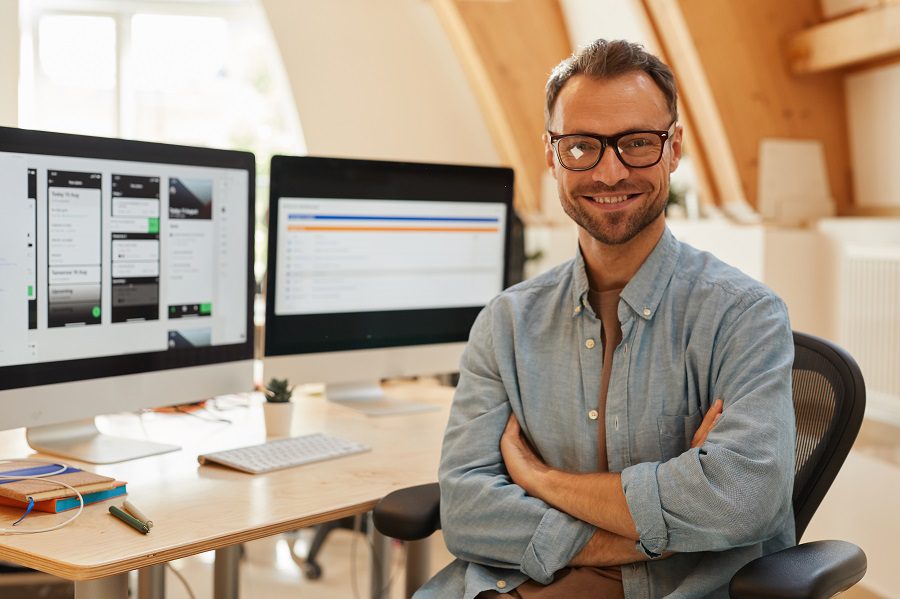
Comprender la estructura del sitio web
Esta herramienta ofrece una representación visual de la estructura de un sitio web a través del marcado HTML. Por lo tanto, puede identificar elementos anidados y descubrir cómo interactúan los elementos. No solo lo ayuda a comprender la arquitectura general, sino que también le permite construir estructuras similares.
Solución de problemas
Cada vez que los desarrolladores necesitan identificar problemas relacionados con el diseño, el diseño receptivo, los errores de JavaScript y el rendimiento, utilizan la herramienta Inspeccionar elementos. También les permite garantizar la compatibilidad entre navegadores de un sitio web.
Analizando el estilo CSS
Puede usar esta herramienta para analizar el estilo CSS y comprender aspectos como las opciones de fuente, los colores y las propiedades de diseño. Este conocimiento de la apariencia visual ayuda a los desarrolladores a resolver las inconsistencias de diseño y garantizar la persistencia de la marca.
Pruebas
La inspección de elementos también es beneficiosa para la accesibilidad del sitio web y la evaluación de la compatibilidad. Le permite inspeccionar atributos HTML, roles ARIA y otros estilos para garantizar que todos puedan acceder al contenido web sin dificultad.
Realización de experimentos en vivo
La experimentación y creación de prototipos en tiempo real son beneficios adicionales del uso de la herramienta Inspeccionar elementos. Puede modificar directamente los elementos para comprobar los cambios en la página web. Aquellos que necesitan pruebas rápidas y ajustes en el diseño del sitio web lo utilizan para un desarrollo eficiente.
Aprendiendo
Sobre todo, Inspect Elements es la herramienta perfecta para aprender de los sitios web existentes e inspirarse para su propio proyecto. Le ayuda a analizar la estructura y el diseño del sitio web. Utilice este conocimiento para colaborar y realizar mejoras continuas.
Cosas que se pueden hacer mediante la inspección de elementos
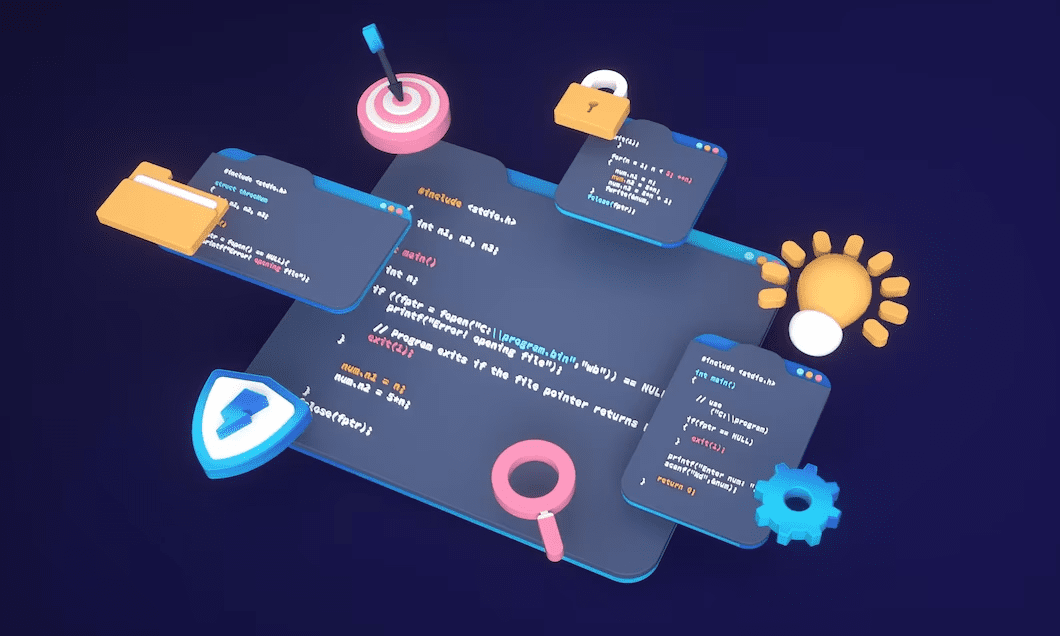
- Le ayuda a realizar la edición en vivo en el panel CSS y ver los cambios en tiempo real.
- Le permite probar diferentes diseños de sitios web sin volver a cargar el archivo HTML alterado.
- La herramienta Inspeccionar elementos también le permite verificar si hay algún código roto para el mantenimiento del sitio web.
- Esta herramienta se puede utilizar para modificar elementos de la página sin realizar cambios en el archivo HTML original.
Métodos paso a paso para inspeccionar elementos en Google Chrome
Método 1: usar el comando Inspeccionar del menú contextual
Este es el método más común para inspeccionar elementos de una página web en Chrome.
Método 2: usar el atajo de teclado
Con este método, puede abrir el código HTML de toda la página web. Sin embargo, abrir directamente el código de un elemento definido no está disponible con él.
Método 3: Uso de la tecla de función
Este método es otro fácil ya que solo necesita una pulsación de tecla. Simplemente abra la página web y presione la tecla F12 para abrir el código HTML. Alterne para abrir y cerrar la herramienta Inspeccionar elementos.

También puede acceder a la herramienta para desarrolladores desde el menú de Chrome y verificar los elementos de un sitio web.
1. Abra cualquier página web en Google Chrome.
2. Haga clic en el icono de tres puntos en la esquina superior derecha.
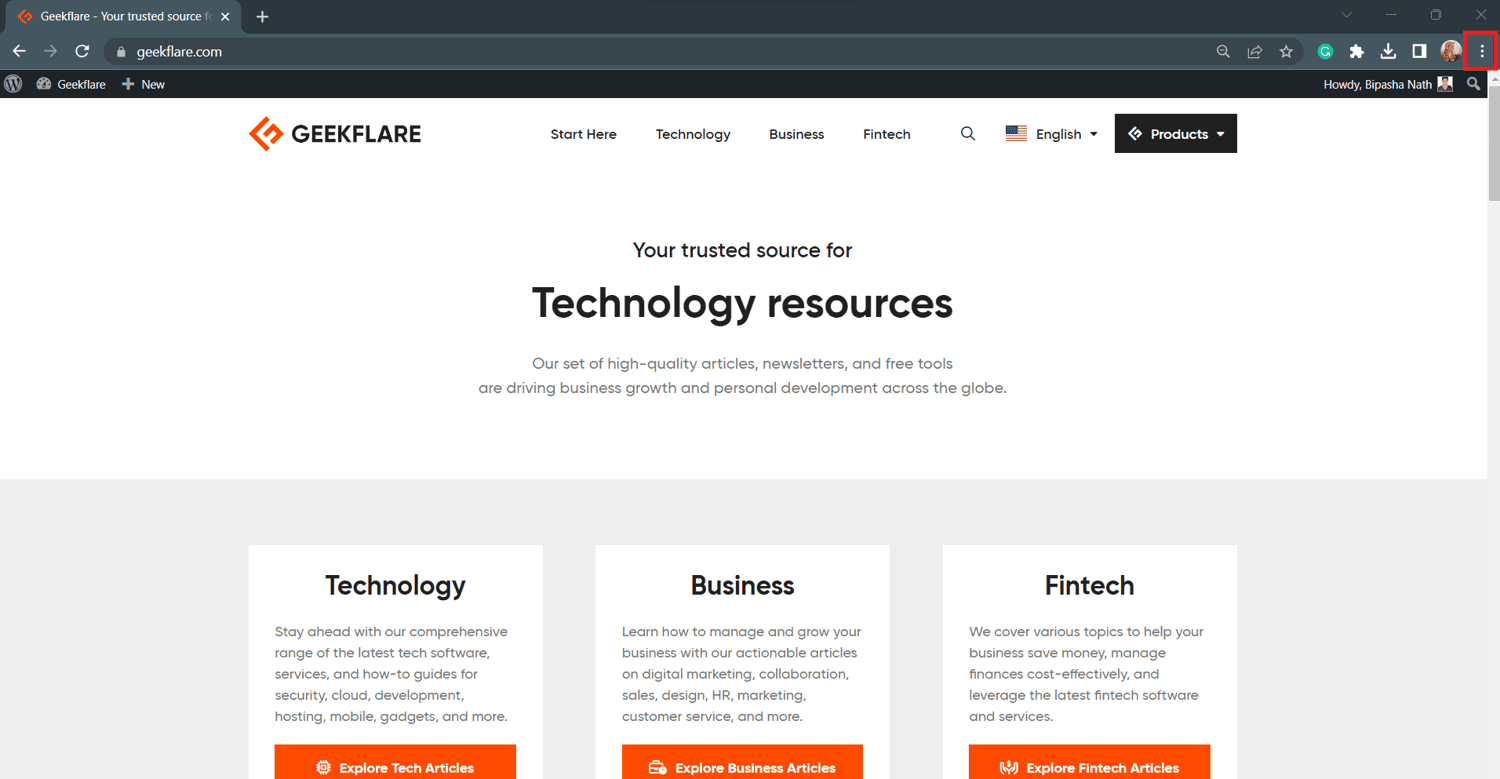
3. Cuando se abra el menú de Chrome, desplace el cursor sobre la opción Más herramientas.
4. Mueva lentamente el cursor a la opción Herramienta de desarrollo en el submenú.
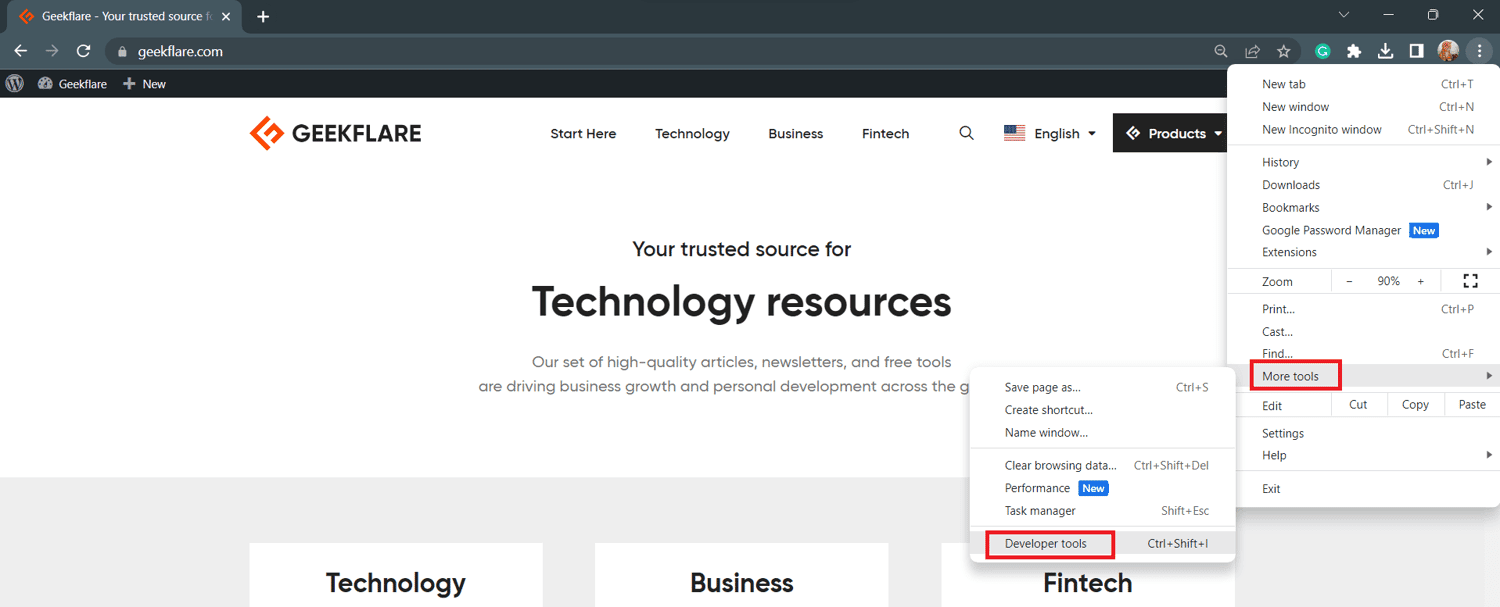
5. Se abrirá la página Inspeccionar elementos.
Nota: si usa Microsoft Edge, puede seguir los mismos métodos para verificar los elementos de la página web.
Métodos paso a paso para inspeccionar elementos en Mozilla Firefox
Método 1: usar el comando Inspeccionar en Firefox
Los usuarios de Firefox pueden verificar el código detrás de cualquier elemento de página web HTML utilizando este enfoque.
Método 2: Uso de la tecla de función
Similar a Chrome, Firefox también muestra la herramienta Inspeccionar elemento cuando presiona la tecla F12. Para cerrar la herramienta, debe presionar esa tecla nuevamente.
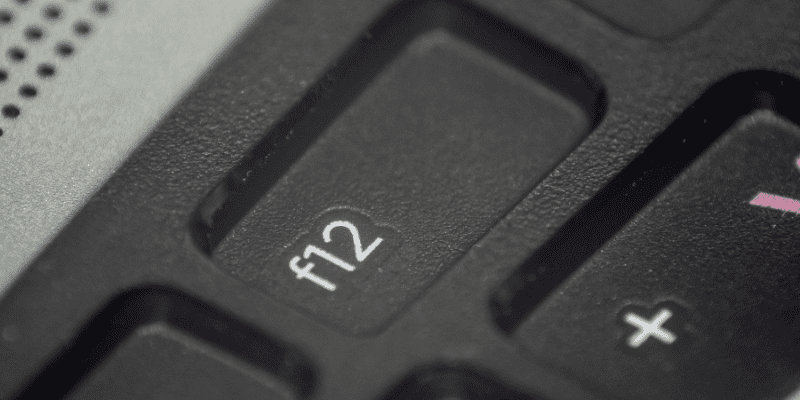
Firefox también tiene una herramienta de desarrollador con la que puede inspeccionar el elemento de cualquier página web.
Método 4: usar el atajo de teclado
Al igual que Chrome, Firefox también tiene un atajo de teclado para la herramienta Inspeccionar elementos.
Conclusión
Inspect Elements es una herramienta beneficiosa no solo para los desarrolladores sino también para cualquiera que quiera modificar el diseño del sitio web o experimentar con el aspecto de la página web. Aquí, hemos explorado los beneficios y casos de uso de la herramienta Inspeccionar elemento.
Los principales métodos para inspeccionar elementos en navegadores web populares también se mencionan aquí. Entonces, si desea inspeccionar los elementos HTML de una página web para un uso profesional o divertido, puede probar cualquiera de los enfoques.
También puede leer cómo cambiar el agente de usuario en los navegadores web.
