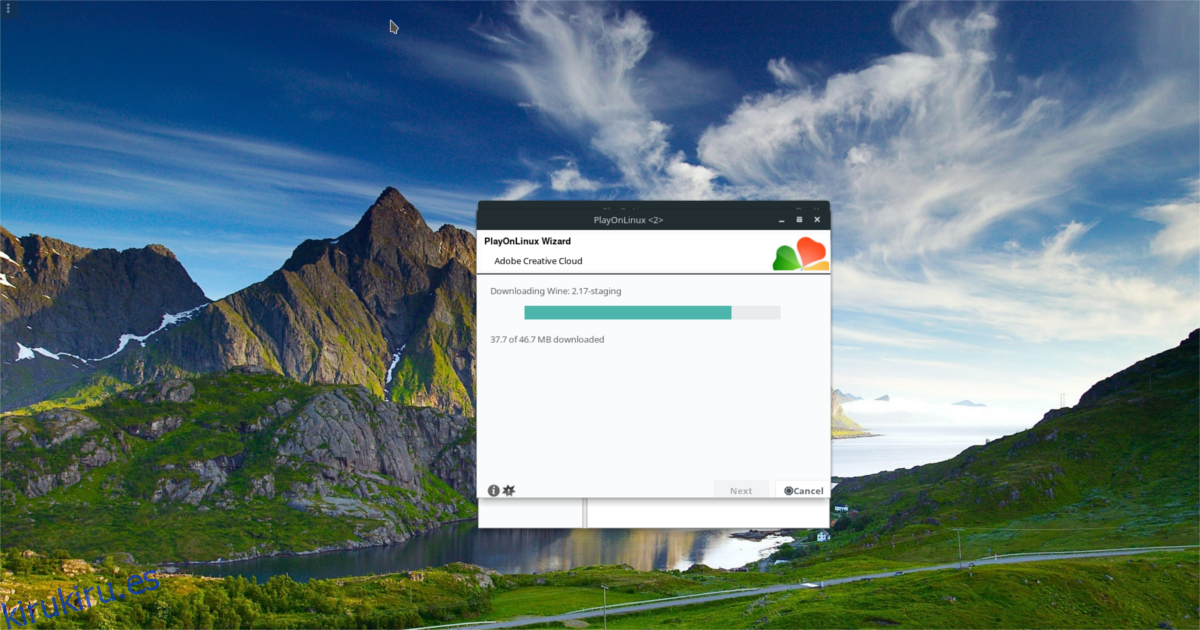Linux tiene un gran software, tanto convencional como de código abierto. Aunque cada vez más software ha llegado a Linux a lo largo de los años, hay un desarrollador de software que sigue siendo difícil de alcanzar: Adobe. Durante años, los usuarios de Linux han querido utilizar herramientas como Adobe Premiere, Photoshop, Illustrator y más. Desafortunadamente, la compañía detrás de este software no tiene interés en migrar este software a Linux. Gracias a un desarrollador talentoso de la comunidad Linux, no es necesario convencer a Adobe de que vuelva a escribir todo su catálogo de software para la plataforma Linux. En su lugar, con un script puede instalar aplicaciones de Adobe Creative Cloud en Linux.
ALERTA DE SPOILER: Desplácese hacia abajo y vea el video tutorial al final de este artículo.
El script se ejecuta con PlayOnLinux, Wine y hace uso de muchos parches y ajustes para que todo funcione. Antes de instalar cualquiera de las aplicaciones de Adobe Creative Cloud, deberá instalar una herramienta llamada PlayOnLinux. Es una herramienta GUI que funciona con la capa de compatibilidad de Windows Wine para hacer posible la ejecución del código de Microsoft Windows en Linux. A continuación, le indicamos cómo instalar PlayOnLinux en su distribución de Linux favorita.
Tabla de contenido
Instalar PlayOnLinux
Ubuntu
sudo apt install playonlinux
Debian
sudo apt-get install playonlinux
Arch Linux
sudo pacman -S playonlinux
Fedora
sudo dnf install playonlinux
OpenSUSE
sudo zypper install playonlinux
Otros Linux
La herramienta PlayOnLinux es ampliamente utilizada por jugadores y usuarios en general por igual. Es por esto que hay una buena posibilidad de que pueda encontrar este programa en su distribución de Linux. Para instalarlo, simplemente abra su administrador de paquetes, busque «PlayOnLinux». Si no puede encontrarlo, considere ir a el sitio web, descargando el código fuente y compilándolo usted mismo.
Si no hay forma de que PlayOnLinux funcione, considere revisar Transversal. Es una herramienta profesional que se puede comprar y que facilita que los programas de Windows funcionen en Linux. Esta es una buena alternativa para aquellos que no pueden obtener el software PlayOnLinux, ¡y Crossover puede incluso tener su propio método para instalar el software de Adobe!
Instalar Creative Cloud Script
PlayOnLinux en realidad no es compatible con Creative Cloud Suite como uno de sus instaladores. En su lugar, deberá descargar un script para que el software sea instalable. Este script está alojado en GitHub, así que asegúrese de tener el paquete Git en su sistema. En una terminal, use git clone para descargar el código en su PC con Linux.
git clone https://github.com/corbindavenport/creative-cloud-linux.git
Con el script clonado, abra la herramienta PlayOnLinux y haga clic en «Herramientas». En la sección «Herramientas», busque y haga clic en la opción que dice «Ejecutar un script local». Esto abrirá un cuadro de diálogo PlayOnLinux, que le permitirá agregar el script. En la primera ventana que aparece, haga clic en «Siguiente». En la página siguiente, haga clic en el botón «examinar» para abrir una ventana de diálogo.
Navegue por la ventana de diálogo emergente a su carpeta de inicio donde clonó el script y busque una carpeta llamada “creative-cloud-linux”. Seleccione creativecloud.sh, luego «abrir» para comenzar.
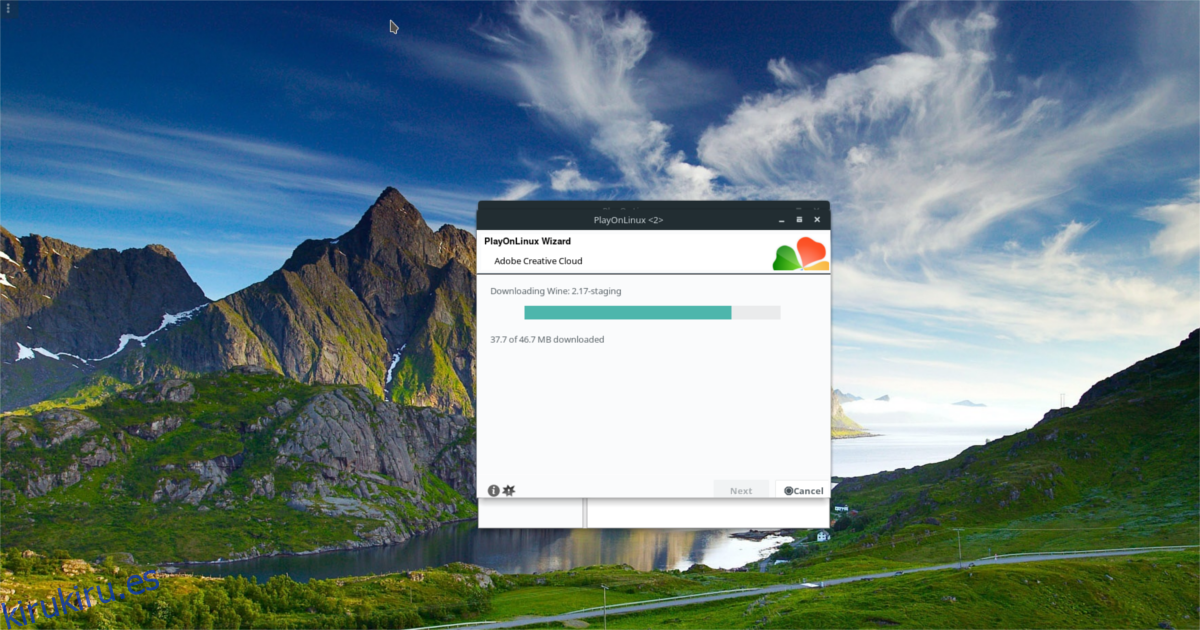
Al abrir el script, POL le advertirá que “la firma en el script no es válida”. Ignórelo y haga clic en «siguiente» para continuar.
Antes de que comience la instalación, deberá aceptar la licencia de software del script. Léalo rápidamente y seleccione la casilla «Acepto» para pasar al siguiente paso. A medida que se inicia el script de instalación, se descargarán varias cosas. Sea paciente y espere a que se descargue todo.
En algún momento durante el proceso de instalación, PlayOnLinux le sugerirá que deje que la herramienta de descarga descargue el instalador de Creative Cloud (en lugar de usar uno que el usuario haya descargado). Seleccione «descargar», y luego haga clic en siguiente para permitirle descargar los archivos necesarios.
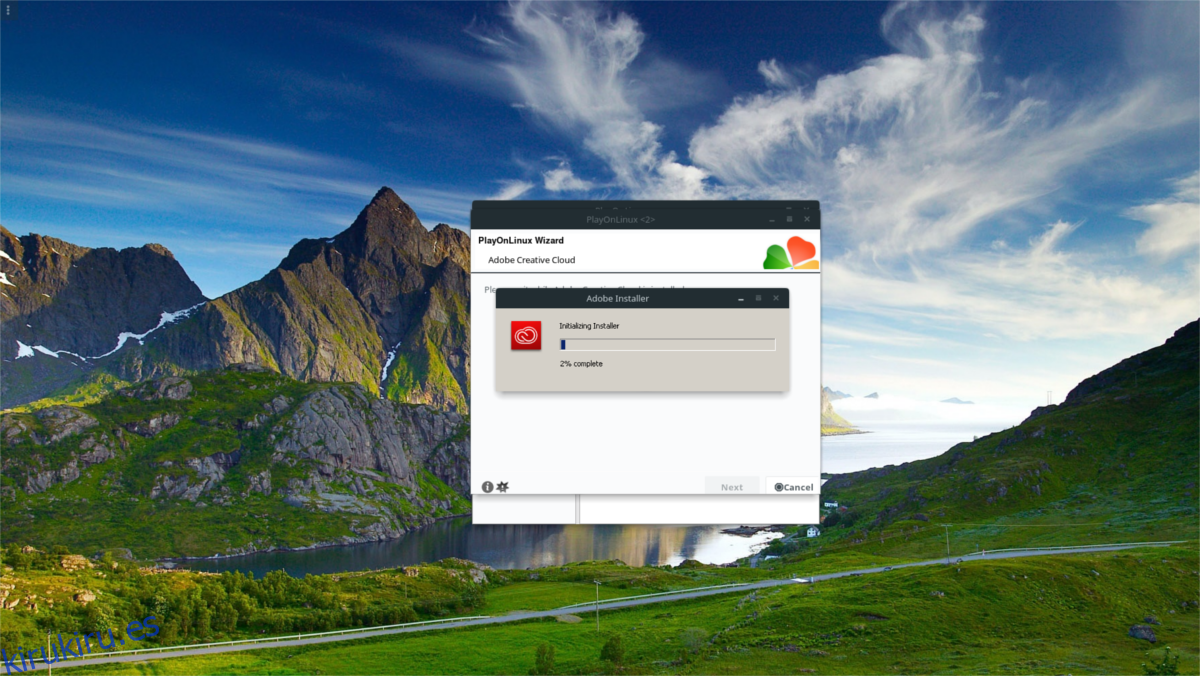
Cuando PlayOnLinux termine de ejecutar el script, podrá descargar e instalar cualquiera de los programas de Adobe Creative Cloud. Tenga en cuenta que este script no le da acceso gratuito a los programas de Adobe. Aún deberá iniciar sesión en su cuenta de Adobe.
Ejecute aplicaciones de Adobe Creative Cloud
Para ejecutar cualquiera de las aplicaciones de Adobe, deberá seguir este proceso. Primero, abra PlayOnLinux. Esto es crucial, ya que sin el entorno POL, ninguna de las aplicaciones de Adobe funciona. Una vez dentro de POL, busque “Adobe Application Manager” y ejecútelo. Dentro de este administrador, seleccione la aplicación de Adobe que desea ejecutar. El administrador lo guiará a través de los pasos necesarios para que el programa funcione en su sistema Linux.
No todas las aplicaciones de Adobe CC funcionarán en su PC con Linux. El desarrollador ha declarado que ha realizado pruebas exhaustivas con el conjunto de aplicaciones de 2015 y que funcionan bien. Fuera de eso, las otras aplicaciones de Adobe no funcionarán. Sin embargo, el desarrollo de este script está en plena vigencia, por lo que hay muchas posibilidades de que, con el tiempo, este script de descarga tenga soporte para todas las nuevas aplicaciones creativas de Adobe.
Si necesita urgentemente que las últimas aplicaciones de Adobe Creative Cloud funcionen en su PC con Linux, lo mejor que puede hacer es instalar una máquina virtual con Windows 10 en Virtualbox, Gnome Boxes o Virt-Manager. Alternativamente, manténgase al día con el GitHub del desarrollador y descargue las últimas actualizaciones a medida que lleguen.