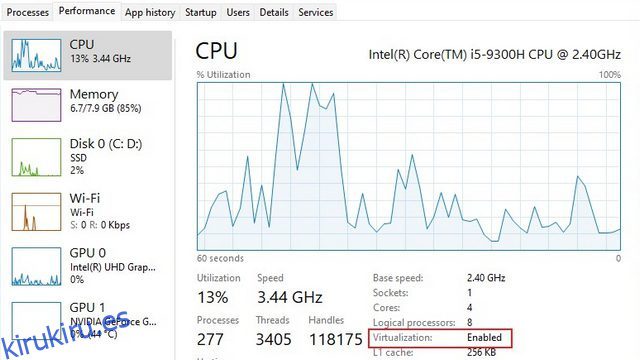Microsoft ha estado trabajando para llevar la compatibilidad con las aplicaciones de Android a Windows desde hace bastante tiempo. El esfuerzo, conocido internamente como Project Latte, fue uno de los aspectos más destacados cuando la compañía anunció Windows 11 a principios de junio de 2021. Sin embargo, el gigante de Redmond tuvo que retrasar la función, por lo que no la vimos en acción cuando Windows 11 lanzado el año pasado. Y ahora, los usuarios de EE. UU. pueden ejecutar aplicaciones de Android en Windows 11 en el canal estable. Y se lanzó una nueva versión de Windows Subsystem para Android (WSA), que se basa en Android 12.1, para todos los canales de Insider. En este artículo, hemos incluido los pasos para instalar aplicaciones de Android en Windows 11 en cualquier región y sin restricciones.
Tabla de contenido
Instalar aplicaciones de Android en Windows 11 (actualizado en julio de 2022)
Antes de continuar, asegúrese de revisar la sección de requisitos para asegurarse de que su PC con Windows 11 sea elegible para probar las aplicaciones de Android ahora mismo. También hemos mencionado los pasos para instalar manualmente los APK de Android en Windows 11 y las posibles soluciones si se encuentra con errores de instalación. Dicho esto, ¡vamos directo al grano!
Requisitos para instalar aplicaciones de Android en Windows 11
Su computadora con Windows 11 debe ser compatible con la virtualización para instalar aplicaciones de Android. Puede consultar nuestra guía vinculada para habilitar la virtualización en Windows 11. Para verificar si la virtualización ya está habilitada en su PC, abra el Administrador de tareas usando el atajo de teclado Ctrl + Shift + Esc. Luego, cambie a la pestaña Rendimiento y verifique si dice «Habilitado» junto a «Virtualización» en la parte inferior derecha. Si está encendido, está listo para comenzar. De lo contrario, ingrese a la página BIOS/UEFI en su PC con Windows 11 y habilítelo.
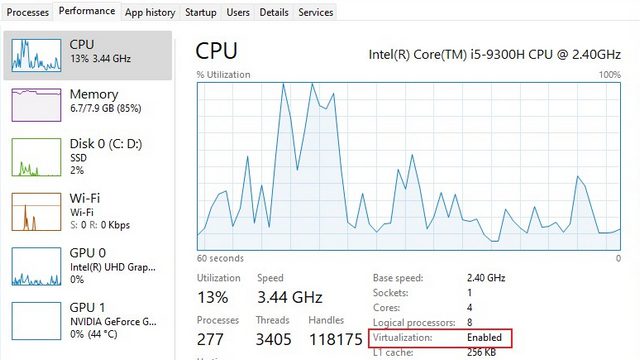
- Habilitar plataforma de máquina virtual
Después de habilitar la virtualización desde BIOS/UEFI, debe habilitar la plataforma de máquina virtual y algunas otras funciones en Windows 11. Use el método abreviado de teclado de Windows 11 «Windows + R» para abrir el mensaje Ejecutar. Aquí, escriba caracteristicasopcionales.exe y presione Entrar.
En la ventana Características de Windows, habilite «Plataforma de máquina virtual», «Plataforma de hipervisor de Windows» e «Hyper-V». Al realizar los cambios, reinicie su PC. Ahora, su computadora está lista para instalar aplicaciones de Android en Windows 11.
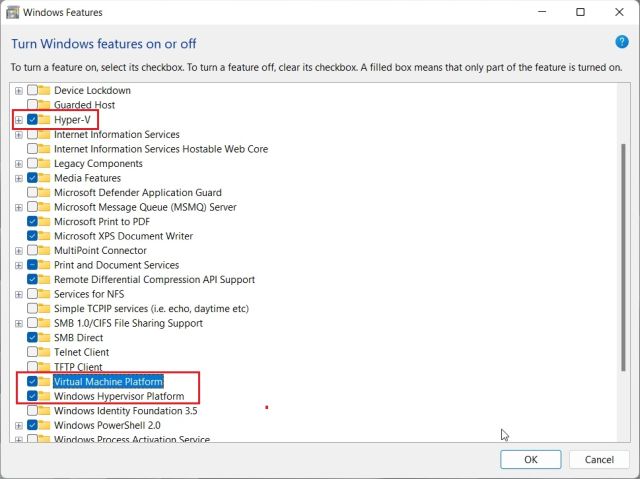
Instale aplicaciones de Android en Windows 11 (en la región de EE. UU.)
Si es de los EE. UU., no necesita cambiar a ningún canal Insider. En marzo de 2022, Microsoft lanzó el Subsistema de Windows para Android (WSA), también conocido como la capacidad de ejecutar aplicaciones de Android en Windows 11, en el canal estable para usuarios de Windows 11. Su PC debe tener Windows 11 Build 22000.526 o superior en el canal estable para ejecutar aplicaciones de Android.
Dicho esto, la versión estable se basa en una versión anterior de Android 11. Si desea obtener la última actualización de WSA basada en Android 12.1, debe pasar a uno de los canales de Insider. La actualización de WSA basada en Android 12.1 está disponible en todos los canales Insider para usuarios solo en la región de EE. UU. Sugeriría pasar al Release Preview Channel, ya que traerá nuevas funciones de Windows 11 22H2 junto con Android 12.1 WSA también. Ahora, habiendo despejado todas las dudas, aquí se explica cómo instalar aplicaciones de Android en Windows 11 en la región de EE. UU.
1. Antes de comenzar, asegúrese de que la virtualización esté habilitada en la configuración de su BIOS/UEFI. Después de eso, la plataforma de máquina virtual y otras funciones se han activado. Ahora, continúe y descargue Windows Subsystem para Android desde Microsoft Store. Utilice este enlace directo para acceder a la lista de subsistemas de Windows para Android.
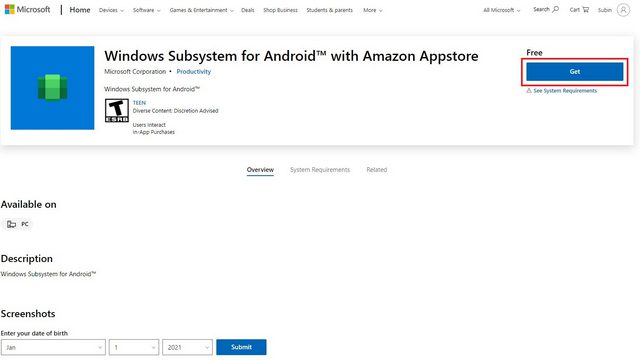
2. Ahora verá un botón verde «Instalar» si su PC es elegible para ejecutar aplicaciones de Android en Windows 11. Haga clic en él y siga las instrucciones en pantalla para descargar e instalar Windows Subsystem para Android (WSA). Como siempre, implica principalmente hacer clic en «Siguiente» y «Descargar» en la última pantalla.
Nota: Verá un botón «Obtener» si ya instaló WSA en el pasado y luego lo desinstaló. Hicimos eso para este tutorial y lo estamos reinstalando ahora mismo.
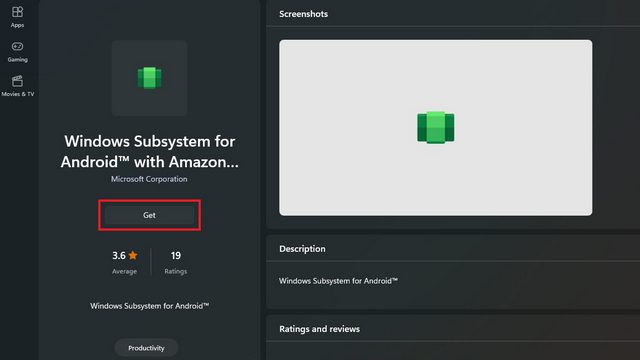
3. Después de instalar la aplicación, así es como se ve la pantalla de inicio del Subsistema de Windows para Android:
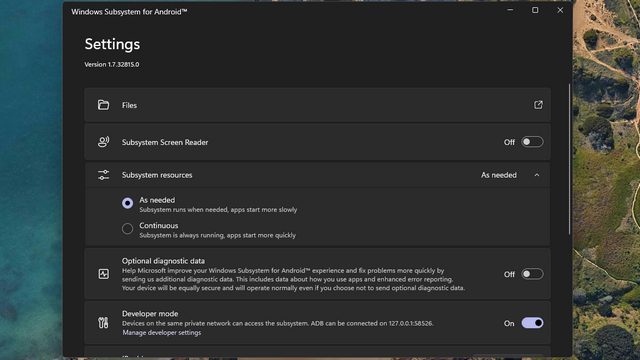
4. Ahora que ha instalado Windows Subsystem para Android, es hora de instalar Amazon App Store. Use este enlace directo para descargar e instalar Amazon Appstore en su PC con Windows 11. Si su PC es elegible, verá un botón «Instalar» debajo del nombre de la aplicación.
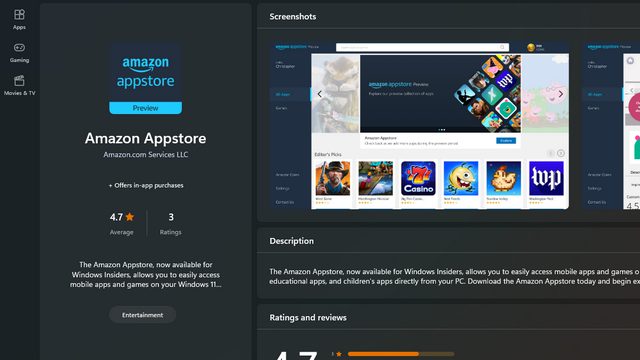
5. Después de instalar la aplicación, inicie sesión para comenzar a descargar aplicaciones de Android desde Amazon Appstore en su PC con Windows 11. Tenga en cuenta que necesitará una cuenta de Amazon con sede en EE. UU. para acceder a la tienda de aplicaciones.
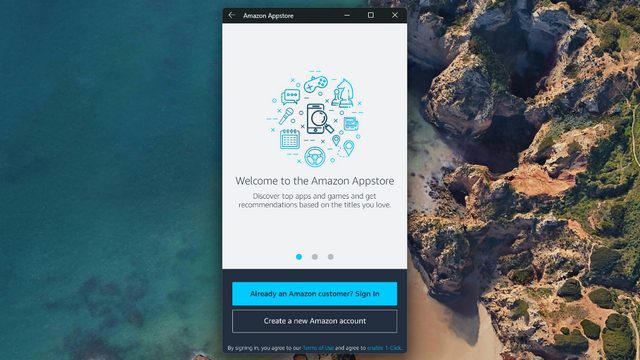
6. Después de iniciar sesión, obtiene acceso a las aplicaciones de Android actualmente disponibles en Amazon Appstore. Puede verse un poco diferente en su PC, ya que esta es la versión móvil de la aplicación.
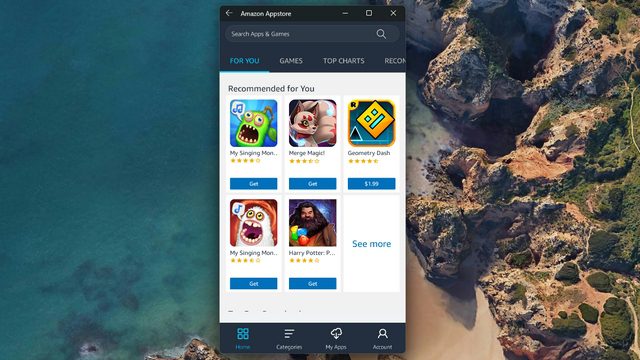
7. Para probar aplicaciones de Amazon Appstore, descargué un juego llamado Godus. Como se muestra a continuación, se instaló y funcionó como esperaba. Así es como puede instalar WSA basado en Android 11 en su PC con Windows 11. Si desea el último Android 12.1 WSA, vaya a un canal de Insider (se recomienda Release Preview) y siga los mismos pasos que se indican arriba.
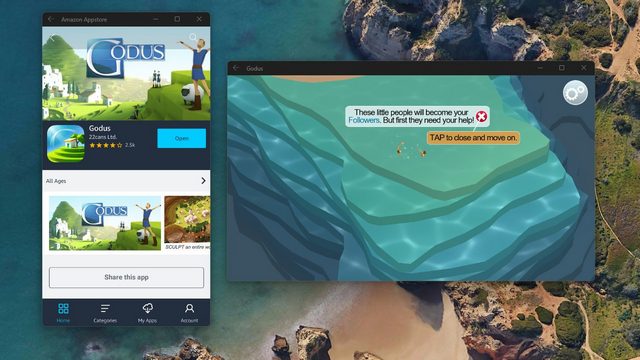
Instale aplicaciones de Android en Windows 11 en cualquier región (versión más reciente de WSA basada en Android 12.1, junio de 2022)
Si desea instalar aplicaciones de Android en su PC con Windows 11 sin restricciones, ya sea por región, idioma o versión de compilación, ha venido al lugar correcto. Instalé manualmente la última versión de WSA basada en Android 12.1 (versión 2205.40000.14.0) en mi PC con Windows 11 que se ejecuta en el canal estable, y funcionó de maravilla. He reunido todos los pasos aquí para ejecutar aplicaciones de Android en cualquier PC con Windows 11 sin restricciones. Aquí están las instrucciones a seguir.
1. Primero, deberá descargar el paquete MSIX más reciente del Subsistema de Windows para Android (Android 12.1) desde el enlace aquí. Abra el enlace y elija «ProductID» en el menú desplegable de la izquierda. Después de eso, pegue 9P3395VX91NR en el campo de texto y mantenga «RP» como está. Ahora, haga clic en el botón «Listo» a la derecha.
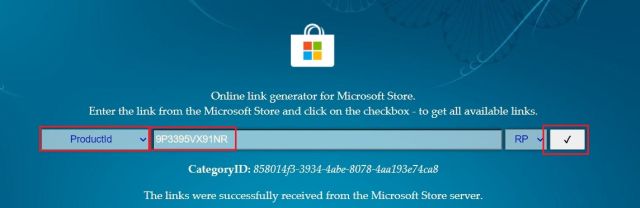
2. Aparecería una larga lista de listados. Aquí, desplácese hasta la parte inferior y descargue el archivo .msixbundle con un tamaño de alrededor de 1,35 GB. Esa es su compilación WSA basada en Android 12.1. Si está descargando usando Edge o Chrome, arrojaría un error. Haga clic en el ícono de 3 puntos y elija Conservar -> Conservar de todos modos. Si la descarga no comienza, copie el enlace, péguelo en una nueva pestaña y presione Entrar.
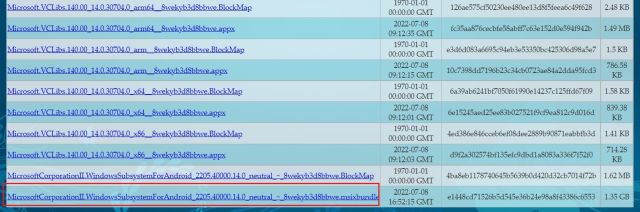
3. También necesitamos descargar la versión de 64 bits de Microsoft.UI.Xaml.2.6. En algunas PC, debido al marco XAML obsoleto, WSA no se instala y genera un error. Así que continúe y descargue el paquete .appx del marco XAML de 64 bits. He resaltado el paquete en la siguiente captura de pantalla para una mejor comprensión.
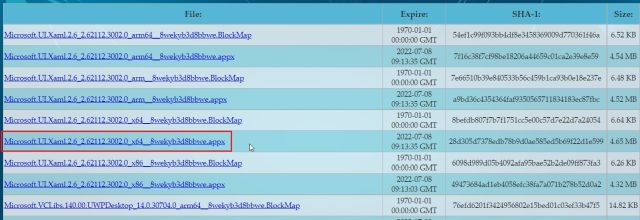
4. Una vez que se complete la descarga, haga doble clic en el archivo «Microsoft.UI.Xaml.2.6» y haga clic en «Instalar». Apenas tardaría 10 segundos.
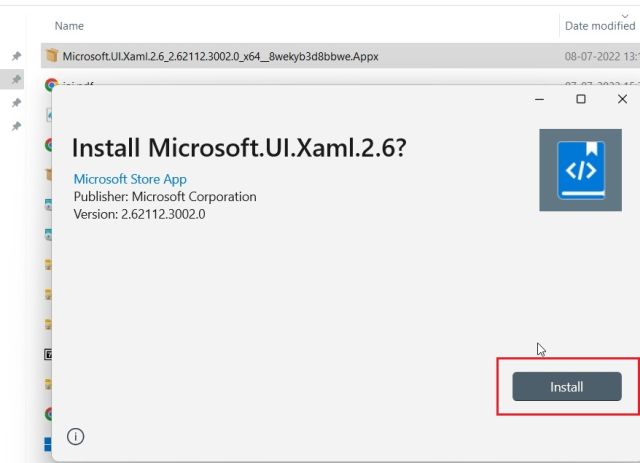
5. A continuación, para instalar el WSA basado en Android 12.1, presione la tecla de Windows una vez y busque «Powershell». De los resultados de búsqueda que aparecen, elija Ejecutar como administrador.
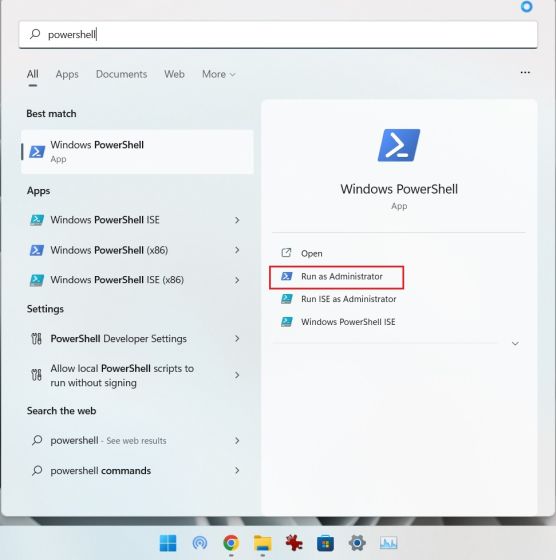
6. Ahora, abra el administrador de archivos y navegue hasta el paquete .msixbundle más grande. Haga clic derecho en el archivo y elija «Copiar como ruta» para copiar la ruta del archivo al portapapeles de su PC con Windows 11.
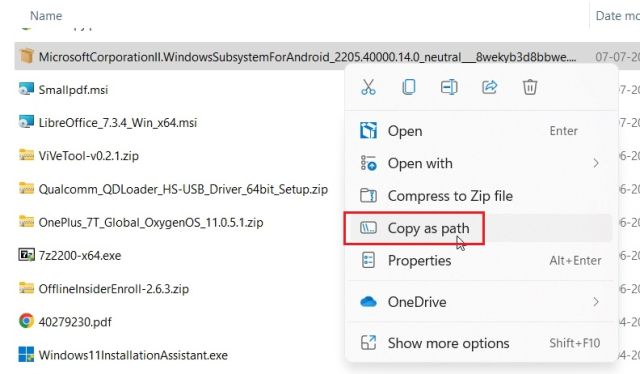
7. Vuelva a la ventana de Powershell y pegue el siguiente comando. Aquí, asegúrese de reemplazar la ruta del archivo con la ruta que copió anteriormente. Ahora, presione Entrar.
Add-AppxPackage -Path filepath
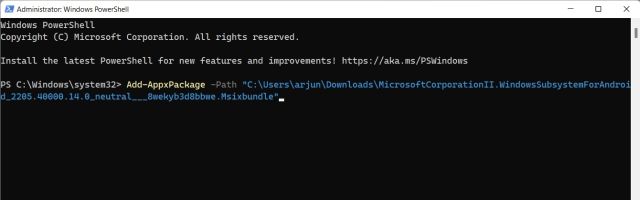
8. Todo lo que tiene que hacer ahora es esperar a que se complete el proceso de instalación. Debería tomar alrededor de unos segundos a unos minutos dependiendo del hardware de su PC.
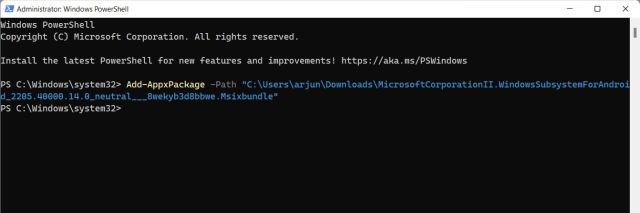
9. Una vez que se complete el proceso, habrá instalado con éxito la última versión de Android 12.1 de WSA (versión 2205.40000.14.0) en su PC con Windows 11. Abra el menú Inicio y haga clic en «Subsistema de Windows para Android». Ahora, puede probar aplicaciones de Amazon Appstore (solo cuenta de EE. UU.) o descargar aplicaciones de Android en Windows 11.
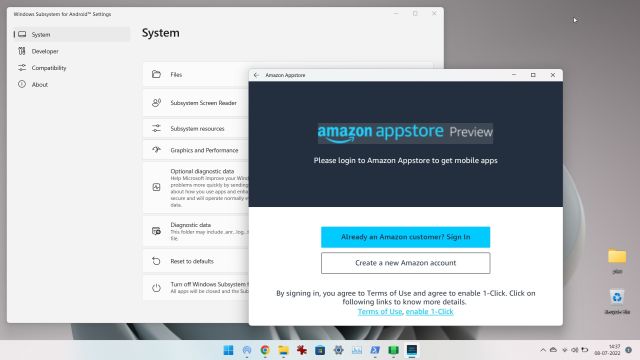
Solucione el error ‘No se puede iniciar el subsistema de Windows para Android’ en Windows 11
Si recibe un error al intentar abrir el Subsistema de Windows para Android, la solución es simple. Simplemente siga los pasos a continuación:
1. Abra la aplicación Configuración y vaya a Aplicaciones -> Funciones opcionales y desplácese hacia abajo hasta que encuentre la opción «Más funciones de Windows». Abrelo.
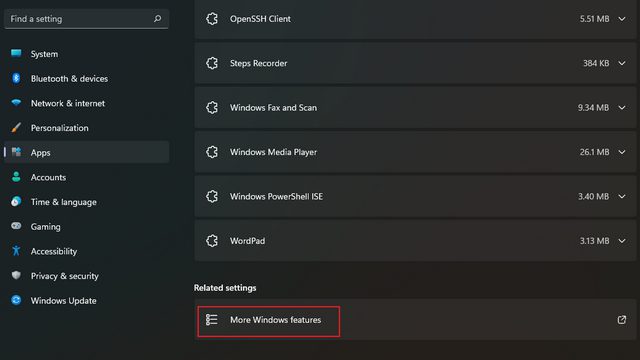
2. Ahora, habilite «Plataforma de máquina virtual» en las funciones opcionales y presione Aceptar. Algunos usuarios informan que habilitar la «Plataforma de hipervisor de Windows» ayuda, y usted también podría habilitarlo si simplemente habilitar «Plataforma de máquina virtual» no funciona. Su subsistema de Windows para Android ahora debería funcionar sin errores en su PC con Windows 11.
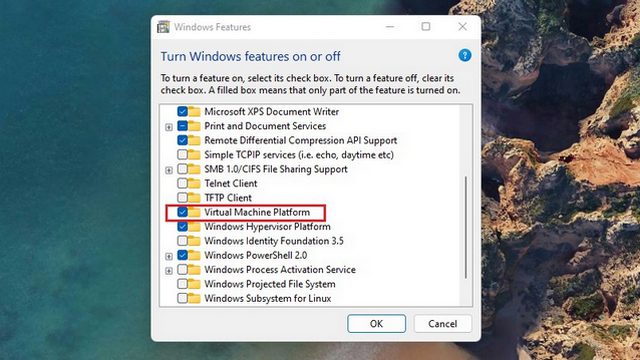
Cómo descargar aplicaciones de Android en Windows 11
La mejor parte del subsistema de Windows para Android es la capacidad de transferir aplicaciones, especialmente porque la biblioteca de aplicaciones de Amazon Appstore tiene una cantidad limitada de aplicaciones en este momento. Puede instalar alternativas populares de Google Play Store como Aurora Store para ayudar a simplificar todo el proceso de instalación de APK.
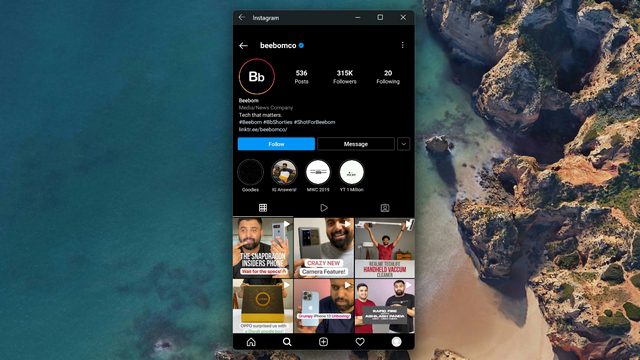
Probamos la instalación de prueba de múltiples aplicaciones de Aurora Store y APKMirror y el proceso de instalación fue perfecto. Para descargar aplicaciones, debe instalar ADB en su PC, habilitar el modo de desarrollador, conectar WSA a ADB y usar el comando adb install. Continúe y consulte nuestra guía dedicada sobre cómo descargar aplicaciones de Android en Windows 11 para obtener más información.
Aplicaciones de Android en Windows 11 (WSA basado en Android 12.1): primeras impresiones
En mi breve uso de la última versión de WSA (versión 2205.40000.14.0), descubrí que la capa de Android se ha mejorado significativamente en comparación con la versión anterior de WSA basada en Android 11. El uso de RAM inactivo ha sido de alrededor de 300 MB y el uso de RAM fue de alrededor de 1,4 GB al usar aplicaciones de Android en Windows 11.
Cuando estaba usando 3 aplicaciones de Android en mi PC con Windows 11, consumía cerca de 1,6 GB de RAM. A modo de comparación, la versión anterior de WSA acaparaba 2,4 GB solo con el subsistema Android activado. En términos de rendimiento también, es realmente bueno. Las aplicaciones de Android se abren en un santiamén y la transición fluida de Android 12 hace que la experiencia sea agradable.
Aparte de eso, Microsoft ha incorporado varias características nuevas a la última versión de WSA basada en Android 12.1. Para empezar, la página de configuración de WSA se ha rediseñado y puede encontrar todas las aplicaciones de Android instaladas allí mismo.
También puede configurar las teclas del teclado para acciones de deslizar y deslizar en las aplicaciones de Android. También hay una opción de grabación de pantalla nativa para el subsistema Android. Además de eso, puede elegir una GPU dedicada para ejecutar aplicaciones de Android. También hay soporte para VPN y redes avanzadas para encontrar dispositivos en la misma red y controlarlos usando la aplicación de Android dentro de Windows 11.
Entre otras cosas, también se han mejorado las notificaciones, la ubicación y el uso de la cámara. La barra de tareas ahora también mostrará qué aplicaciones de Android están usando el micrófono y el permiso de ubicación. Puede encontrar todos los registros de cambios de WSA basados en Android 12.1 aquí.
Ejecute sus aplicaciones favoritas de Android en Windows 11
Así es como puede instalar aplicaciones de Android en su PC con Windows 11. No importa si es de los EE. UU. o de cualquier otra región, puede obtener la versión más reciente de WSA en su PC con Windows 11 sin restricciones geográficas. De todos modos, eso es todo de nuestra parte. Si desea instalar Google Play Store en Windows 11, diríjase a nuestra guía detallada. Y si tiene alguna pregunta, háganoslo saber en la sección de comentarios a continuación.