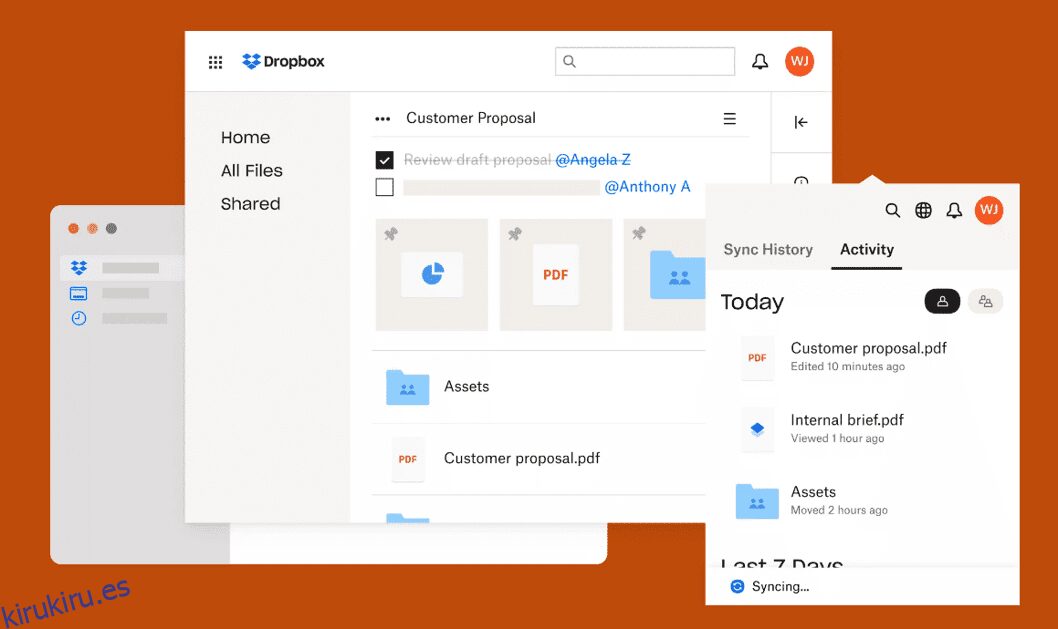Los usuarios de Linux tienen razones de peso para utilizar Dropbox como su solución de almacenamiento e intercambio de archivos en la nube.
Dropbox ofrece algunas ventajas únicas, aunque Linux tiene un rico ecosistema de alternativas de código abierto y opciones de alojamiento propio.
¡Hola, fanáticos de Linux! Tenemos buenas noticias y aún mejores noticias.
La buena noticia es que estás a punto de descubrir cómo instalar Dropbox en tu sistema Linux.
¿La mejor noticia?
¡Estarás mejorando tu juego de Linux mientras te lo pasas genial!😅
Entonces, ¡hagamos tu vida en Linux más simple e increíble con Dropbox!
Tabla de contenido
Introducción a Dropbox
Dropbox es un popular servicio de sincronización de archivos y almacenamiento en la nube que permite a los usuarios almacenar y compartir archivos en múltiples dispositivos. Fue fundada en 2007 y ha ganado popularidad por su funcionalidad multiplataforma. Tiene planes gratuitos y de pago aptos para todo tipo de usuarios.
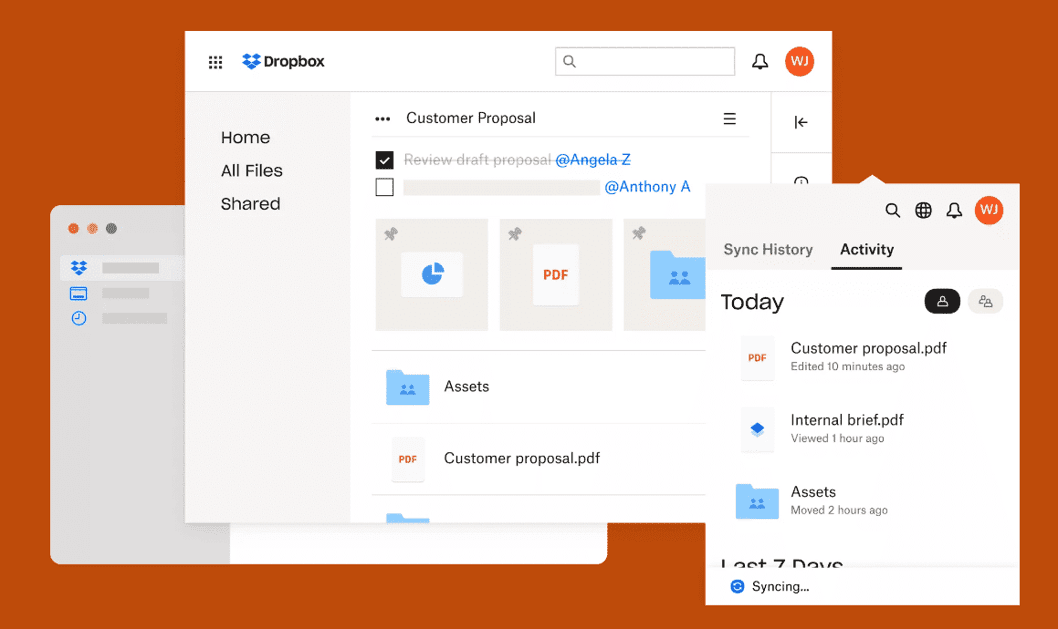
Dropbox proporciona herramientas para que los usuarios administren los dispositivos que tienen acceso a sus cuentas. Esto puede incluir revocar el acceso desde dispositivos perdidos o comprometidos y controlar qué dispositivos están autorizados a acceder a la cuenta.
Estas son algunas de las características clave de Dropbox.
Almacenamiento de archivos
Dropbox proporciona a los usuarios una ubicación segura y centralizada para almacenar sus archivos, incluidos documentos, fotos, vídeos y más.
Sincronización de archivos
Sincroniza archivos en varios dispositivos, de modo que los cambios realizados en un dispositivo se reflejen en todos los dispositivos vinculados. Esto facilita el acceso a sus archivos desde cualquier dispositivo.
Compartición de archivos
Los usuarios pueden compartir archivos con otros enviándoles un enlace o invitándolos a colaborar en archivos específicos. Esto es útil para la colaboración en equipo.
Historial de versiones
Dropbox conserva un historial de cambios realizados en los archivos, lo que permite a los usuarios acceder a versiones anteriores y recuperar archivos eliminados. Esta función es útil para recuperar contenido eliminado o sobrescrito accidentalmente.
Acceso sin conexión
Permite a los usuarios acceder a sus archivos incluso cuando no están conectados, siempre que esos archivos se hayan sincronizado previamente con el dispositivo.
Aplicaciones móviles
Dropbox ofrece aplicaciones móviles para varias plataformas, incluidas iOS y Android, que permiten a los usuarios acceder y administrar sus archivos mientras viajan.
Lo mejor es que Dropbox utiliza un administrador de contraseñas sin conocimiento.
En un sistema de conocimiento cero, ni siquiera el proveedor de servicios (en este caso, Dropbox) tiene acceso a sus contraseñas reales.
Esto agrega una capa adicional de seguridad porque incluso si los servidores de Dropbox estuvieran comprometidos, las contraseñas permanecerían cifradas e inaccesibles.
Instalación de Dropbox en Linux
Método 1: instalación de línea de comando
Usar la línea de comando suele ser la forma más rápida de instalar cualquier herramienta de software en Linux. Estos son los pasos para instalar Dropbox.
Paso 1: abra una terminal y actualice las listas de paquetes. Siempre es una buena práctica asegurarse de que sus listas de paquetes estén actualizadas antes de instalar cualquier herramienta.
sudo apt update
Reemplace apt con su administrador de paquetes (Ejemplo: dnf para Fedora) si está utilizando una distribución diferente.
Paso 2: instale Dropbox usando el siguiente comando.
sudo apt install nautilus-dropbox
Este comando instalará el cliente de Dropbox para su entorno de escritorio. No es necesario descargar ningún repositorio de terceros adicional aquí.
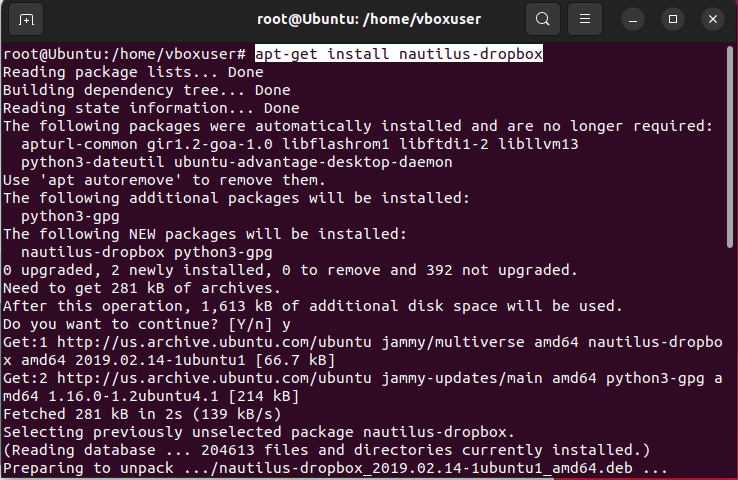
Paso 3: Una vez que se complete la descarga del paquete, busque Dropbox en el menú del sistema y haga clic en él.
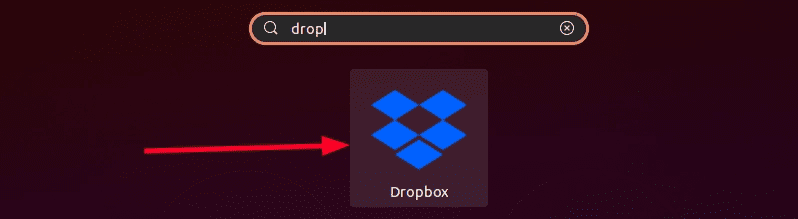
Paso 4: Muestra dos ventanas emergentes en el inicio inicial. La instalación comenzará después de que aparezcan ambas ventanas. Haga clic en el botón «Iniciar Dropbox».
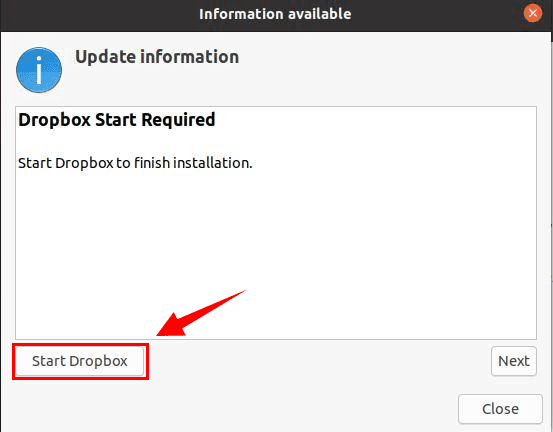
También debe descargar el demonio propietario para usar Dropbox. haga clic en “Aceptar”.
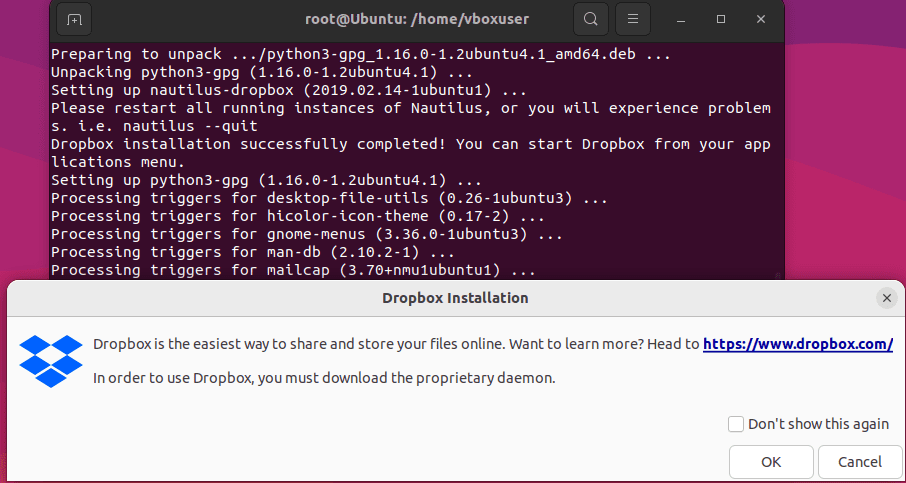
Paso 5: Espere a que se complete el proceso de instalación.

Paso 6: Después de instalar el cliente de Dropbox en su computadora, puede iniciarlo desde el menú de su aplicación como se mostró anteriormente.
Cuando abres Dropbox, deberías ver opciones para iniciar sesión si ya tienes una cuenta de Dropbox o crear una cuenta nueva.
Complete la información necesaria para crear su cuenta de Dropbox. Asegúrese de utilizar una contraseña segura y segura.

Después de enviar su información, Dropbox puede solicitarle que verifique su dirección de correo electrónico enviándole un correo electrónico de confirmación. Una vez que se verifique su correo electrónico, puede completar el proceso de configuración.
Se le pedirá que elija un plan (como un plan Básico gratuito o un plan pago con más almacenamiento).
Método 2: instalación gráfica
Paso 1: abra su navegador web y vaya a https://www.dropbox.com/install-linux.
Paso 2: Haga clic en la distribución y versión de Linux adecuadas (por ejemplo, Ubuntu, Fedora, Debian) para descargar el paquete de instalación.
Paso 3: Puede consultar el paquete de instalación en la carpeta de descargas.
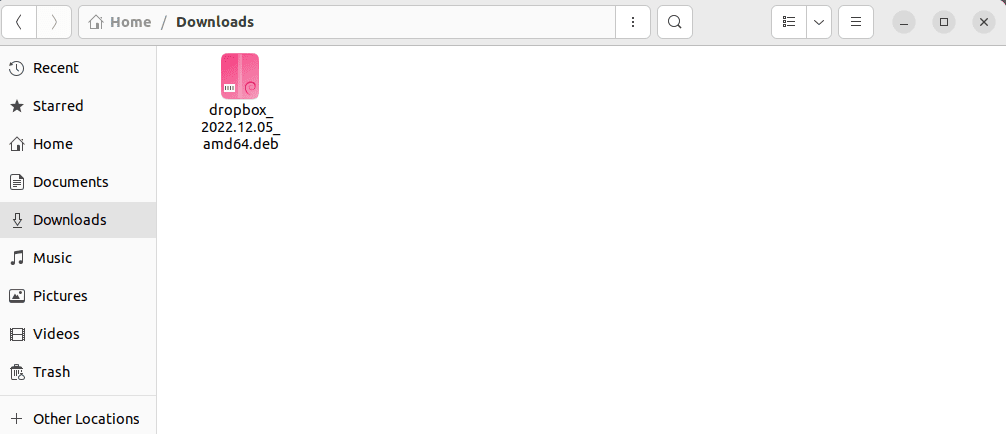
Paso 4: Una vez que se complete la descarga, abra el archivo usando su administrador de archivos haciendo clic derecho en el paquete Debian.
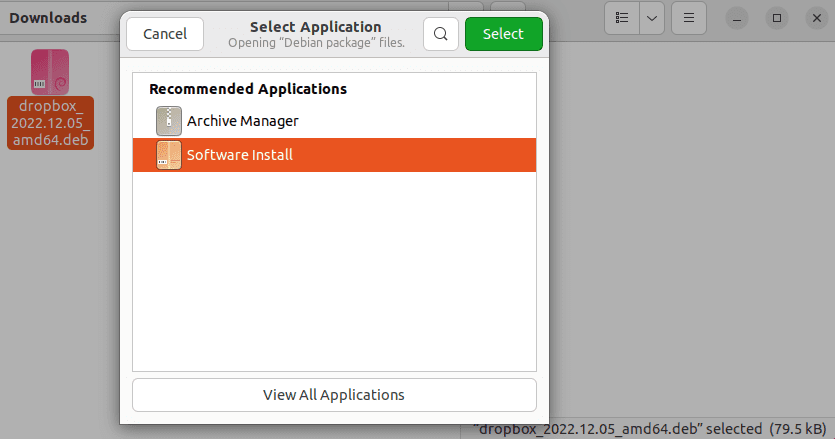
Paso 5: El siguiente paso es hacer clic en «Instalar» para instalar DropBox desde el paquete Debian.
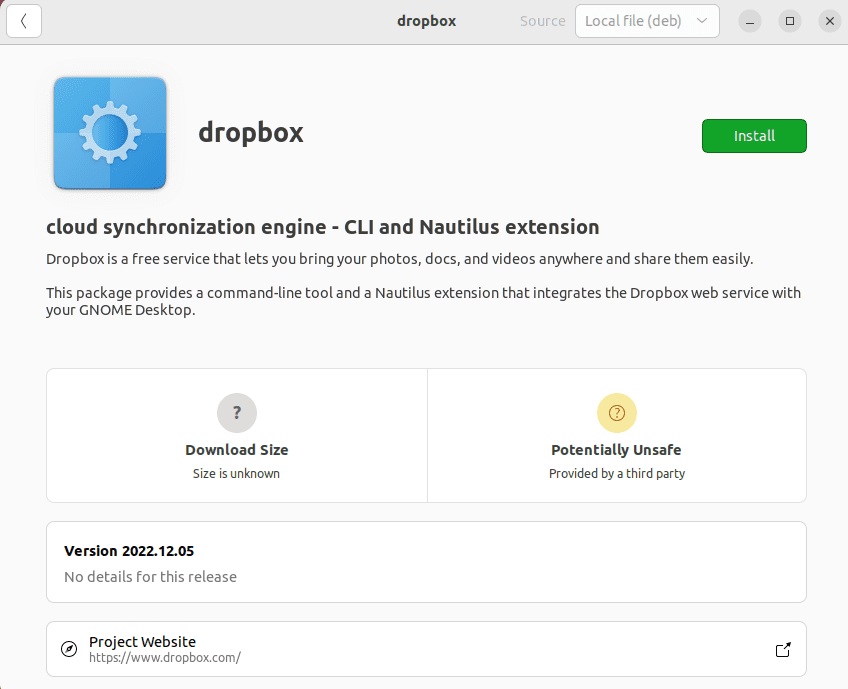
Paso 6: deberá ingresar su contraseña para iniciar el proceso de instalación.
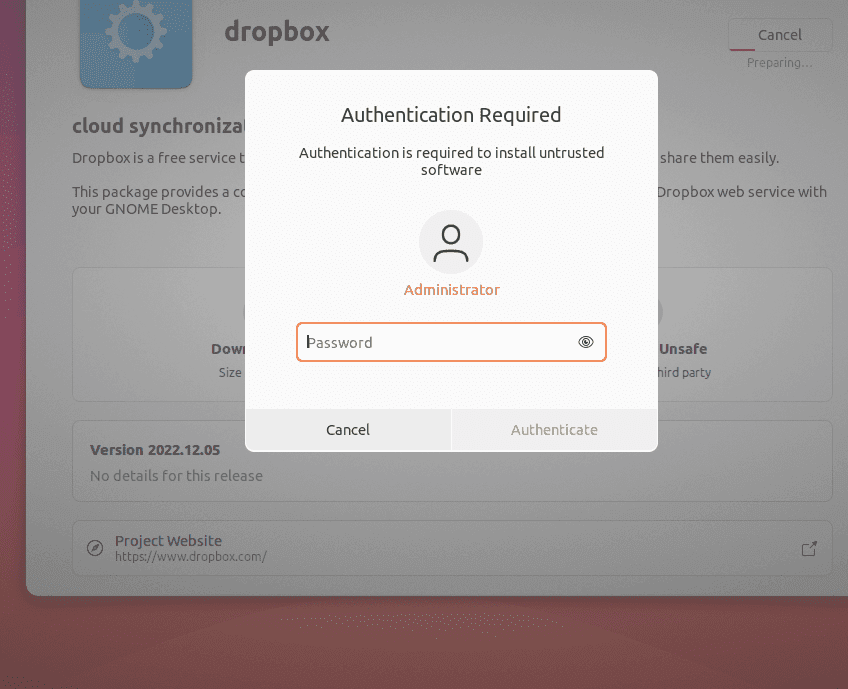
Paso 7: Haga clic en el botón «Aceptar» e instale el demonio propietario.
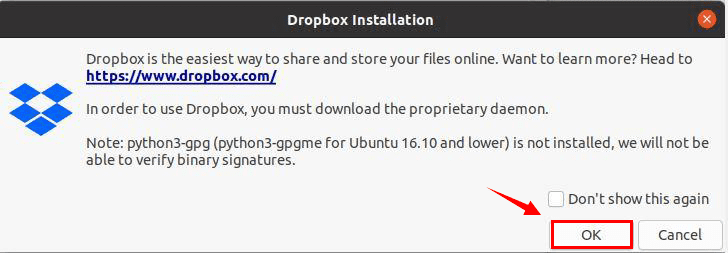
Paso 8: Comenzará el proceso de instalación.

Paso 9: Cuando ejecute Dropbox por primera vez, se le pedirá que inicie sesión en su cuenta de Dropbox o cree una nueva.

Una vez que haya iniciado sesión, puede configurar las preferencias de Dropbox, como elegir una ubicación de carpeta de Dropbox y opciones de sincronización selectivas. Dropbox debería comenzar a sincronizar tus archivos después de completar la configuración. Puede ver un icono de Dropbox en la barra de menú para acceder fácilmente.
¿Cómo integrar Dropbox con los administradores de archivos de Linux?
Nautilus, Dolphin o cualquier otro administrador de archivos detectará e integrará automáticamente con Dropbox después de que lo hayas instalado y configurado.
No necesita ninguna integración manual con administradores de archivos.
Una vez que haya iniciado sesión, se creará automáticamente una carpeta de Dropbox en su directorio de inicio.
Esta carpeta sirve como interfaz principal para administrar sus archivos/carpetas almacenados en su cuenta de Dropbox.
Todo lo que coloques en esta carpeta se sincronizará con tu cuenta de Dropbox en la nube.
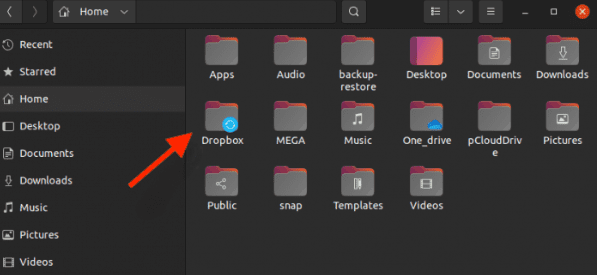
Dropbox te permite elegir qué archivos deseas sincronizar con tu computadora.
Esto es especialmente útil si tienes espacio de almacenamiento limitado en tu dispositivo. Puede acceder a esta opción haciendo clic derecho en el icono de Dropbox en el menú de su sistema.
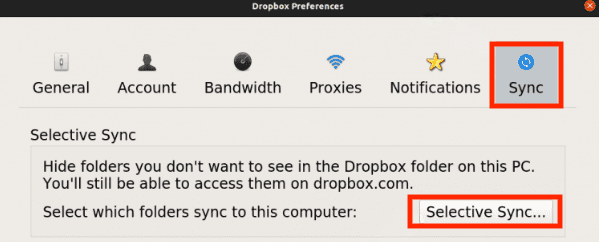
Además, puedes ajustar las preferencias de ancho de banda y sincronización para controlar cómo Dropbox usa tu conexión a Internet para sincronizar.
Esto puede ayudarle a gestionar el impacto en la velocidad de su red, especialmente al cargar o descargar archivos grandes.
Solución de problemas de instalación
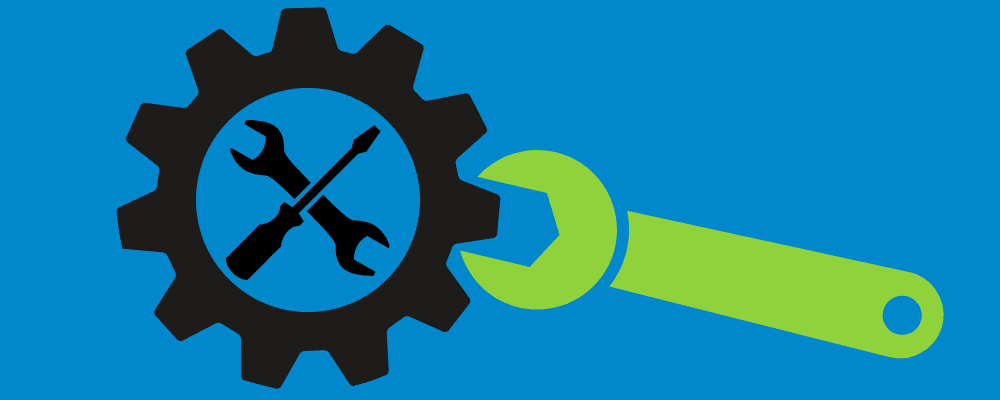
A continuación se detallan algunos problemas de instalación más comunes que puede encontrar al instalar Dropbox en Linux.
Arquitectura incompatible
Si descarga el paquete de Dropbox incorrecto para la arquitectura de su sistema (por ejemplo, si intenta instalar un paquete de 64 bits en un sistema de 32 bits), la instalación fallará.
Asegúrese de descargar el paquete correcto que coincida con la arquitectura de su sistema para resolver este problema.
Distribución de Linux no compatible
Dropbox admite oficialmente un número limitado de distribuciones de Linux (por ejemplo, Ubuntu, Fedora, Debian). Si está utilizando una distribución menos común, puede tener problemas de compatibilidad.
Puede intentar utilizar el instalador genérico que se proporciona en el sitio web de Dropbox, pero es posible que no funcione en todas las distribuciones.
La versión de Glibc no coincide
A veces, Dropbox puede requerir una versión específica de la biblioteca GNU C (glibc) que no está disponible en su sistema. Si esto ocurre, es posible que debas considerar el uso de una versión anterior de Dropbox que sea compatible con la versión glibc de tu sistema.
Problemas con el firewall o el proxy
Si está detrás de un firewall o utiliza un servidor proxy, puede impedir que Dropbox se conecte a sus servidores. Solo asegúrese de que la configuración de su firewall o proxy permita el tráfico de Dropbox.
Debes configurar tus ajustes de proxy en las preferencias de Dropbox si se produce este error.
SELinux o AppArmor
Algunas distribuciones de Linux utilizan módulos de seguridad SELinux/AppArmor que pueden restringir el funcionamiento de Dropbox. Es posible que necesites configurar políticas de SELinux para permitir que Dropbox funcione correctamente.
Ejecución del script de instalación
Si está utilizando el método de línea de comando, asegúrese de ejecutar el script de instalación correctamente. Preste atención a cualquier mensaje de error que indique problemas con el proceso de instalación, como rutas o permisos incorrectos.
Cliente de Dropbox obsoleto
Si tiene instalado un cliente de Dropbox desactualizado, es posible que no funcione correctamente con los servidores de Dropbox más recientes. Actualice periódicamente su cliente de Dropbox a la última versión disponible.
Nota importante: los mensajes de error pueden variar según su distribución de Linux y la configuración del sistema.
Consulte siempre los foros/recursos de soporte oficiales de Dropbox para conocer pasos específicos de solución de problemas si encuentra problemas de instalación que no se tratan aquí.
Desinstalar Dropbox de Linux
Para desinstalar Dropbox de su sistema Linux, puede utilizar el siguiente comando.
sudo apt-get remove dropbox
Reemplace apt-get con su administrador de paquetes (por ejemplo, yum, pacman) según sea necesario.
Recuerde eliminar su carpeta y archivos de Dropbox manualmente si ya no los quiere en su sistema.
¡Eso es todo! Ahora debería tener Dropbox instalado y configurado correctamente en su sistema Linux.
Conclusión ✍️
Dropbox no funcionará hasta que inicies sesión correctamente.
Existen restricciones sobre cuántos dispositivos puede vincular a su cuenta utilizando la edición gratuita.
El plan gratuito admite hasta 3 dispositivos. Tendrás que eliminar algunos de los dispositivos más antiguos que ya no usas para agregar otros nuevos.
Espero que este artículo te haya resultado muy útil para aprender a instalar Dropbox en Linux.
Quizás también te interese conocer las mejores alternativas de Dropbox para un almacenamiento seguro e inteligente.