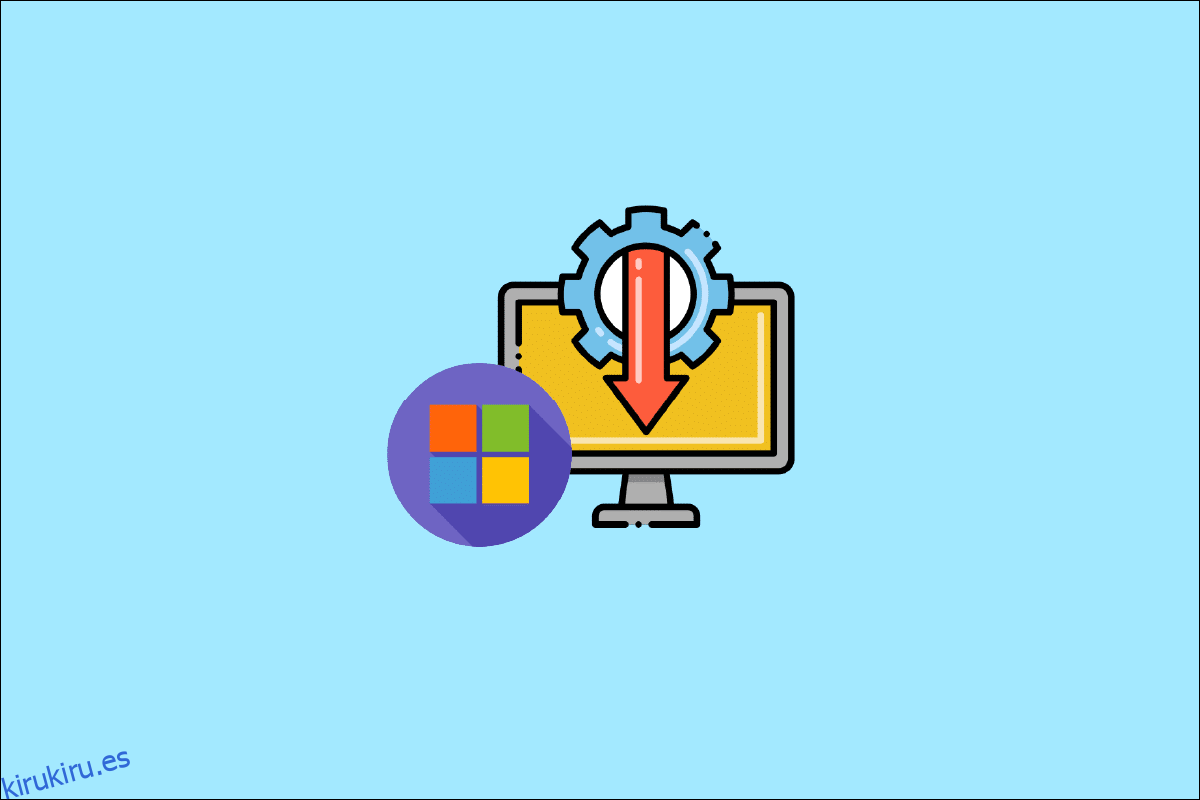Microsoft Teredo Tunneling Adapter es un dispositivo virtual que actúa como traductor de red entre IPv4 e IPv6. Sin acceso directo (nativo) a las redes IPv6, la mayoría de las PC ahora están conectadas a Internet a través de conexiones IPv4. Esta dificultad podría resolverse utilizando esta tecnología de adaptador, que permite que una red IPv4 se comunique con una red IPv6 y viceversa.
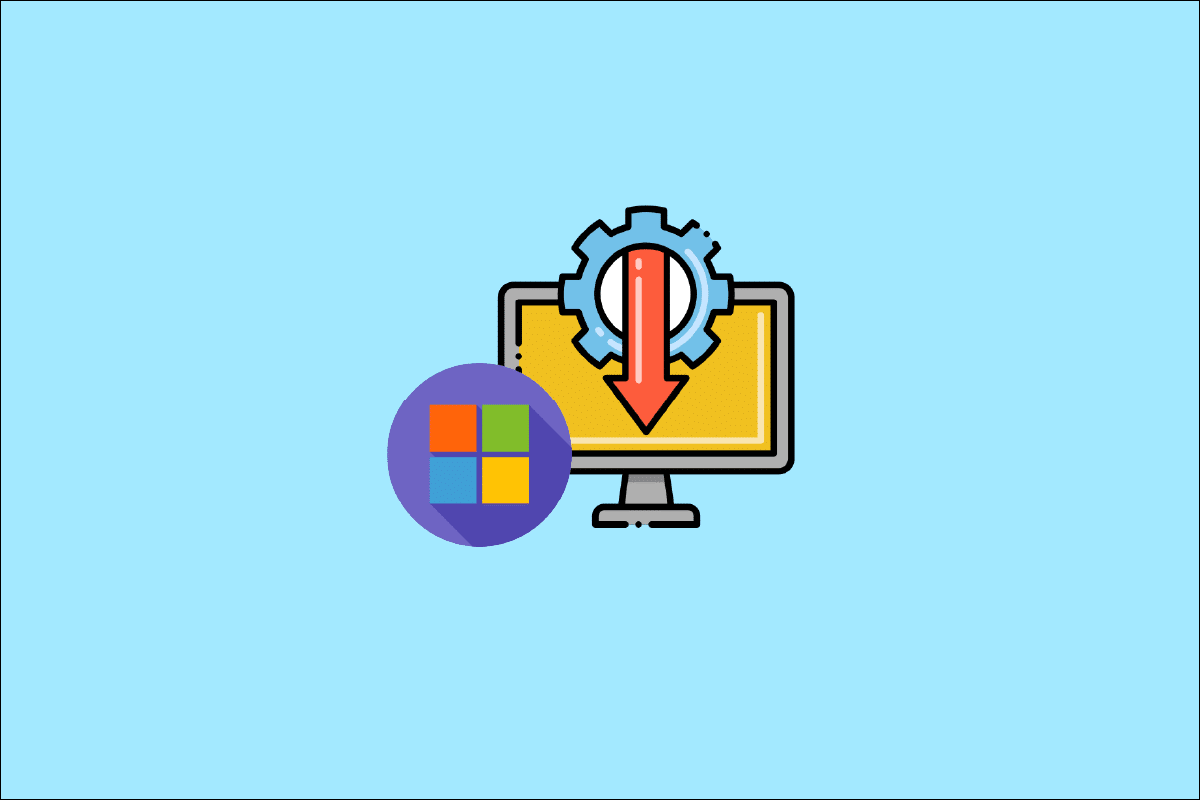
Tabla de contenido
Cómo instalar el adaptador de tunelización Teredo de Microsoft
Para comprender qué es un adaptador Teredo, primero debe comprender qué son IPv4 e IPv6. IPv4 es un Protocolo de Internet que asigna a cada una de nuestras computadoras una dirección única que utiliza para comunicarse con el resto del mundo. IPv4 todavía se usa mucho, pero ahora que hay dos, una persona que habla en uno será entendida por el otro, no por los que hablan en el otro. Como resultado, será difícil hacer que las redes se comuniquen entre sí, ya que Internet se trata de conectarse e interactuar entre sí. Como resultado, necesitamos un intérprete para convertir IPv4 a IPv6 y viceversa, que es lo que proporciona Teredo Tunneling.
Método 1: a través del Administrador de dispositivos
Esta sección le mostrará cómo instalar Microsoft Teredo Tunneling Adapter en Windows 10. El adaptador está disponible para su descarga en Internet. Siga los pasos a continuación:
Nota: Asegúrese de que su conexión a Internet esté operativa.
1. Presione la tecla de Windows, escriba Administrador de dispositivos y presione la tecla Intro.

2. Haga doble clic en Adaptadores de red para expandirlo.

3. A continuación, haga clic en Agregar hardware heredado en la pestaña Acciones en la parte superior.

4. Haga clic en Siguiente.

5. Nuevamente, haga clic en Siguiente.

6. Haga clic en Siguiente en la siguiente ventana.

7. Desplácese hacia abajo y haga doble clic en Adaptadores de red en Tipos de hardware comunes.

8. Seleccione Microsoft en la pestaña Fabricante, luego Adaptador de túnel Teredo de Microsoft en la pestaña Adaptador de red y haga clic en Siguiente.
9. Haga clic en Siguiente nuevamente, luego haga clic en el botón Finalizar.
Método 2: usar el símbolo del sistema
Puede hacer algunas cosas si no puede encontrar este adaptador en la pestaña Adaptador de red o en la lista de controladores heredados. Aquí hay un método que parece funcionar para varias personas:
1. Presione la tecla de Windows, escriba cmd y haga clic en Ejecutar como administrador.

2. Haga clic en Sí en el indicador de Control de cuentas de usuario.
3. Para deshabilitar la interfaz de Teredo, escriba el siguiente comando y presione la tecla Intro.
netsh interface Teredo set state disable

4. Cierre el Símbolo del sistema y reinicie su PC después de que la interfaz se haya desactivado.
5. Abra otra ventana del símbolo del sistema utilizando el paso 1.
6. Escriba el siguiente comando y luego presione la tecla Intro en el próximo inicio:
netsh interface Teredo set state type=default

Método 3: Interrogar al estado de Teredo
Si la técnica anterior no funciona, pruebe los pasos a continuación para verificar el estado de Teredo y activarlo si es necesario:
1. Inicie el símbolo del sistema como administrador.

2. Para verificar el estado de Teredo, escriba el siguiente comando y presione la tecla Intro.
netsh interface teredo show state

3A. Si el estado devuelto es Cliente o Inactivo, indica que Teredo funciona con normalidad.
3B. Si el estado informado es fuera de línea, escriba el siguiente comando y presione la tecla Intro para volver a habilitar Teredo en su máquina específica:
netsh interface teredo set state type=enterpriseclient

Cómo solucionar problemas con el adaptador Teredo en Windows 10
Después de instalar Microsoft Teredo Tunneling Adapter, es posible que tenga algunos problemas más adelante. Puede seguir cualquiera de los métodos a continuación para resolver cualquier problema en tal caso.
Opción 1: Actualizar Windows
Tal vez sea un problema de actualización de Windows 10. Es posible que esté utilizando una versión anterior del software. Entonces, antes de hacer cualquier otra cosa, verifique e instale las actualizaciones disponibles. Lea nuestra guía sobre cómo descargar e instalar la última actualización de Windows 10 para hacerlo.

Opción 2: Modificar el Editor del Registro
Si ve un signo de exclamación amarillo, proceda de la siguiente manera:
1. Presione las teclas Windows + R simultáneamente para iniciar el cuadro de diálogo Ejecutar.
2. Escriba regedit y presione la tecla Intro para abrir la ventana del Editor del Registro.

3. Haga clic en Sí en el indicador de Control de cuentas de usuario.
4. Navegue a la siguiente ruta en el Editor del Registro.
HKEY_LOCAL_MACHINESYSTEMCURRENTCONTROLSETSERVICESTCPIP6PARAMETERS

5. Haga clic con el botón derecho en Componentes deshabilitados en el panel derecho y elija la opción Modificar….

6. Establezca los datos del valor en 0 y haga clic en Aceptar.

Opción 3: Solucionar problemas de red de Xbox
Microsoft decidió eliminar el adaptador Teredo a partir de la versión 1803 de Windows 10, ya que ahora es un componente heredado. Si recibe un error que dice que necesita habilitar el Adaptador Teredo en Windows 10, pero su versión es más nueva que la 1803, esto es lo que debe hacer en su lugar:
1. Presione las teclas Windows + R simultáneamente para iniciar el cuadro de diálogo Ejecutar.
2. Escriba ms-settings:gaming-xboxnetworking y presione la tecla Intro para abrir Xbox Networking.

3. Permita que el programa realice las pruebas después de obtener acceso.
Nota: Si el escaneo no comienza de inmediato, haga clic en la opción Verificar de nuevo.

4. Haga clic en el botón Fix it si la conectividad del servidor está bloqueada.

Opción 4: a través de Windows PowerShell
Si el método anterior no le ayudó, siga los pasos a continuación:
Nota: asegúrese de que el Firewall de Windows esté activado. De lo contrario, Windows detendrá automáticamente la conexión del servidor.
1. Presione la tecla de Windows, escriba PowerShell y haga clic en Ejecutar como administrador.

2. Escriba los siguientes comandos en la ventana elevada de Windows PowerShell y presione la tecla Intro después de cada comando.
netsh int teredo set state servername=win1711.ipv6.microsoft.com

Opción 5: modificar el editor de políticas de grupo
Si los pasos anteriores no funcionan, pruebe la siguiente técnica, que implica usar el Editor de directivas de grupo para modificar un puerto que pueda estar causando el problema:
Nota: Solo se puede acceder al Editor de políticas de grupo local en algunas versiones diferentes de Windows 10, como las ediciones Windows 10 Pro, Enterprise y Education.
1. Presione las teclas Windows + R juntas para iniciar el cuadro de diálogo Ejecutar.
2. Escriba gpedit.msc y presione Entrar para iniciar el Editor de políticas de grupo local.

3. Navegue a Configuración de la computadora.
4. Vaya a Plantillas administrativas y luego a Red.

5. Haga clic en Configuración TCPIP y luego haga clic en Tecnologías de transición IPv6 en el panel izquierdo del Editor de políticas de grupo local.
6. Haga doble clic en Establecer puerto de cliente Teredo en el lado derecho para editar esta política.
7. Habilite la política y cambie el número de puerto a 3544.
Nota 1: tenga en cuenta que el puerto debe estar abierto y enrutado a través de su enrutador para que esto funcione. Si no está seguro de cómo hacerlo, busque las instrucciones del fabricante de su enrutador.
Nota 2: puede encontrar el código de error 10 después de instalar el adaptador de tunelización de Microsoft.
***
Esperamos que esta información le haya resultado útil y que haya aprendido a instalar Microsoft Teredo Tunneling Adapter. Por favor, háganos saber qué técnica fue la más beneficiosa para usted. Utilice el siguiente formulario si tiene alguna consulta o comentario. Además, háganos saber lo que quiere aprender a continuación.