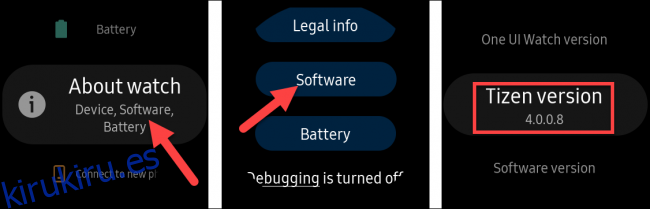Los relojes inteligentes Samsung Galaxy son una excelente opción para las personas con teléfonos Android, pero no tienen el Asistente de Google, lo que puede ser un factor decisivo. A continuación, le mostramos cómo poner en funcionamiento el Asistente de Google en su dispositivo Samsung.
Bixby es el asistente personal que se incluye en los relojes inteligentes Samsung. Si bien es un compañero capaz, es posible que prefiera el Asistente de Google. Gracias a una aplicación llamada «GAssist, ”Es posible utilizar el Asistente en la mayoría de los relojes Samsung. El proceso es un poco largo pero solo tendrás que hacerlo una vez.
GAssist es compatible con los relojes Samsung Galaxy con Tizen 4.0+. Puede verificar la versión de su dispositivo yendo a Configuración> Acerca del reloj> Software> Versión de Tizen en su reloj.
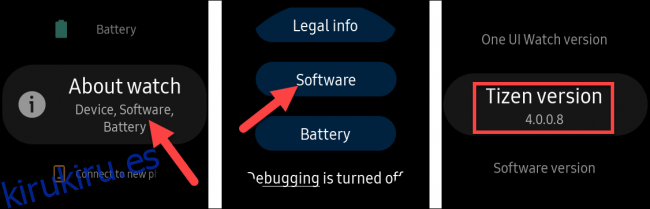
Tabla de contenido
Instalar las aplicaciones GAssist Watch y Phone
Abre el Aplicación Galaxy Wearable en su teléfono inteligente Android, navegue hasta Galaxy Store y luego busque «GAssist».
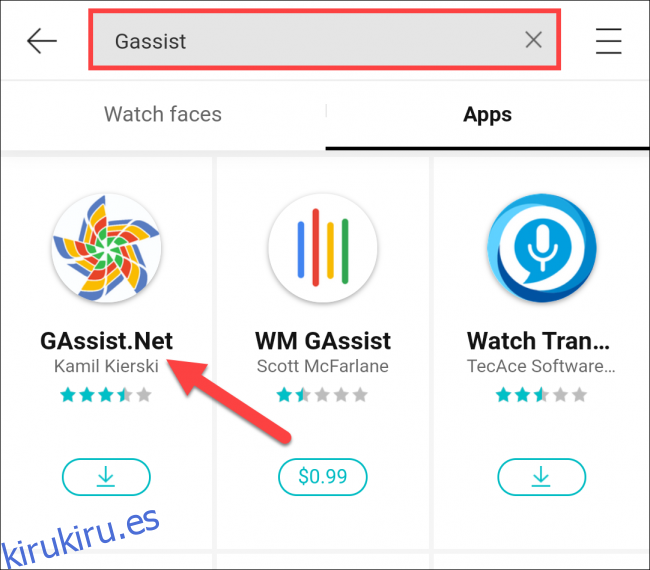
Seleccione «GAssist.Net”Del desarrollador Kamil Kierski, y luego toca“ Instalar ”.
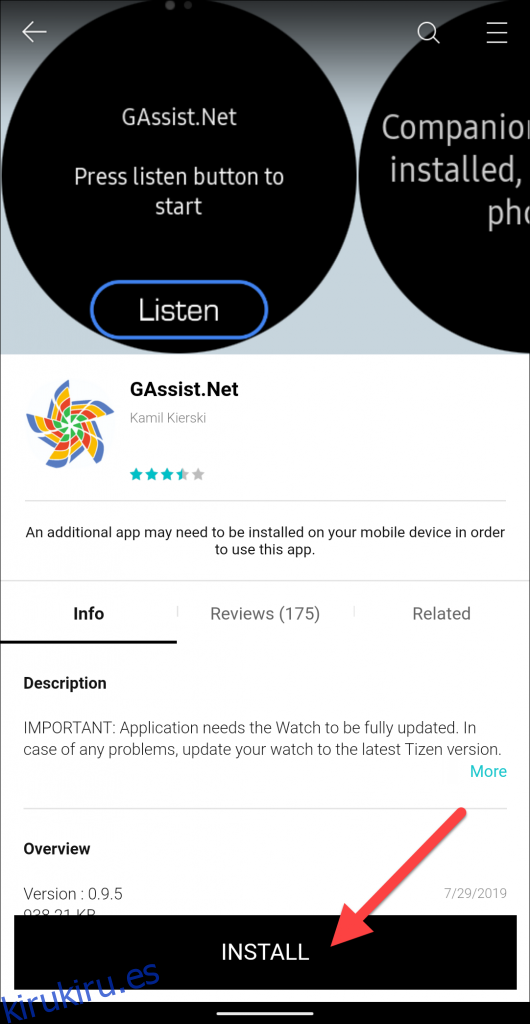
Toque «Aceptar y descargar» en la ventana emergente.
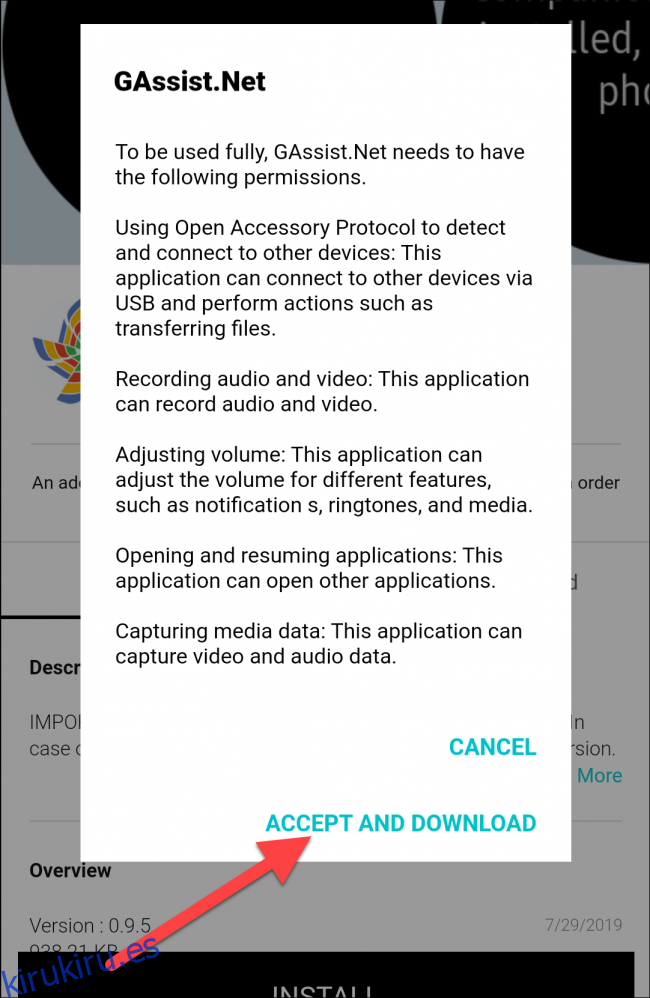
Navegue a Google Play Store en su teléfono inteligente Android. Busque «GAssist» y luego seleccione «Compañero de GAssist.Net”Por cybernetic87.
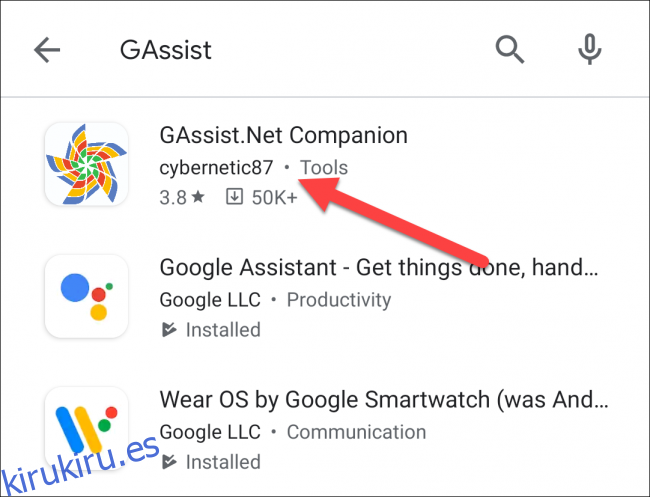
Descarga la aplicación tocando «Instalar».
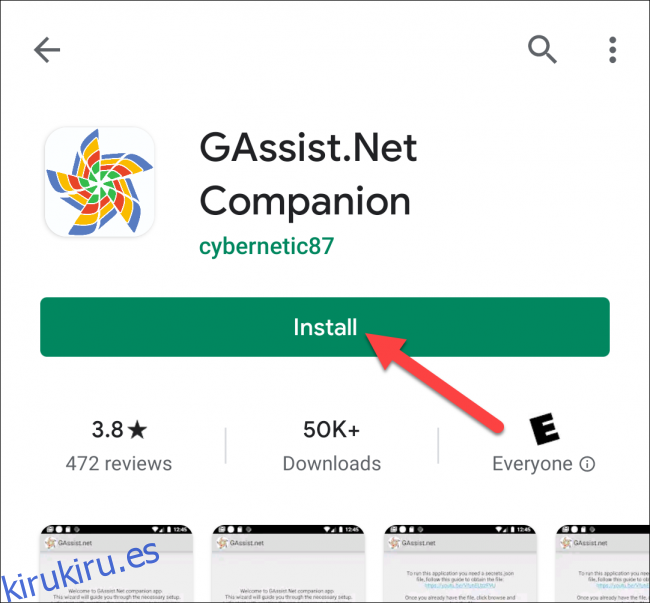
Una vez que ambas aplicaciones estén instaladas, deberá obtener una «clave» para el Asistente de Google de Google Cloud Platform.
Obtenga una «clave» para el Asistente de Google
En su computadora, abra un navegador y vaya al Google Cloud Platform. Acepte los términos de servicio si se le solicita, y luego haga clic en «Seleccionar un proyecto» en la parte superior.
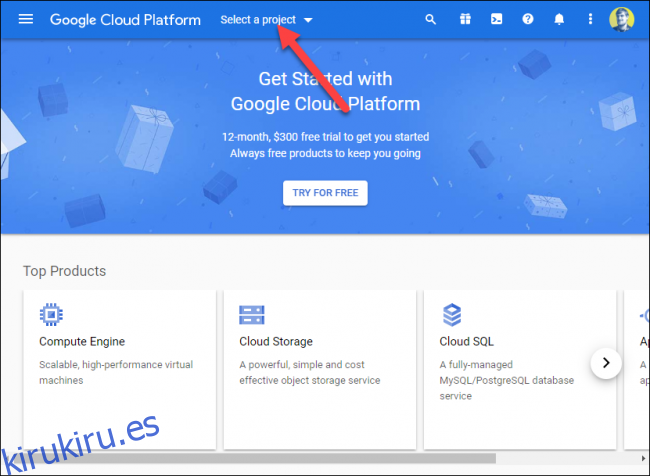
Haga clic en «Nuevo proyecto» en la ventana emergente.
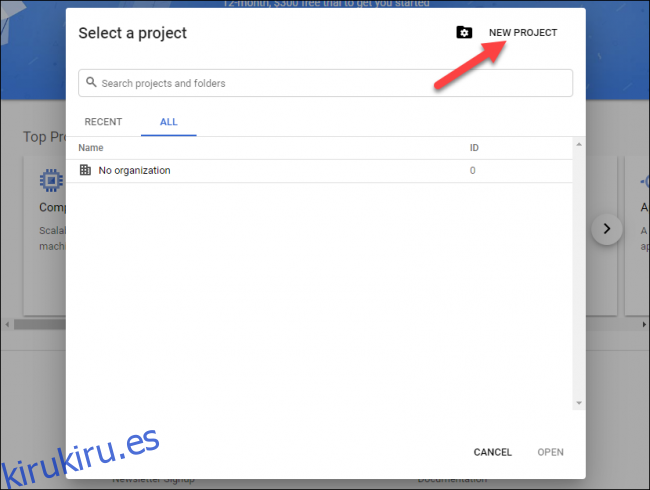
Asigne un nombre al proyecto y luego haga clic en «Crear».
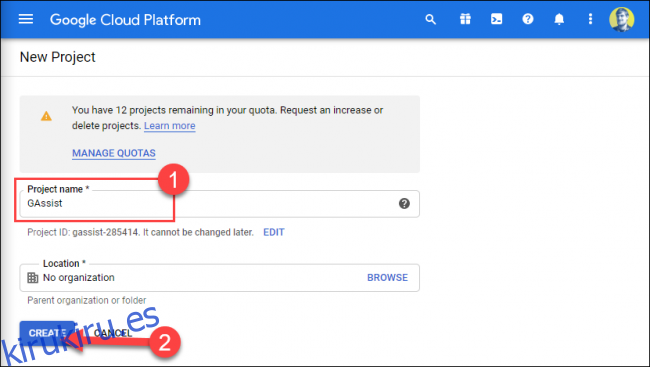
Haga clic en el menú de hamburguesas en la parte superior izquierda para abrir la barra lateral y luego seleccione «API y servicios».
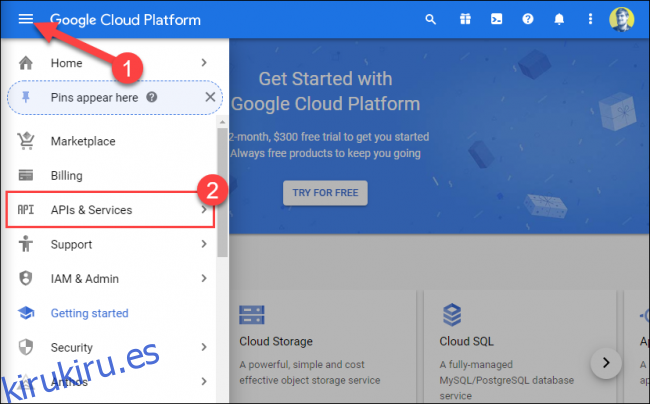
Haga clic en el proyecto que acaba de crear.
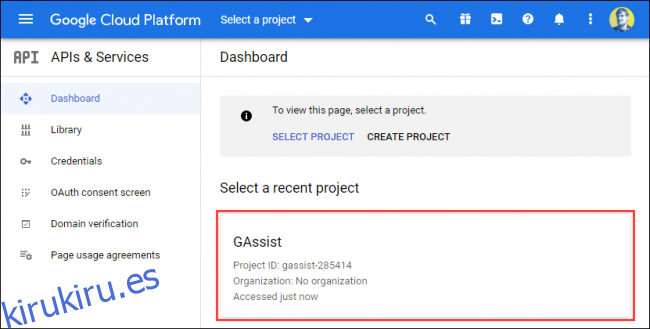
Haga clic en «Habilitar API y servicios» en la parte superior.
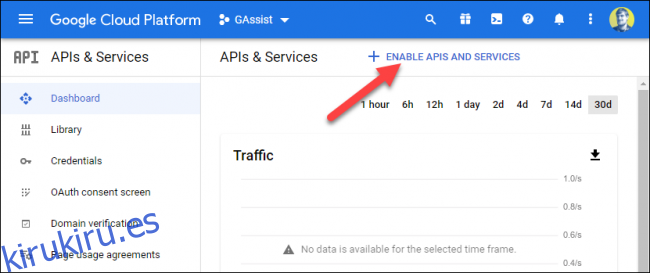
En la barra de búsqueda, escriba «Asistente de Google».
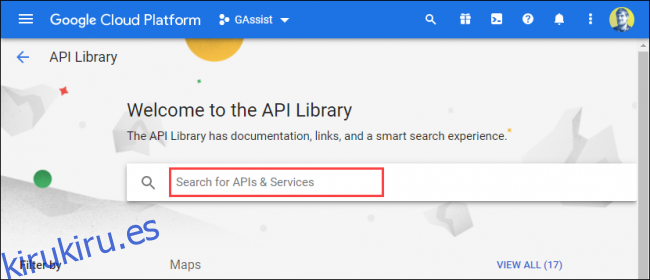
Los resultados aparecerán a medida que escribe. Haga clic en la opción «API del Asistente de Google».
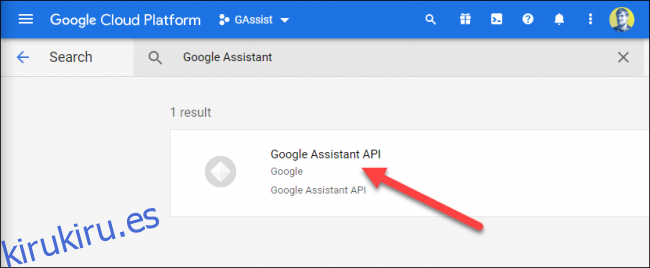
Haga clic en «Activar».
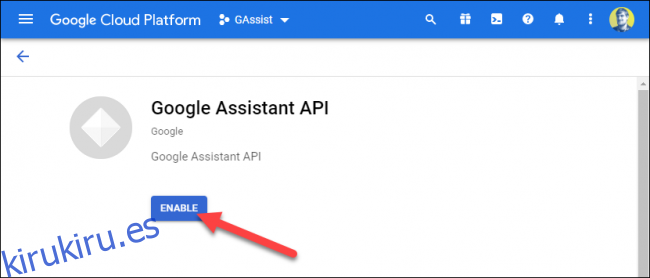
En la página siguiente, haga clic en «Crear credenciales».
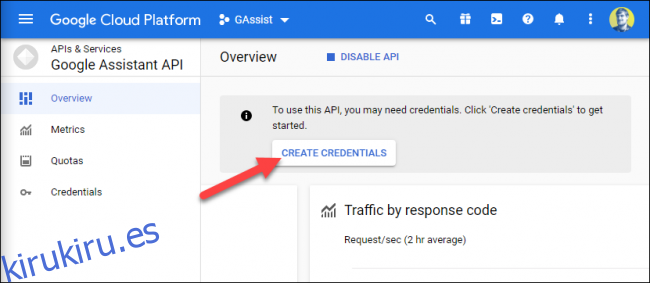
En la sección «¿Qué API estás usando?» menú desplegable, seleccione «API del Asistente de Google».
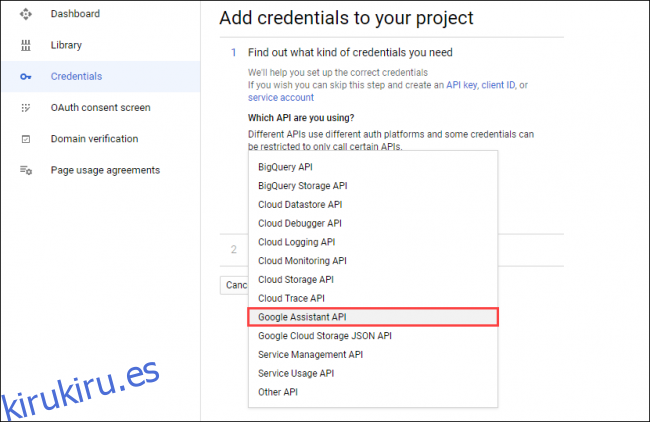
Haga clic en «¿Desde dónde llamará a la API?» menú desplegable y luego seleccione «Android».
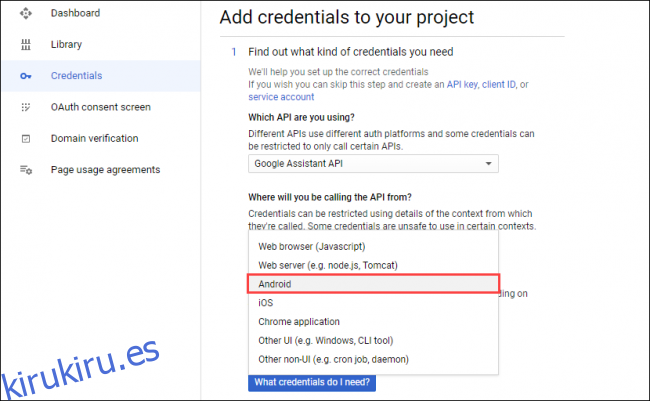
Seleccione «Datos de usuario» en «¿A qué datos accederá?» Luego, haga clic en «¿Qué credenciales necesito?»
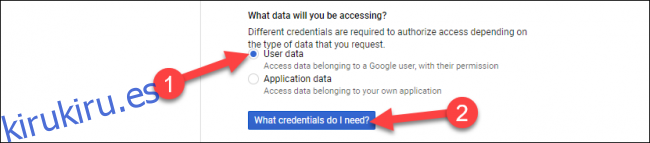
Haga clic en «Configurar pantalla de consentimiento» en la ventana emergente. Esto podría abrir una nueva pestaña en su navegador.
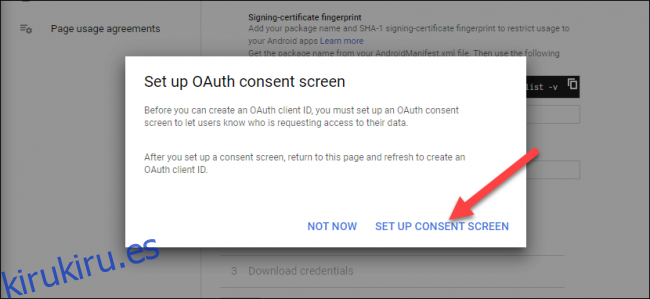
Si la siguiente pantalla le pide que elija un «Tipo de usuario», seleccione el que coincida con su caso de uso y luego haga clic en «Crear».
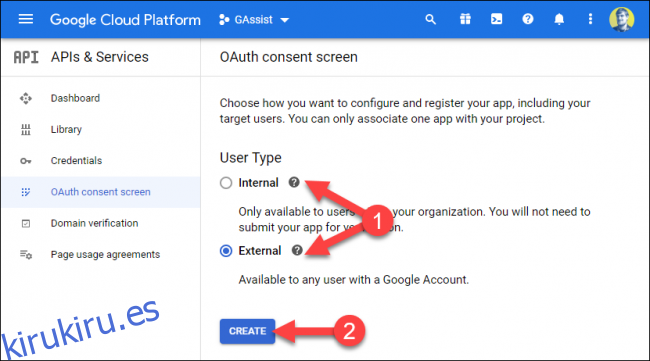
Escriba un nombre en el cuadro de texto «Nombre de la aplicación» y luego haga clic en «Guardar» en la parte inferior de la página.
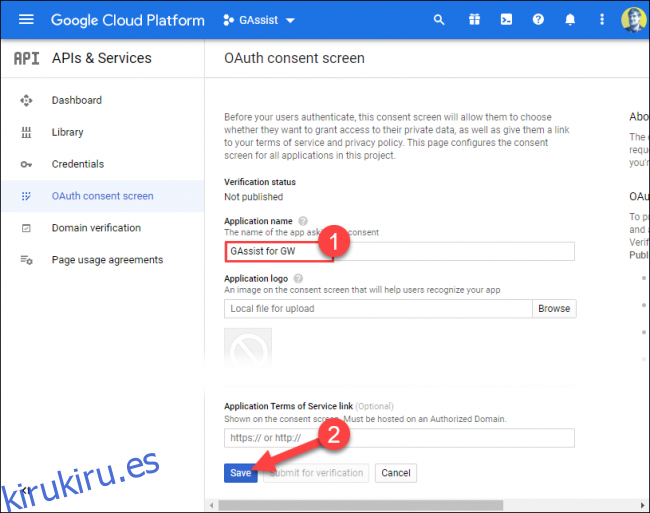
Si no se le redirige automáticamente, seleccione la pestaña «Credenciales» en la barra lateral y luego haga clic en «Crear credenciales» en la parte superior.
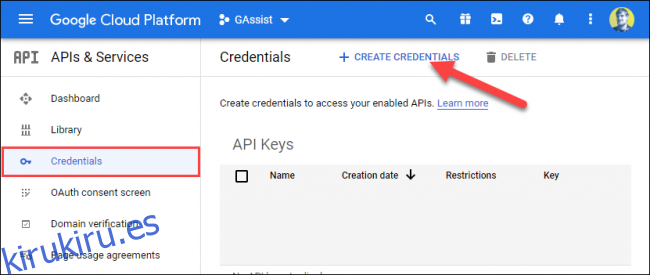
Seleccione «ID de cliente OAuth» de la lista.
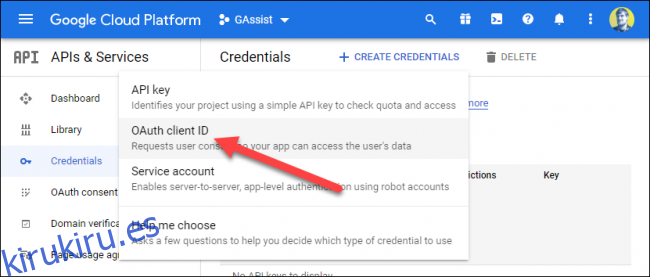
En el menú desplegable «Tipo de aplicación», haga clic en «Otros» o «Televisores y dispositivos de entrada limitados». Escriba un nombre o use el predeterminado y luego haga clic en «Crear».
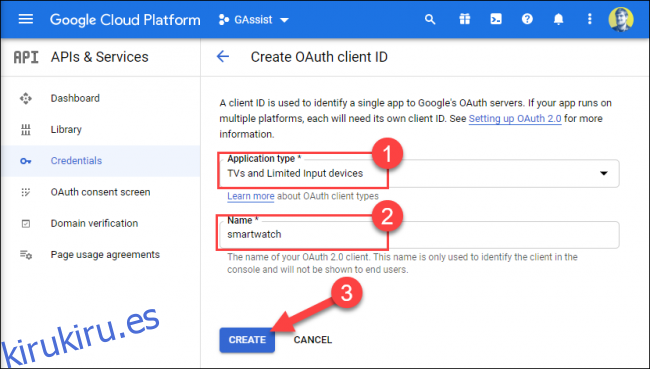
Regrese a la pestaña «Credenciales» y haga clic en el icono Descargar junto al «ID de cliente OAuth» que acaba de crear.
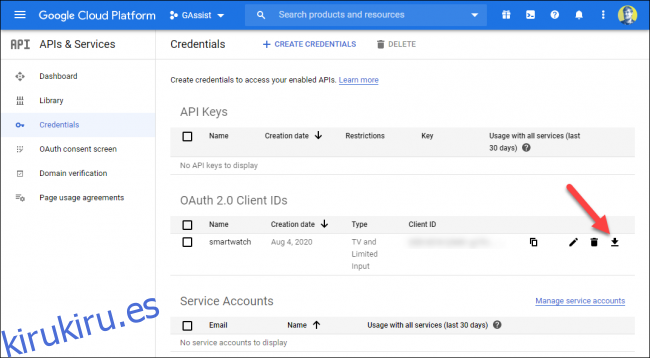
Ahora, debe mover el archivo JSON descargado a su teléfono inteligente Android. Conecte su teléfono a su computadora para acceder a su almacenamiento interno.
Abra el administrador de archivos (o Finder en Mac) y seleccione su teléfono inteligente. Copie el archivo JSON descargado en la carpeta «Descargar» de su teléfono inteligente y cámbiele el nombre a «secrets.json».
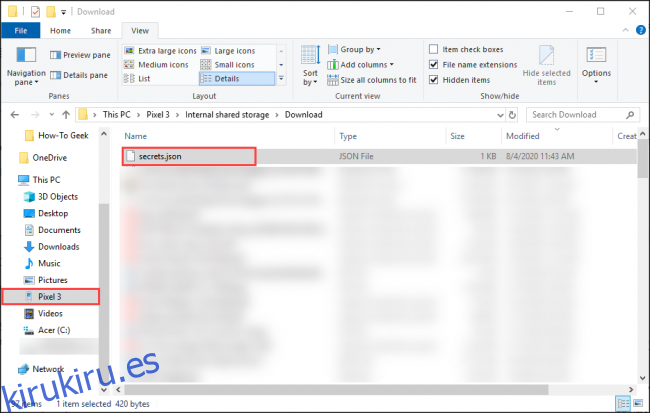
Termina la configuración en tu teléfono
A continuación, abra la aplicación GAssist en su teléfono inteligente y toque «Examinar».
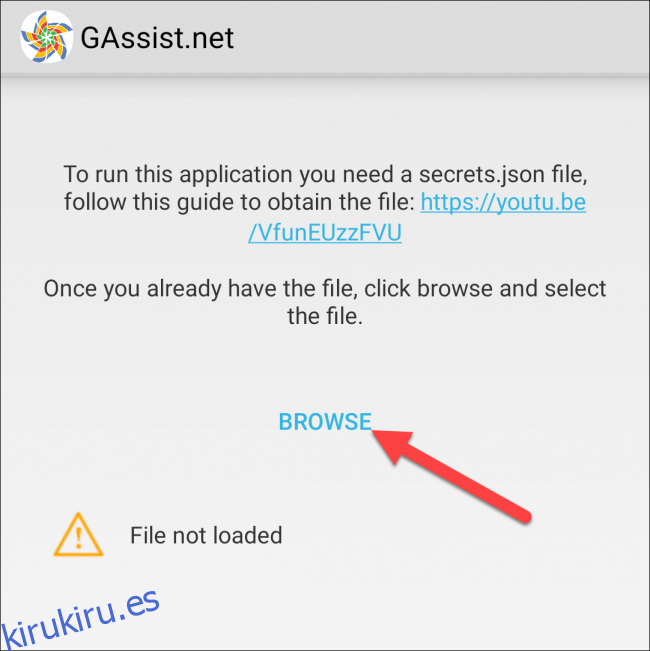
Navega a la carpeta «Descargar» y selecciona «secrets.json».
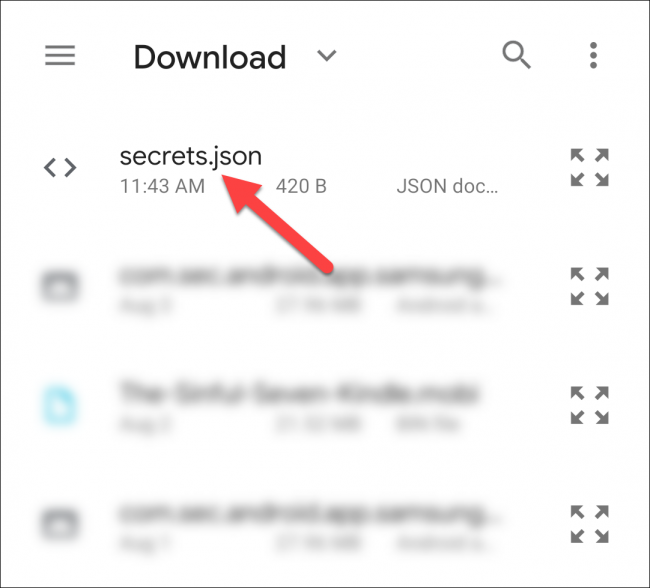
Debería ver «Archivo cargado correctamente»; toca «Siguiente».
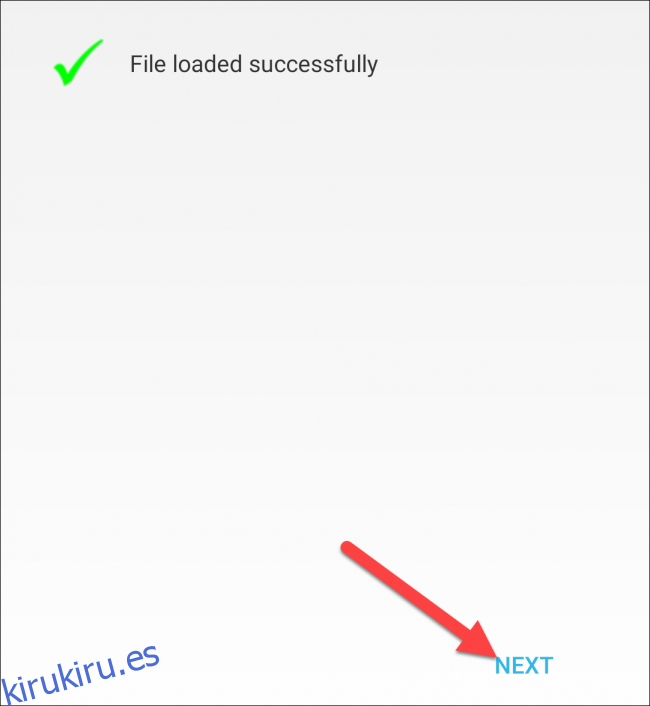
Seleccione «Autenticar» para otorgar acceso a GAssist a su cuenta de Google.
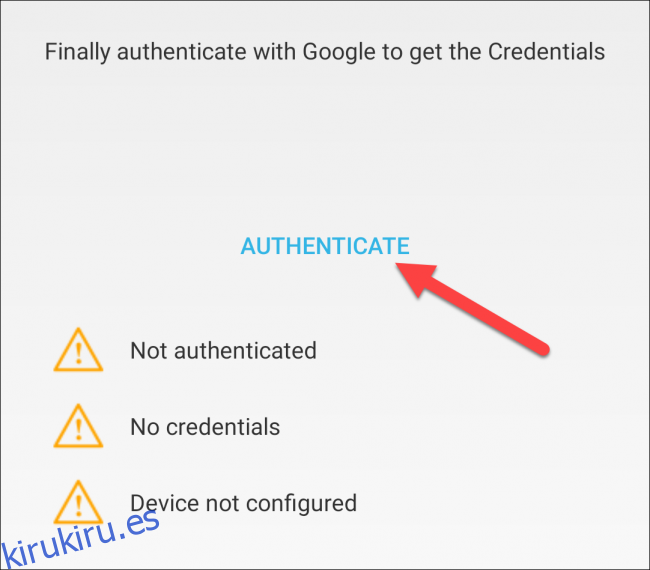
Seleccione la cuenta que usa con el Asistente de Google.
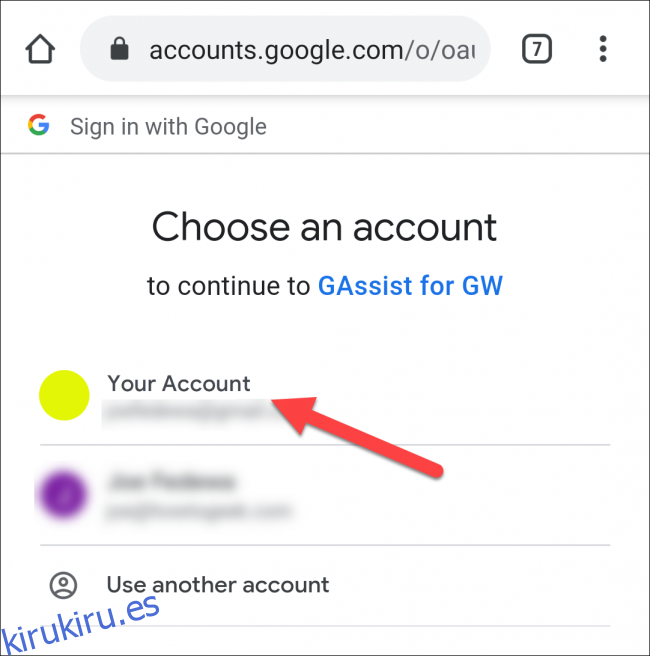
Toque «Permitir» para otorgar permiso a GAssist para usar el Asistente de Google en su cuenta.
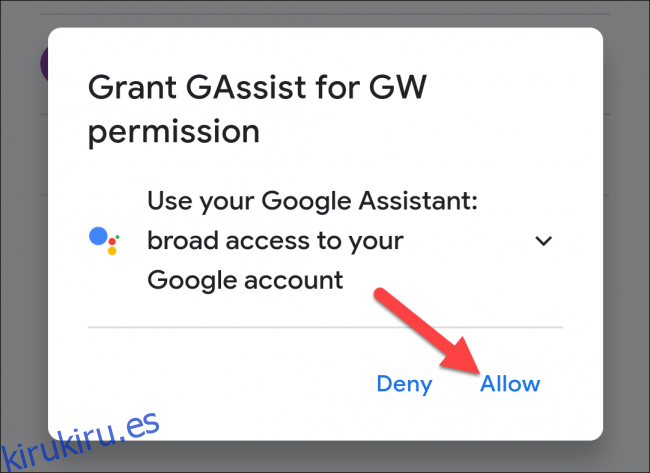
Confirme en la siguiente pantalla tocando «Permitir» nuevamente.
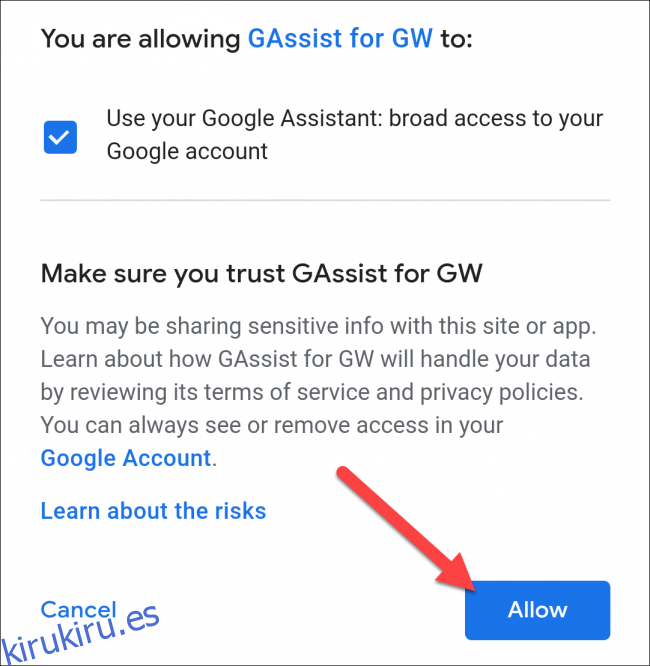
Copie el código de autenticación con el botón en pantalla y luego vuelva a la aplicación GAssist.
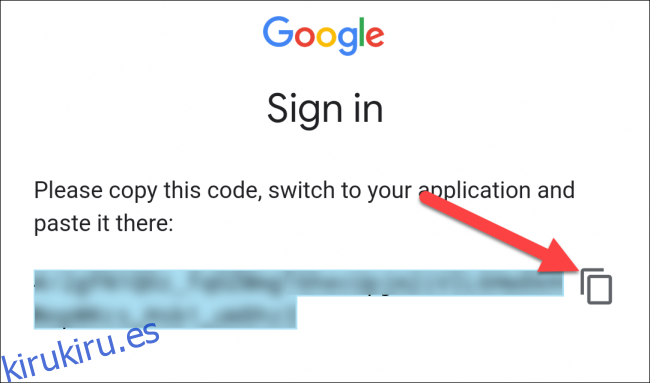
Pegue el código en el cuadro de texto y luego toque «Aceptar».
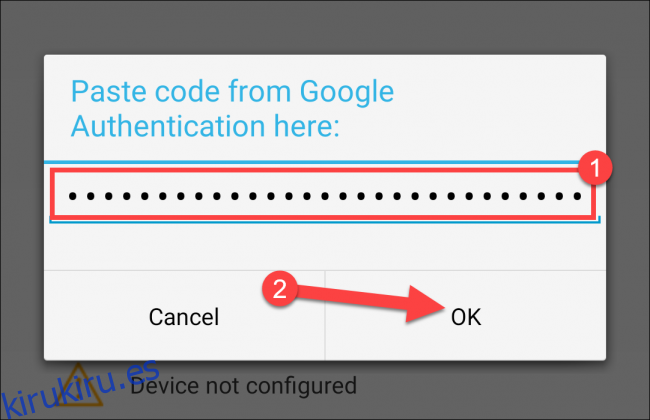
Ahora debería ver tres marcas de verificación verdes. Toque «Listo» para continuar.
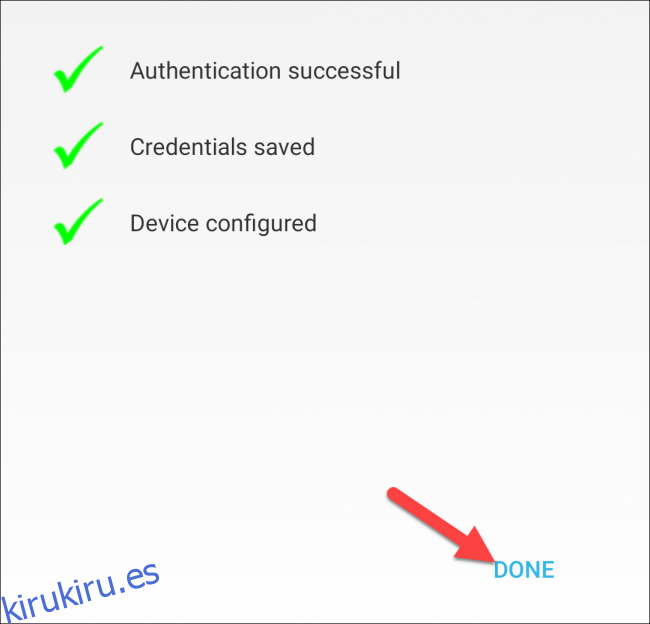
Use el Asistente de Google en su reloj Samsung
Abra la aplicación GAssist en su reloj inteligente Samsung Galaxy y permita que GAssist acceda al micrófono y al almacenamiento.
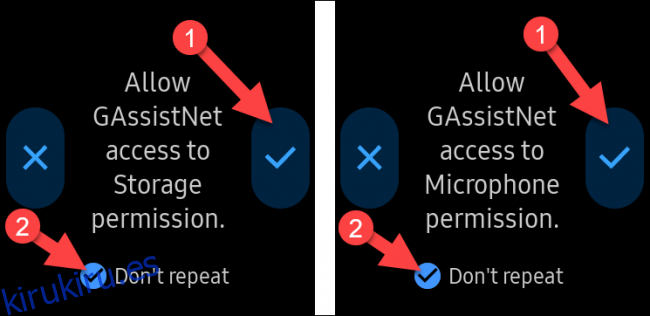
Toque «Escuchar» para hablar con el Asistente de Google y responderá a su comando. Si su dispositivo portátil tiene un altavoz, escuchará la respuesta en voz alta. Toque «Detener» para finalizar la respuesta.
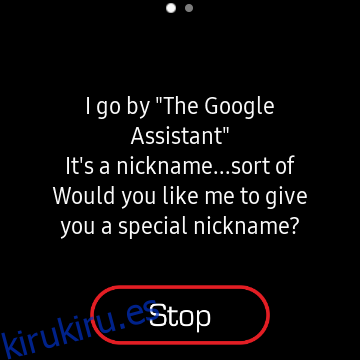
Para que el Asistente de Google sea fácil de iniciar, le recomendamos que lo configure como el atajo de la tecla Inicio de doble presión.
Para hacerlo, vaya a Configuración> Presione dos veces la tecla Inicio> GAssistNet en su reloj Samsung Galaxy.
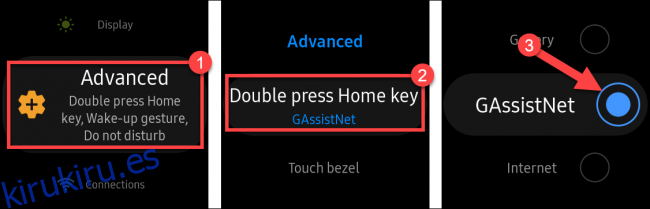
Ahora, puede iniciar rápidamente el Asistente de Google desde cualquier lugar presionando dos veces la tecla Inicio.