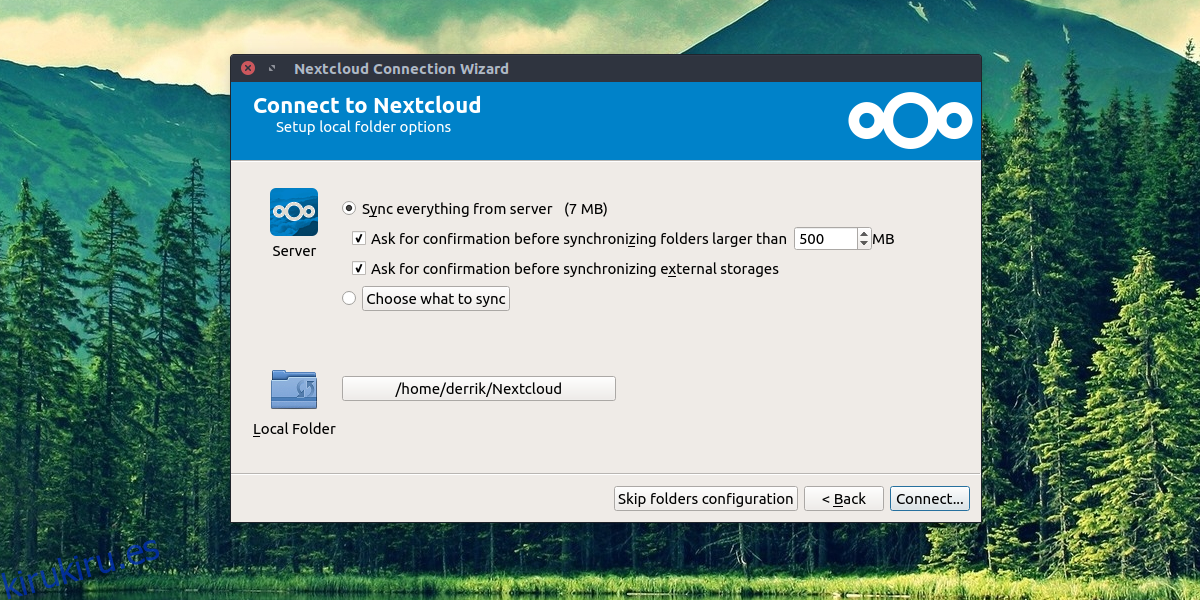¿Tiene un servidor NextCloud en casa? ¿Necesita que la aplicación de escritorio funcione en su PC con Linux pero no está seguro de cómo? ¡Podemos ayudar! Siga las instrucciones mientras revisamos todas las formas en que puede hacer que el cliente de sincronización de NextCloud funcione en el escritorio de Linux.
Nota: para usar el cliente de sincronización oficial de NextCloud, debe ejecutar Ubuntu, Debian, Fedora, OpenSUSE o tener la capacidad de usar Flatpak, Snap o AppImages.
Tabla de contenido
Instrucciones de Ubuntu

Ubuntu, a pesar de ser la distribución más conocida, no tiene soporte para el cliente de sincronización Nextcloud en sus fuentes de software. La razón de esto es comprensible, ya que está en la tienda Snap. Sin embargo, no a todos en Ubuntu les gusta usar Snap, por lo que es un poco extraño que los desarrolladores de Ubuntu elijan no distribuirlo.
Debido a que la herramienta de sincronización de NextCloud no está disponible en las fuentes de software de Ubuntu, el equipo de NextCloud se ha encargado de crear un PPA. En este PPA, podrá instalar el cliente de sincronización en su escritorio con bastante facilidad. Para habilitar el PPA, inicie una terminal y use el comando apt-add-repository.
Nota: NextCloud PPA es compatible con Ubuntu 16.04 y 18.04. Si es un usuario de Ubuntu 18.10, deberá descargar el paquete Deb directamente o seguir las instrucciones de Snap.
sudo add-apt-repository ppa:nextcloud-devs/client
Agregar el PPA de NextCloud DEV a Ubuntu permitirá que su PC obtenga software de él. Sin embargo, antes de intentar extraer la aplicación NextCloud de esta fuente, debe ejecutar los comandos de actualización y actualización.
sudo apt update sudo apt upgrade -y
Ahora que todo está actualizado, instale la aplicación de sincronización NextCloud en su computadora Ubuntu.
sudo apt install nextcloud-client -y
Instrucciones de Debian
¿Quiere instalar el cliente de sincronización de NextCloud en Debian? Deberá trabajar con el PPA oficial de Ubuntu. Tenga en cuenta que este método de instalación solo funciona en Debian 9 (Stretch). No podemos confirmar que este método de instalación funcione en Unstable y Testing.
Para iniciar la instalación del cliente de NextCloud en Debian 9, inicie una terminal y use los comandos echo a continuación para agregar el PPA de NextCloud Ubuntu a sus fuentes de software.
sudo echo '#NextCloud Ubuntu PPA' >> /etc/apt/sources.list sudo echo ' ' >> /etc/apt/sources.list sudo echo 'deb https://ppa.launchpad.net/nextcloud-devs/client/ubuntu zesty main' >> /etc/apt/sources.list sudo echo 'deb-src https://ppa.launchpad.net/nextcloud-devs/client/ubuntu zesty main' >> /etc/apt/sources.list
Ejecute el comando de actualización en la terminal para configurar las nuevas fuentes de software NextCloud en Debian.
sudo apt-get update
Termine instalando la aplicación NextCloud en Debian.
sudo apt-get install nextcloud-client
Instrucciones de Arch Linux
NextCloud está en Arch Linux a través de AUR. Para instalarlo, abra un terminal y siga los pasos a continuación.
Paso 1: Instale los paquetes Base-devel y Git en su PC Arch Linux con el administrador de paquetes Pacman.
sudo pacman -S base-devel git
Paso 2: Utilice la herramienta Git para clonar la última instantánea del cliente de sincronización NextCloud en su PC Arch Linux.
git clone https://aur.archlinux.org/nextcloud-client.git
Paso 3: Mueva la sesión de terminal a la carpeta «nextcloud-client» con el comando CD.
cd nextcloud-client
Paso 4: use el comando makepkg y genere un paquete NextCloud Sync instalable para Arch Linux. Tenga en cuenta que al hacer esto, la generación de paquetes a veces falla. Si esto te sucede, consulta la página oficial de AUR, lee los comandos e instala las dependencias manualmente.
makepkg -sri
Instrucciones de Fedora
Fedora Linux es una de las pocas distribuciones de Linux que ofrece una forma fácil de instalar el cliente de sincronización oficial de NextCloud. Para que funcione, inicie una ventana de terminal y use el administrador de paquetes Dnf para instalarlo.
sudo dnf install nextcloud-client
Instrucciones de OpenSUSE
OpenSUSE, al igual que Fedora Linux, tiene el cliente de escritorio NextCloud en sus fuentes de software primarias. Para instalarlo en su sistema, abra una terminal y ejecute el siguiente comando.
sudo zypper install nextcloud-client
Instrucciones del paquete Snap
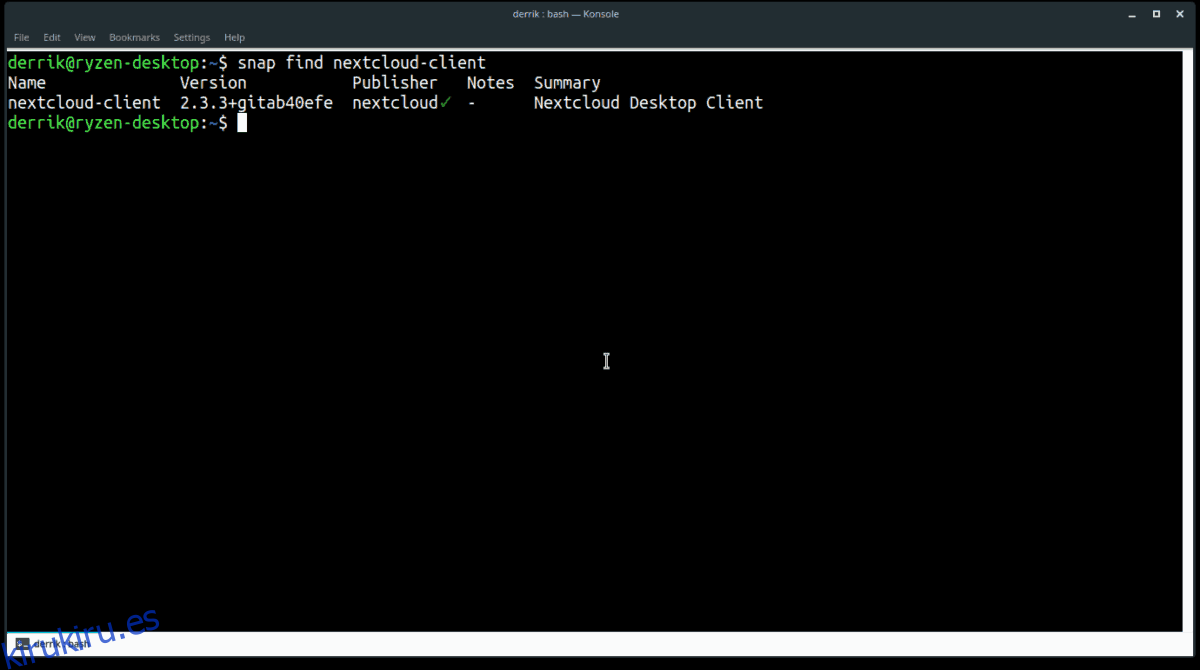
Si eres fanático de los paquetes Snap, te alegrará saber que hay un paquete de cliente de sincronización NextCloud disponible. Para instalarlo, diríjase a nuestra guía y aprenda cómo habilitar los paquetes Snap en su distribución. Luego, inicie una ventana de terminal y use el comando de instalación instantánea para que funcione la última versión de la herramienta de sincronización de escritorio NextCloud.
sudo snap install nextcloud-sync
Instrucciones de Flatpak
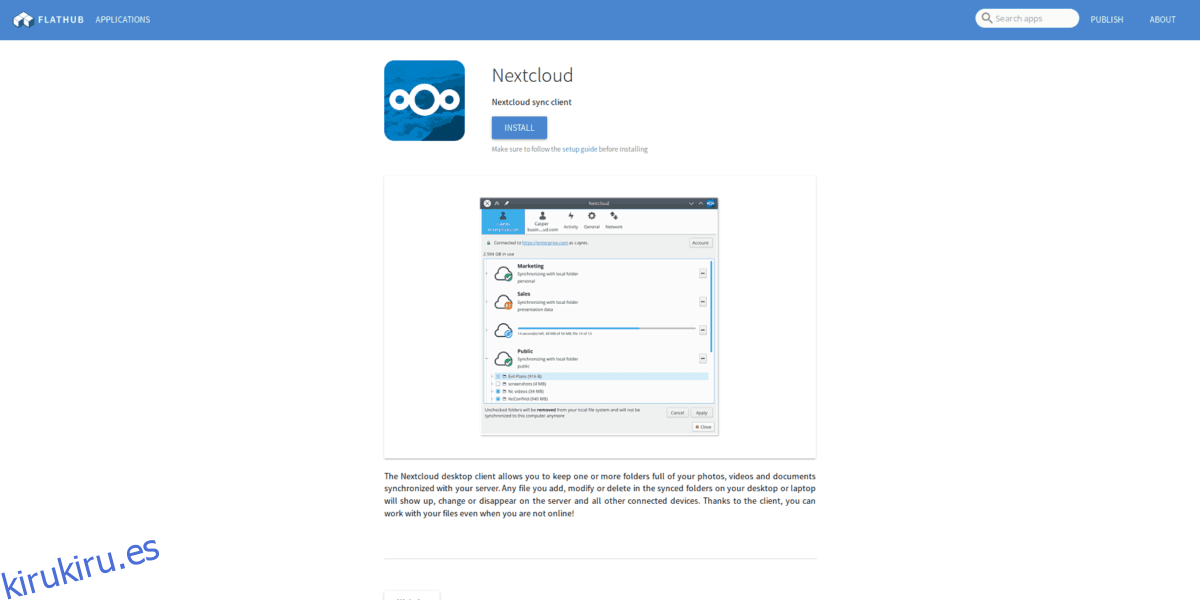
La herramienta de sincronización de escritorio NextCloud está en Flathub como Flatpak, para aquellos que prefieren usar el sistema de empaquetado universal Flatpak. Para configurar la aplicación de escritorio NextCloud en su PC con Linux, diríjase a nuestro tutorial y aprenda cómo instalar Flatpak runtime en Linux. Luego, cuando haya completado el tutorial, ejecute los siguientes comandos de Flatpak a continuación para configurar la sincronización de NextCloud.
flatpak remote-add --if-not-exists flathub https://flathub.org/repo/flathub.flatpakrepo flatpak install flathub org.nextcloud.Nextcloud flatpak run org.nextcloud.Nextcloud
Instrucciones de AppImage
Una de las formas principales de instalar la aplicación de sincronización de escritorio NextCloud en Linux es descargando una AppImage del sitio web. El motivo de una AppImage es comprensible, ya que permite a los desarrolladores admitir todos los sistemas operativos Linux sin ningún problema.
Para obtener la AppImage de sincronización de NextCloud en su PC con Linux, abra una terminal y siga los pasos a continuación.
Paso 1: Descargue AppImage a su PC con Linux con la herramienta de descarga wget.
wget https://download.nextcloud.com/desktop/releases/Linux/Nextcloud-2.3.3-x86_64.AppImage
Paso 2: Cree una carpeta para colocar la imagen de la aplicación NextCloud.
mkdir -p ~/AppImage
Paso 3: Mueva la imagen de la aplicación NextCloud a la nueva carpeta.
mv Nextcloud-2.3.3-x86_64.AppImage ~/AppImage
Paso 4: actualice los permisos de AppImage
cd ~/AppImage sudo chmod +x Nextcloud-2.3.3-x86_64.AppImage
Paso 5: Instale NextCloud y ejecútelo por primera vez.
./Nextcloud-2.3.3-x86_64.AppImage