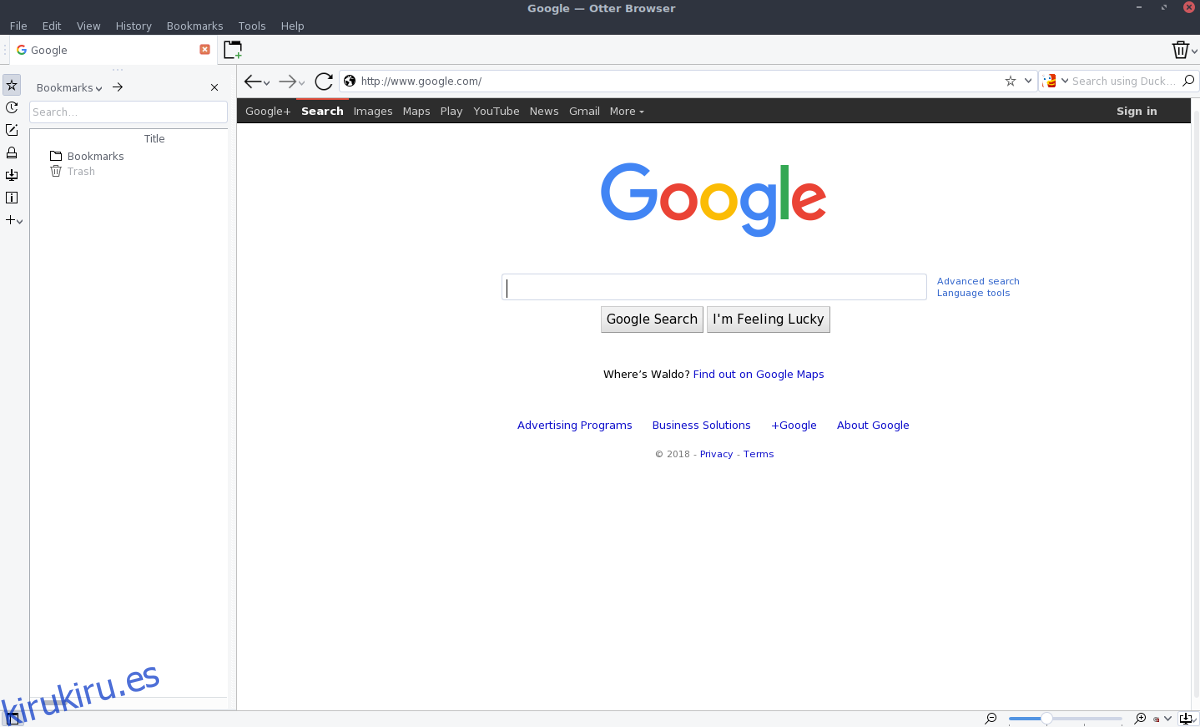El navegador Otter se centra en mantener la versión anterior del navegador Opera (antes de cambiar a algo basado en Cromo). Se esfuerza mucho en implementar el antiguo motor de renderizado de Opera, así como innumerables funciones como «notas», un sistema de administración de contraseñas y marcación rápida.
El navegador Otter es bastante popular, pero casi ninguna distribución de Linux lo incluye en sus repositorios de software oficiales. Además, el sitio web oficial no tiene paquetes binarios nativos para descargar. En cambio, aquellos interesados en usar un paquete de AppImage ejecutable «ejecutar en cualquier lugar» deben descargar el código fuente de Otter y compilarlo manualmente.

Tabla de contenido
Dependencias del navegador Otter
La página oficial de GitHub de Otter describe las dependencias necesarias para construir el software. Específicamente, los usuarios deberán instalar QT 5.4+, Git, GStreamer 1.0, OpenSSL 1.0 (1.1 no funcionará) y Cmake 3.1.0.
Abra la terminal y busque en el administrador de paquetes de su distribución estas piezas de software. Una vez instalado, siga las instrucciones a continuación para crear el software.
Construir el navegador Otter
Para comenzar el proceso de construcción, use la herramienta Git para obtener el último código fuente.
git clone https://github.com/OtterBrowser/otter-browser.git
Luego, use el comando CD para mover el terminal a la carpeta del código fuente.
cd otter-browser
Con el comando mkdir, cree una carpeta de «compilación». En esta carpeta, cmake colocará el binario construido de Otter.
mkdir build cd build
Desde aquí, ejecute cmake. La ejecución de este comando es la primera parte del proceso de compilación y puede llevar algo de tiempo. Se paciente.
cmake ../
Cuando cmake finaliza, es hora de ejecutar el comando make, otro comando de compilación. Ejecutar este comando terminará de construir el software del navegador Otter.
make
Por último, instale el navegador en su PC con Linux con el comando make install.
sudo make install
Instrucciones de Arch Linux
El navegador Otter se puede instalar a través del repositorio de usuarios de Arch Linux. Obtenerlo es fácil y comienza instalando el paquete Git. Para obtener el paquete, use el administrador de paquetes Pacman e instálelo.
sudo pacman -S git
Ahora que el paquete Git está instalado en Arch, úselo para obtener la última versión de los archivos PKGBUILD del navegador Otter.
git clone https://aur.archlinux.org/otter-browser.git
Use el comando CD y mueva el terminal a los archivos de compilación AUR de descarga.
cd otter-browser
Dentro de esta carpeta, use el comando makepkg (junto con -si) para generar un paquete Arch instalable. Tenga en cuenta que el uso de las banderas -si se apagará y tomará las dependencias necesarias que Otter necesite. Dicho esto, es posible que no los instale todos y es posible que deba descargarlos manualmente.
makepkg -si
Instrucciones de AppImage
Si ha intentado compilar Otter en Linux sin suerte, y no está en Arch Linux, una excelente manera de hacer que el navegador funcione es usar la versión universal de AppImage. Para empezar, vaya al navegador oficial de Otter. página de descargay desplácese hacia abajo hasta encontrar «AppImage para Linux». Hacer clic en este enlace llevará al usuario a una página de descarga de SourceForge. Desde la página, obtenga la última imagen de la aplicación Otter.
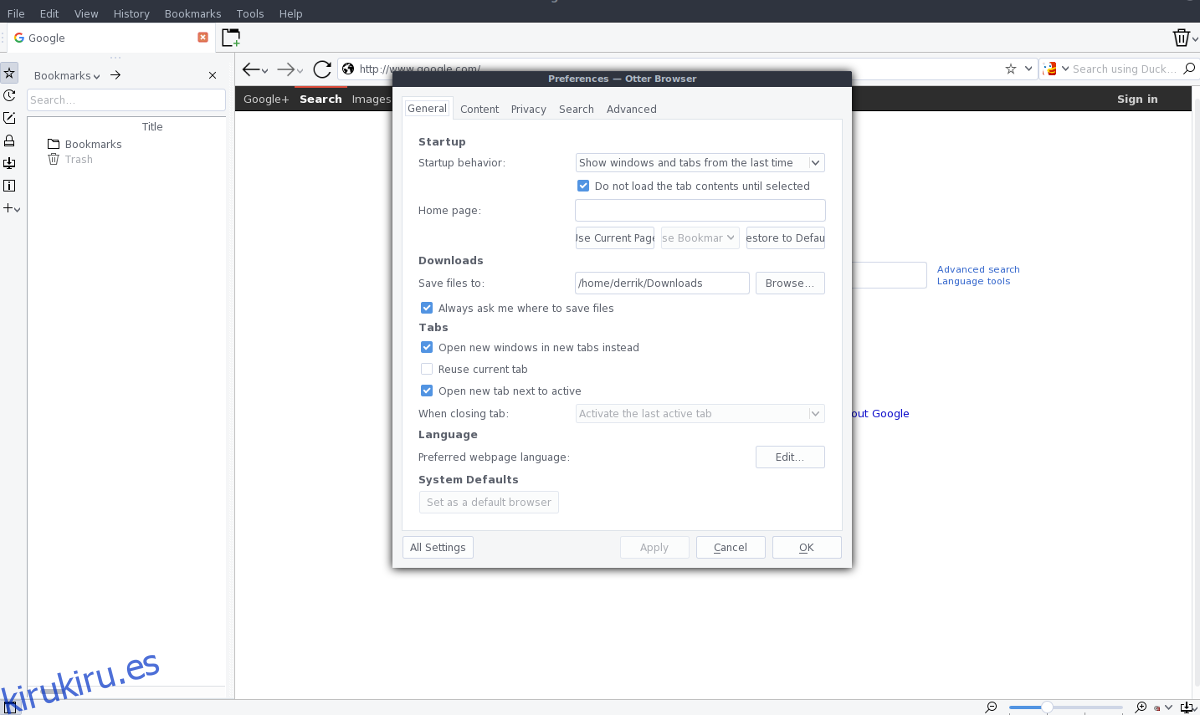
Una vez que haya descargado la última AppImage, abra el terminal y utilícelo para crear una carpeta de AppImage.
mkdir ~/AppImages
Mueva la imagen de la aplicación Otter de ~ / Downloads a la nueva carpeta.
mv ~/Downloads/otter-browser-*-x86_64.AppImage ~/AppImages
Con el comando chmod, actualice los permisos de AppImage para que Otter se ejecute correctamente.
sudo chmod +x ~/AppImages/otter-browser-*-x86_64.AppImage
Use Wget para obtener una imagen de icono para que la use Otter. Asegúrese de descargarlo en la carpeta ~ / AppImages.
cd ~/AppImages
wget https://upload.wikimedia.org/wikipedia/commons/thumb/f/f0/Otter_Browser_Logo.svg/2000px-Otter_Browser_Logo.svg.png mv 2000px-Otter_Browser_Logo.svg.png otter-icon.png
Abra el editor de texto Nano y cree un nuevo icono de acceso directo para Otter.
sudo nano /usr/share/applications/otter-browser.desktop
Pegue el siguiente código en Nano (con Ctrl + Shift + V).
Nota: cambie * en la línea “Exec” por el nombre exacto de su imagen de aplicación Otter.
[Desktop Entry]
Nombre = Otter Browser
Comentario = Navegar por la Web
Icono = / inicio / nombre de usuario / AppImages / otter-icon.png
Tipo = Aplicación
Categorías = Red; WebBrowser;
Exec = / inicio / nombre de usuario / AppImages / otter-browser – * – x86_64.AppImage
Terminal = falso
StartupNotify = falso
Guarde Nano con Ctrl + O, y cierre la herramienta con Ctrl + X. Una vez cerrada, actualice los permisos del nuevo acceso directo de escritorio de Otter usando chmod.
sudo chmod +x /usr/share/applications/otter-browser.desktop
Con el ícono del escritorio en su lugar y la AppImage lista para usar, Otter es ejecutable. Para abrir el navegador, busque en el menú de su aplicación en la sección «Red». Tenga en cuenta que las imágenes de aplicaciones no se actualizan automáticamente. Cada vez que actualice el navegador Otter, deberá descargar una nueva versión de AppImage y reemplazar la anterior. Además, deberá seguir el proceso anterior para actualizar el icono del escritorio para reflejar los cambios.
Para obtener los mejores resultados, siga el desarrollo de Otter visitando regularmente su sitio web. También es una buena idea enviar un correo electrónico a los creadores de su distribución de Linux y convencerlos de que empaqueten Otter para facilitar la instalación.