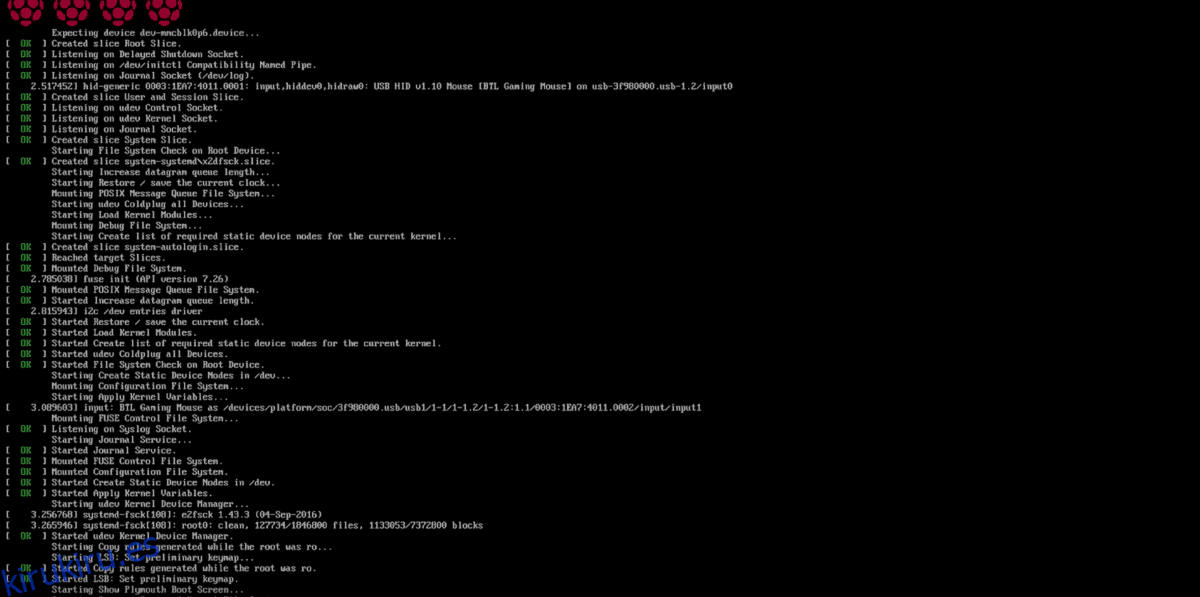Es posible instalar Plex en Raspberry Pi 4, aunque requiere algo de trabajo ya que los desarrolladores de Plex no ofrecen un paquete fácil de descargar para los usuarios de Raspberry Pi. En cambio, Plex se instala en Raspberry Pi 4 a través de un repositorio de software de terceros.
Tenga en cuenta que Plex en Raspberry Pi requiere Rasbian Lite, la versión de Raspbian, sin un entorno de escritorio. Para obtener información sobre cómo configurar Rasbian en su Raspberry Pi 4, diríjase a la documentación oficial de Raspberry Pi. Le guiará a través del proceso de configuración en detalle.
Además de Raspbian, Plex también requiere una tarjeta SD de alta velocidad para funcionar correctamente. Si tiene una tarjeta SD más lenta y planea usar Plex en ella, considere obtener una de las tarjetas a continuación. Mejorará drásticamente el rendimiento de reproducción de medios.
¿Estás usando una Raspberry Pi 3? También tenemos una guía para eso.
Tabla de contenido
Actualizando Raspbian
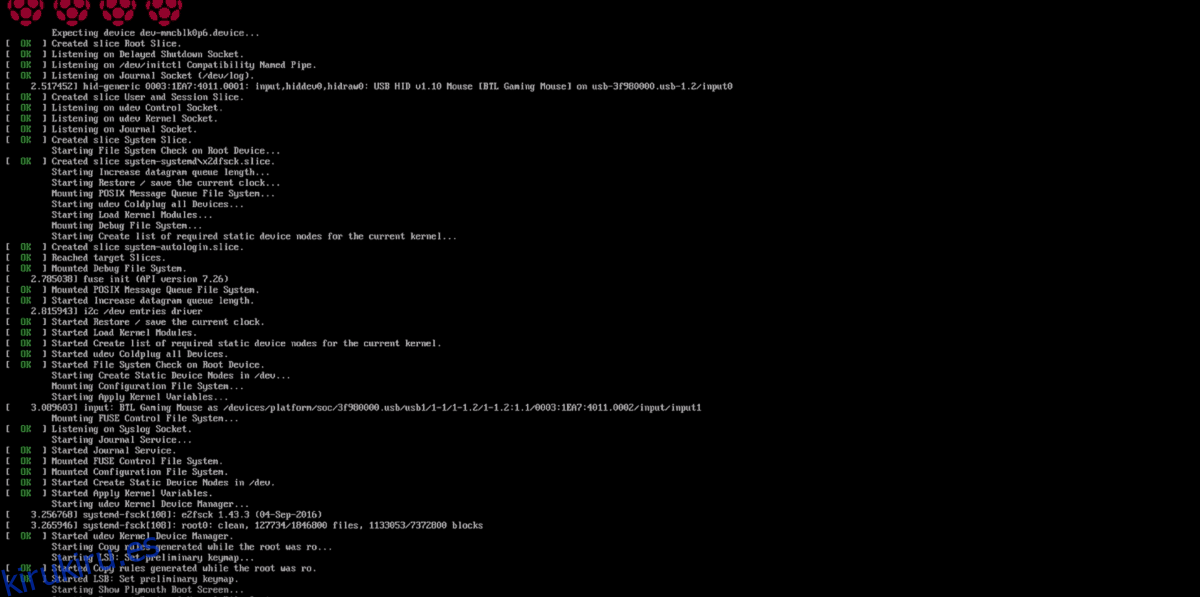
El primer paso para instalar Plex en Raspberry Pi 4 es actualizar el sistema operativo subyacente. ¿Por qué? Un sistema operativo desactualizado significa que su Pi no se está ejecutando con las últimas actualizaciones de firmware, parches de kernel y correcciones de software. Sin parches, el rendimiento y la estabilidad se ven afectados. Para actualizar Raspbian, siga las instrucciones paso a paso a continuación.
Paso 1: Conecte un cable HDMI a un monitor para ver la consola de texto Raspbian en su Raspberry Pi 4. Asegúrese también de conectar un teclado para que pueda escribir comandos.
Paso 2: Conecte un cable Ethernet a su Raspberry Pi 4, para que tenga acceso a Internet. No se recomienda una conexión WiFi para alojar Plex, ya que tienden a ser poco fiables.
Paso 3: enciende la Raspberry Pi 4 y deja que se encienda. Cuando llegue a la pantalla de inicio de sesión, escriba pi para el usuario y frambuesa para la contraseña.
Paso 4: Ejecute el comando apt update para actualizar las fuentes de software de Raspbian y verificar si hay actualizaciones o parches de software pendientes.
sudo apt update
Paso 5: Ejecute el comando apt upgrade para instalar las actualizaciones o parches de software pendientes. Tenga en cuenta que como la Raspberry Pi 4 es mucho más lenta que una computadora portátil o de escritorio convencional, este proceso de actualización puede demorar unos minutos.
Paso 6: Ejecute el comando de reinicio para reiniciar su Raspberry Pi 4, ya que algunas actualizaciones pueden necesitar que el sistema se reinicie.
Paso 7: Vuelva a iniciar sesión con el nombre de usuario pi y la contraseña raspberry y continúe con la siguiente sección de la guía.
Configurar el repositorio de Plex
Para acceder al repositorio de Plex en Raspbian, se debe instalar «apt-transport-https», ya que el repositorio de software de Plex se ejecuta en modo HTTPS y el administrador de paquetes de Raspbian no puede manejar HTTPS de forma predeterminada.
Para instalar el paquete “apt-transport-https”, use el siguiente comando de terminal.
sudo apt install apt-transport-https
Después de instalar el paquete “apt-transport-https”, es hora de agregar la clave encriptada del repositorio Plex al sistema. Usando el comando wget, descargue la clave.
wget https://downloads.plex.tv/plex-keys/PlexSign.key
Agregue la clave al sistema con:
sudo apt-key add PlexSign.key
Con la clave Plex agregada, es hora de agregar el repositorio de software de terceros Plex a Raspbian. Usando el comando echo a continuación, agregue el repositorio.
echo 'deb https://downloads.plex.tv/repo/deb public main' | sudo tee /etc/apt/sources.list.d/plexmediaserver.list
Ahora que el repositorio de software Plex está configurado en su Raspberry Pi 4, ejecute los dos comandos a continuación para instalar el software del servidor.
sudo apt update
sudo apt install plexmediaserver
Configurando Plex
Ahora que la aplicación Plex está instalada en su Raspberry Pi, es hora de configurar todo. Para comenzar, vaya a una computadora portátil o de escritorio y abra una ventana del navegador (esto también funcionará en un teléfono inteligente o tableta). En la ventana del navegador, vaya a la siguiente URL.
Tenga en cuenta que deberá conocer la dirección IP de su Raspberry Pi 4. Para obtener esta información, escriba ip addr show | grep 192.168 en la consola del terminal. Alternativamente, consulte su enrutador para obtener la información de IP.
raspberrypi-ip-address:32400/web/index.html#
Después de acceder a la interfaz de usuario web, vuelva a la Raspberry Pi 4 y conecte un disco duro USB externo (o unidad flash) con archivos multimedia en el puerto USB 3.0. Luego, ejecute el comando lsblk para mostrar una copia impresa de todos los dispositivos de almacenamiento conectados.
En la salida lsblk, su disco duro USB o unidad flash será / dev / sda, a menos que tenga más de un dispositivo USB conectado. Si su dispositivo no es / dev / sda, siga esta guía para obtener más información.
Cuando haya descubierto que el disco duro USB es / dev / sda, deberá averiguar cuántas particiones están disponibles para su uso. Para encontrar particiones, busque en / dev / sda en la lectura de lsblk. En la mayoría de los discos duros USB y unidades flash USB, hay una partición. En Raspberry Pi, esta partición debería aparecer como / dev / sda1.
Nota: para obtener los mejores resultados, asegúrese de que su disco duro USB o unidad flash USB esté formateado en el formato de archivo Ext4.
¿Tiene problemas para localizar la información de las particiones en su Raspberry Pi? Siga esta guía sobre el tema. Repasa cómo leer lsblk correctamente.
Una vez que haya encontrado la información de la unidad, use el comando mkdir para crear una carpeta en / srv /. Esta carpeta será donde se monten sus medios.
sudo mkdir -p /srv/usb-media/
A continuación, debe agregar la unidad USB en el directorio / srv / usb-media /. Con el comando mount, monte la unidad.
sudo mount /dev/sda1 /srv/usb-media/
Con la unidad montada en / srv / usb-media /, es hora de agregar la entrada de su unidad USB a / etc / fstab para que siempre esté disponible, incluso después de reiniciar. En la consola del terminal Raspberry Pi, escriba los siguientes comandos.
Nota: en el siguiente ejemplo de comando, especificamos Ext4 como sistema de archivos. Si su disco duro USB o unidad flash USB utiliza un sistema de archivos diferente, ejecute lsblk -f y busque el tipo de sistema de archivos en la columna FSTYPE de su dispositivo.
sudo -s echo ' ' >> /etc/fstab echo '# USB Media drive ' >> /etc/fstab echo '/dev/sda1 /srv/dev-disk-by-label-Data ext4 defaults,nofail 0 2 ' >> /etc/fstab
Una vez que su unidad esté configurada en / etc / fstab, regrese al navegador web y siga las instrucciones paso a paso a continuación para agregar medios a su biblioteca.
Paso 1: inicie sesión en la interfaz de usuario de Plex con su cuenta de Plex. También puede iniciar sesión con otras cuentas, como Google o Facebook.
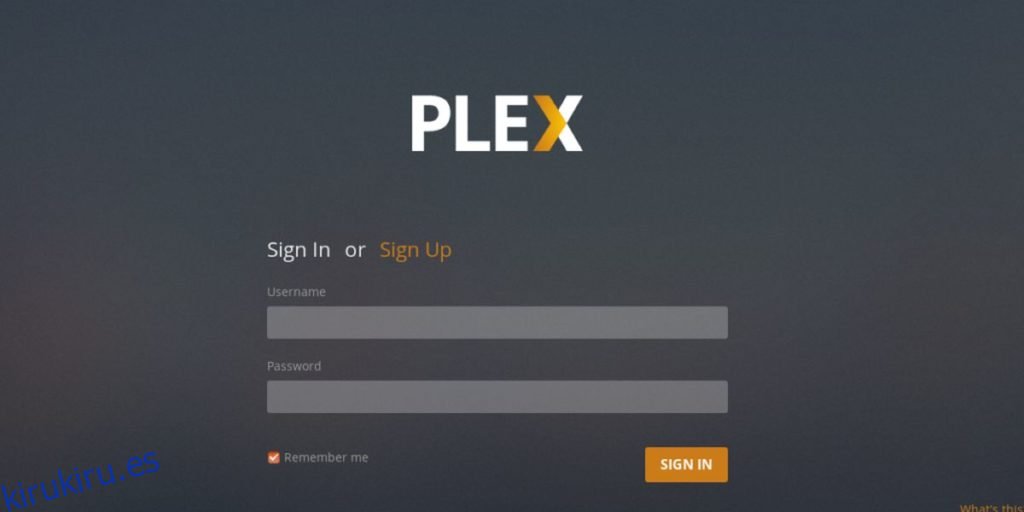
Paso 2: Después de iniciar sesión, se le pedirá que agregue medios. Busque los programas de televisión y películas en / srv / usb-media / y haga clic en «Siguiente».
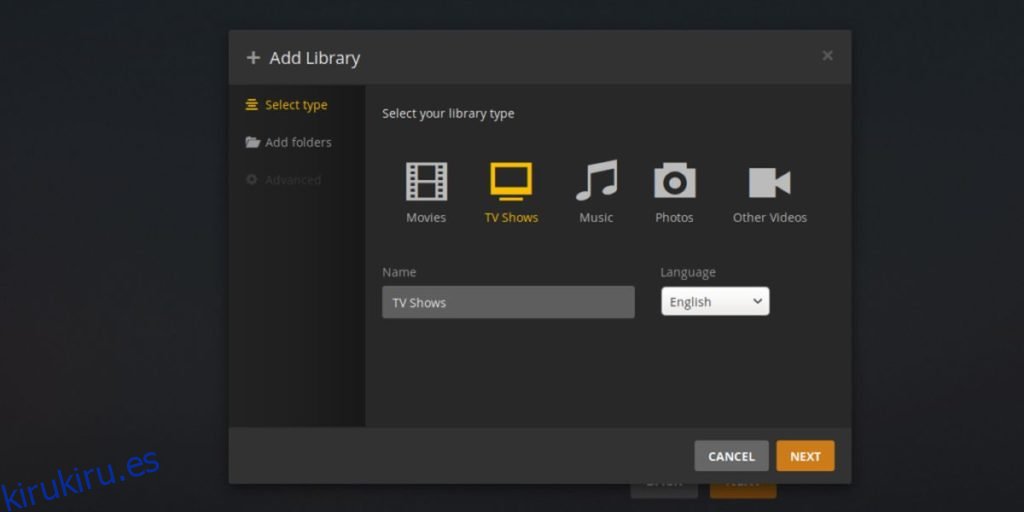
Paso 3: Una vez que se hace clic en el botón «Siguiente», Plex procesará y agregará medios lentamente a su biblioteca. Siéntese y tenga paciencia.
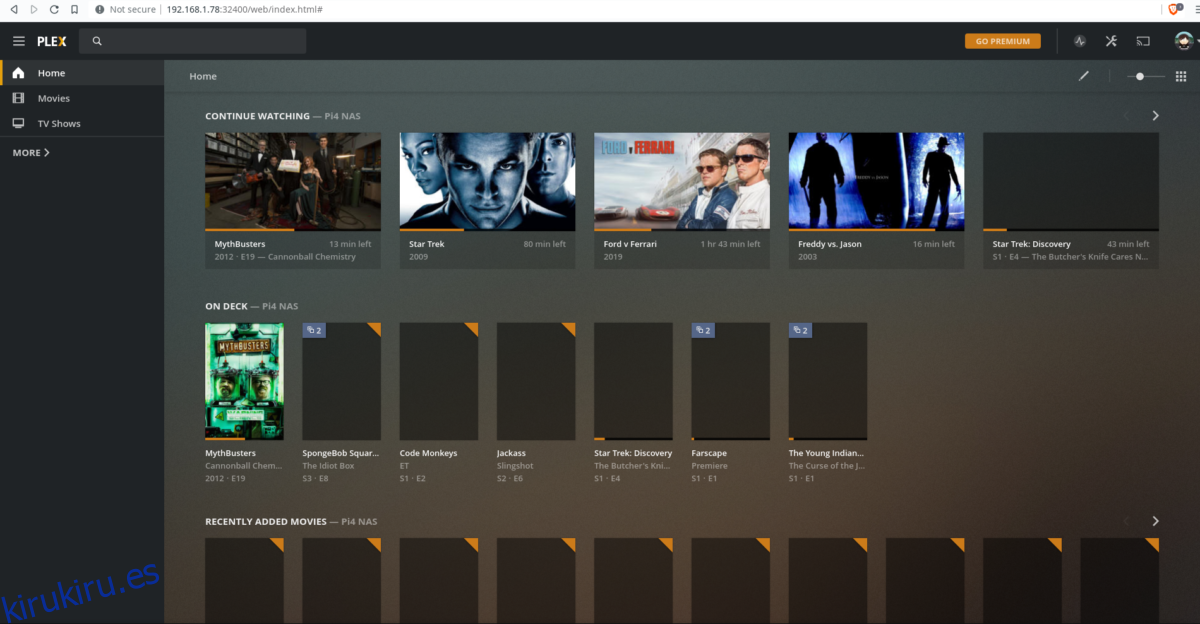
Cuando Plex haya terminado de procesar los medios, haga clic en «Reproducir» para disfrutar de los medios de su Raspberry Pi 4.