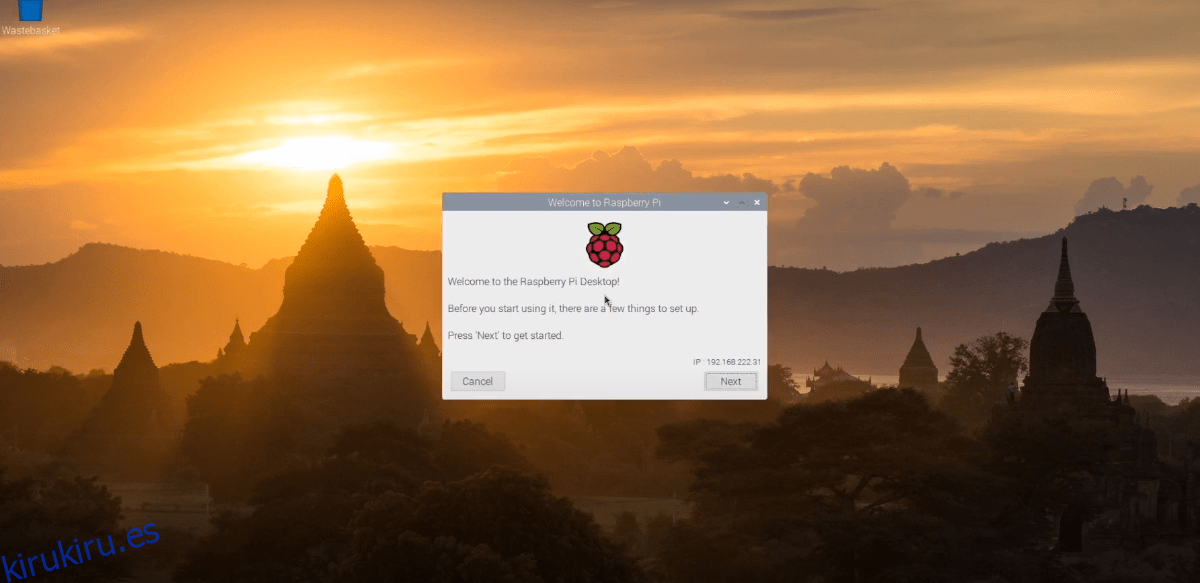La Raspberry Pi 4 es realmente impresionante, con algunas mejoras de hardware considerables sobre la Pi 3. Como resultado, muchos la están eligiendo para usar como una computadora Linux. Uno de los mejores sistemas operativos para ejecutar en Pi 4 es Rasberry Pi OS. A continuación, le indicamos cómo configurarlo.
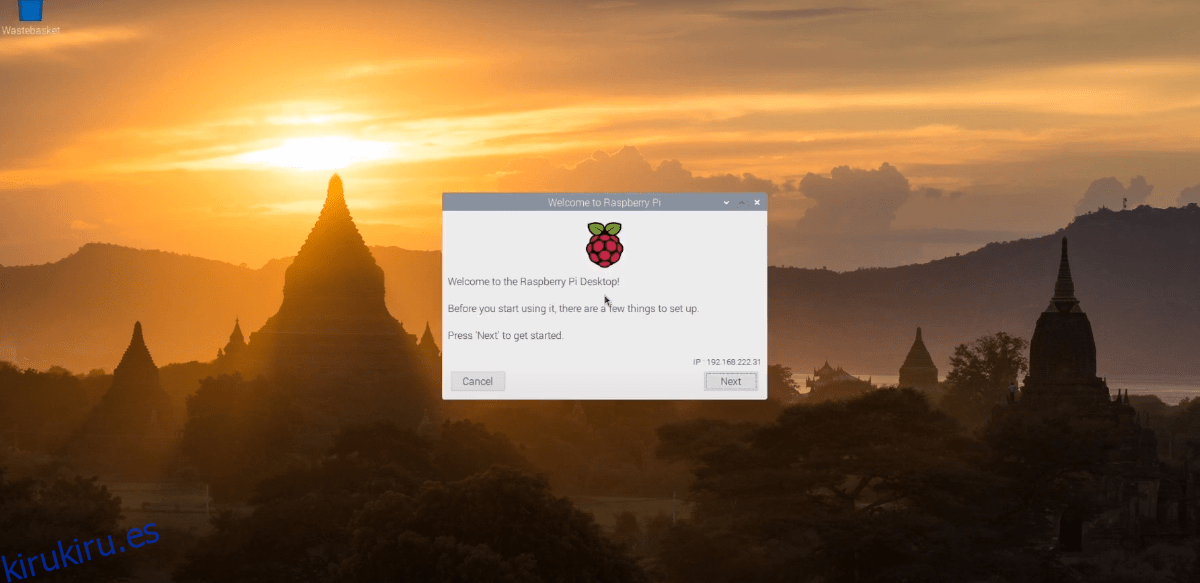
Tabla de contenido
Descarga del sistema operativo Raspberry Pi con el escritorio
Antes de que pueda comenzar con Raspberry Pi Desktop, debe descargarlo. Actualmente, el lugar para obtener este sistema operativo para su Raspberry Pi 4 es a través del sitio web de la Fundación Raspberry Pi, en la página «Sistemas operativos».
Una vez en la página de sistemas operativos, desplácese hacia abajo en la página hasta que localice «Raspberry Pi Desktop». A continuación, verá un modelo Raspberry Pi 4, seguido de varios enlaces de descarga diferentes.
Seleccione el segundo enlace de descarga que dice «Raspberry Pi OS con escritorio» y haga clic en el botón de descarga azul para iniciar el proceso de descarga. O, si tiene un cliente de torrent y prefiere descargar el sistema operativo, haga clic en el botón «Descargar torrent» y se iniciará dentro de una aplicación de torrent y se descargará.
La descarga solo debería tardar unos minutos en completarse, ya que solo tiene un tamaño de 1,180 MB. Cuando se complete el proceso, diríjase a la siguiente sección de la guía para crear la imagen de instalación del sistema operativo Raspberry Pi.
Creación de la tarjeta SD de instalación del sistema operativo Raspberry Pi
Raspberry Pi OS es un sistema operativo Raspberry Pi y debe instalarse en una tarjeta SD desde una computadora. El proceso de instalación se denomina «flasheo». Esencialmente, tomar el sistema operativo del sitio web de descarga y actualizarlo a su tarjeta SD con una herramienta flash.
Hay muchas formas de actualizar la imagen de instalación del sistema operativo Raspberry Pi en una tarjeta SD para usar en la Raspberry Pi 4. En esta guía, nos centraremos en la aplicación Etcher. ¿Por qué? Etcher es multiplataforma, lo que significa que funciona igual en Linux, Mac OS y Windows, por lo que obtendrá las instrucciones exactas sin importar qué computadora use para hacer la instalación de la tarjeta SD.
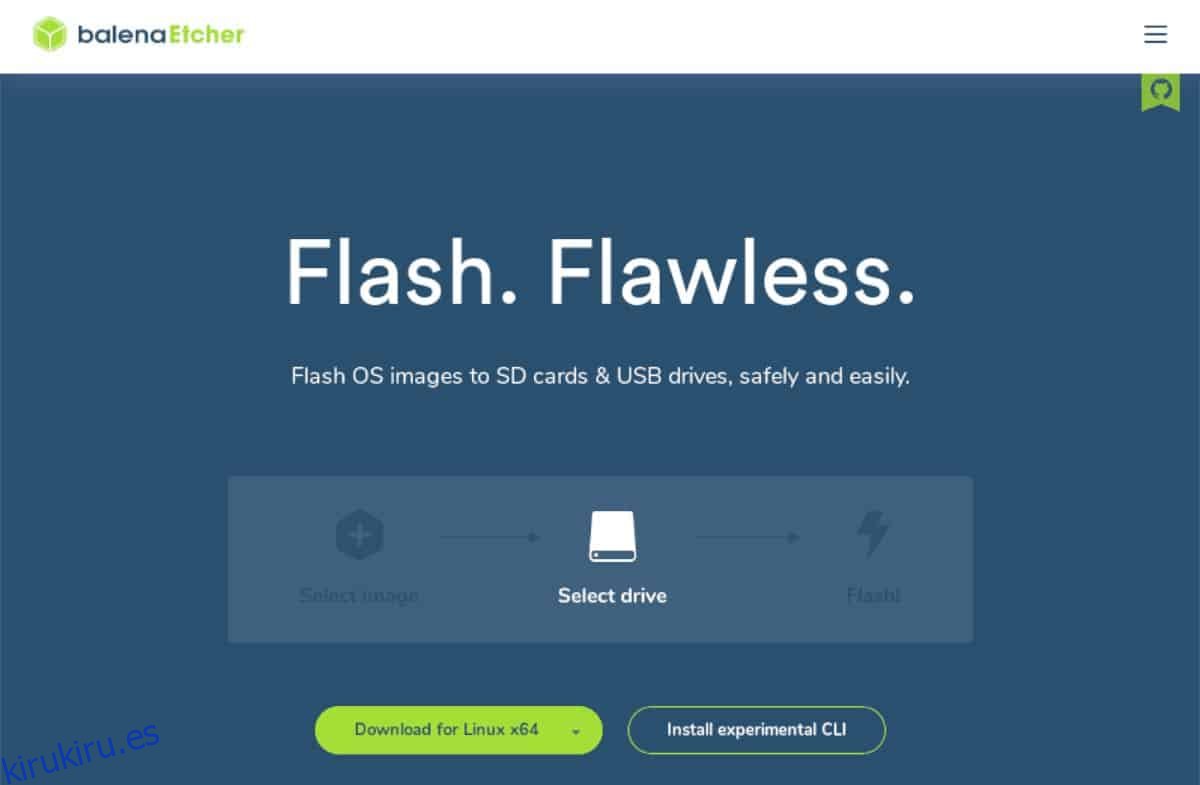
Para comenzar, descargue la última versión de la aplicación Etcher en su computadora visitando el sitio oficial Sitio web de Etcher. Luego, inicie la aplicación y conecte su tarjeta SD Raspberry Pi 4 en la computadora usando el lector de tarjetas.
Una vez que Etcher esté abierto y el lector de tarjetas SD esté conectado, busque el botón «Flash desde archivo» y seleccione el archivo ZIP de Raspberry Pi OS que descargó. Luego, busque el botón «Seleccionar objetivo».
Cuando elija el botón «Seleccionar destino», deberá seleccionar su tarjeta SD en la interfaz de usuario. Después de elegir su tarjeta SD, busque «Flash!» y selecciónelo con el mouse para iniciar el proceso de flasheo.
El proceso de flasheo no tardará mucho. Cuando se complete el proceso, pase a la siguiente sección de la guía para continuar con el proceso de instalación.
Configurando todo
Inserte su tarjeta SD en la Raspberry Pi 4, conecte su teclado, mouse, cable de alimentación, etc., y enciéndalo. Una vez que se enciende, ¡tenga paciencia! La primera bota abril tómate un poco de tiempo.
Cuando Raspberry Pi OS termine de iniciarse por primera vez, verá un mensaje que dice: «¡Bienvenido a Raspberry Pi Desktop!». Haga clic en el botón «Siguiente» en la parte inferior de esta ventana para continuar.
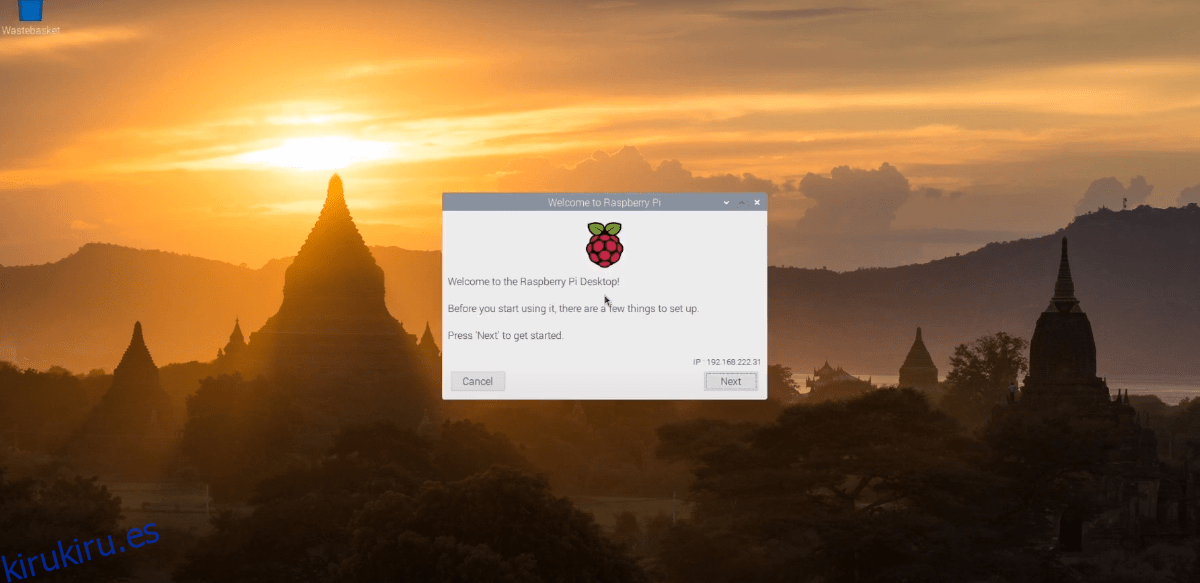
En la página siguiente, deberá seleccionar su país, idioma y zona horaria. Por ejemplo, si es estadounidense, marque la casilla «Usar teclado de EE. UU.». Cuando haya configurado todo, haga clic en el botón «Siguiente» para continuar.
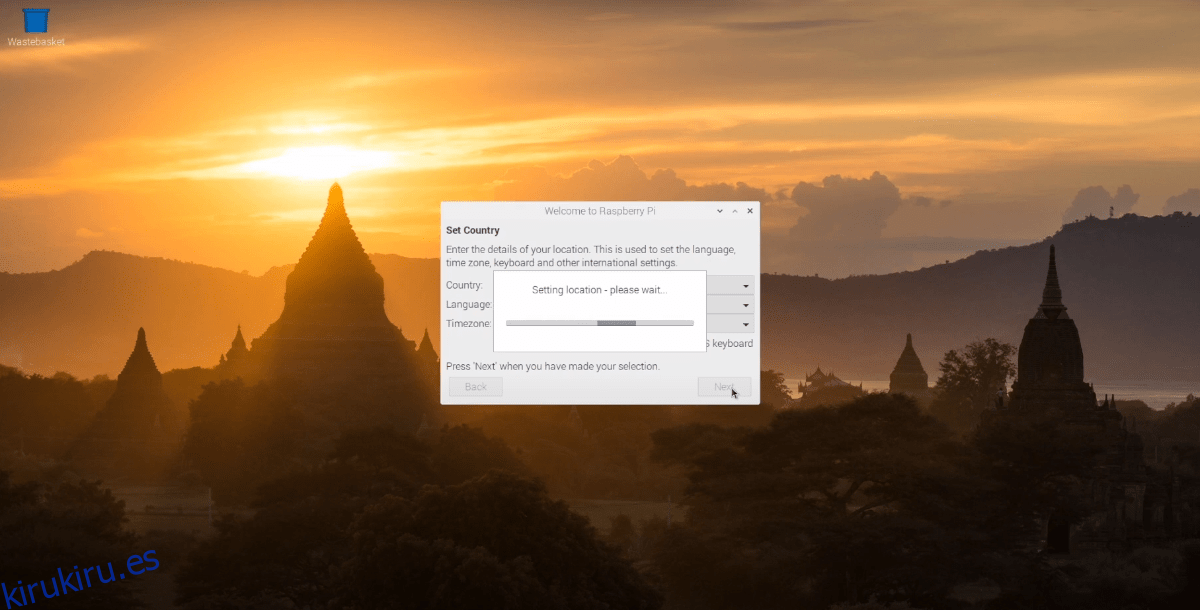
Deberá cambiar la contraseña predeterminada del escritorio del sistema operativo Raspberry Pi a algo que prefiera usar en la tercera página de configuración. Con el mouse, haga clic en el cuadro de texto «Ingresar nueva contraseña» e ingrese su contraseña. Luego, haga clic en “Confirmar nueva contraseña” para ingresarla por segunda vez. Cuando termine, haga clic en «Siguiente».
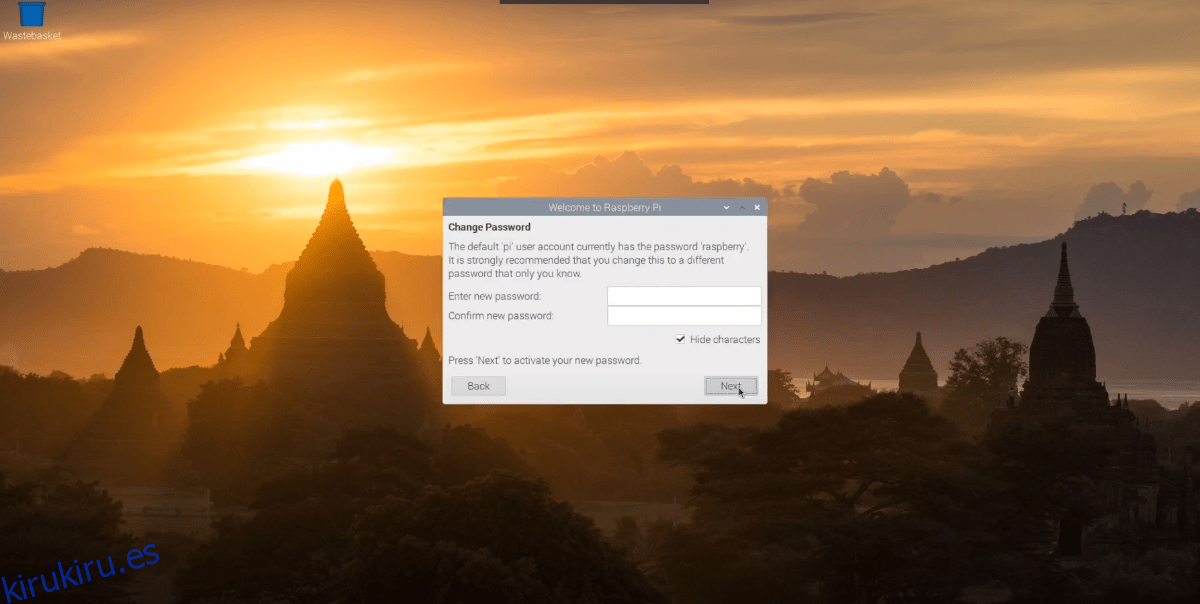
Ahora deberá configurar cómo Raspberry Pi OS Desktop maneja el diseño de su pantalla. Si ve barras negras a ambos lados de la pantalla, marque la casilla «Esta pantalla muestra un borde negro alrededor del escritorio». Si no es así, déjelo en blanco y haga clic en el botón «Siguiente» para continuar.
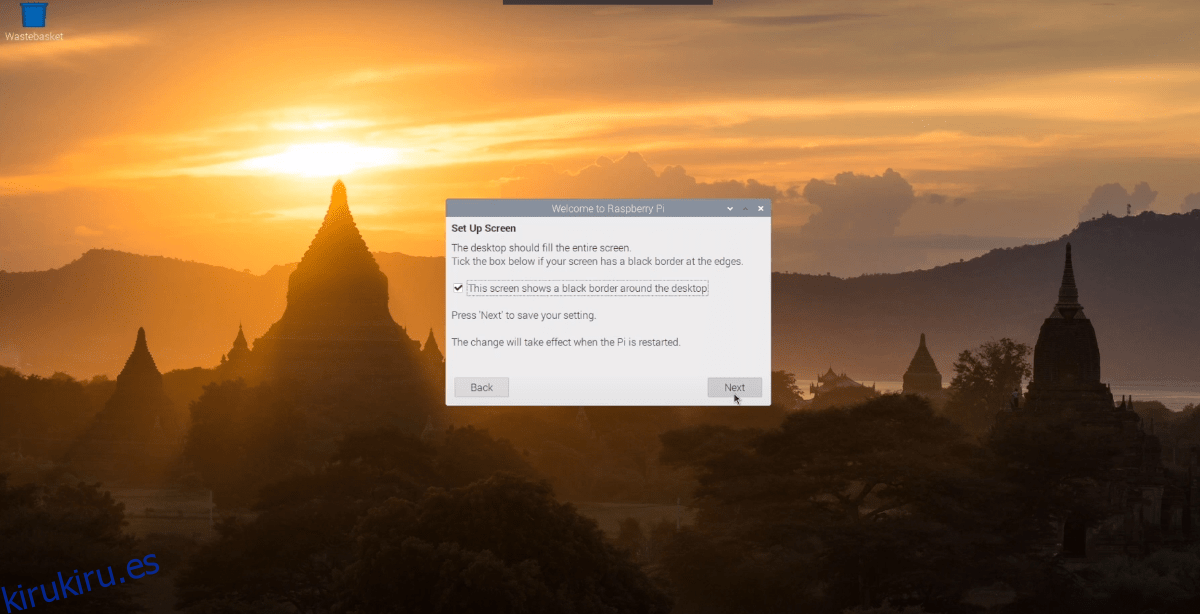
Con la pantalla configurada, el siguiente paso es configurar el WiFi. Use la interfaz de usuario, conecte su Raspberry Pi 4 a la red a través de WiFi y presione el botón «Siguiente» para continuar.
Nota: Si ha conectado su Raspberry Pi 4 a través de Ethernet, este paso no se aplica a usted. Haga clic en el botón «Omitir» para omitirlo.
Una vez que WiFi esté conectado, deberá actualizar el sistema operativo. En la ventana «Actualizar software», haga clic en el botón «Siguiente» para comenzar a buscar actualizaciones e instalarlas.
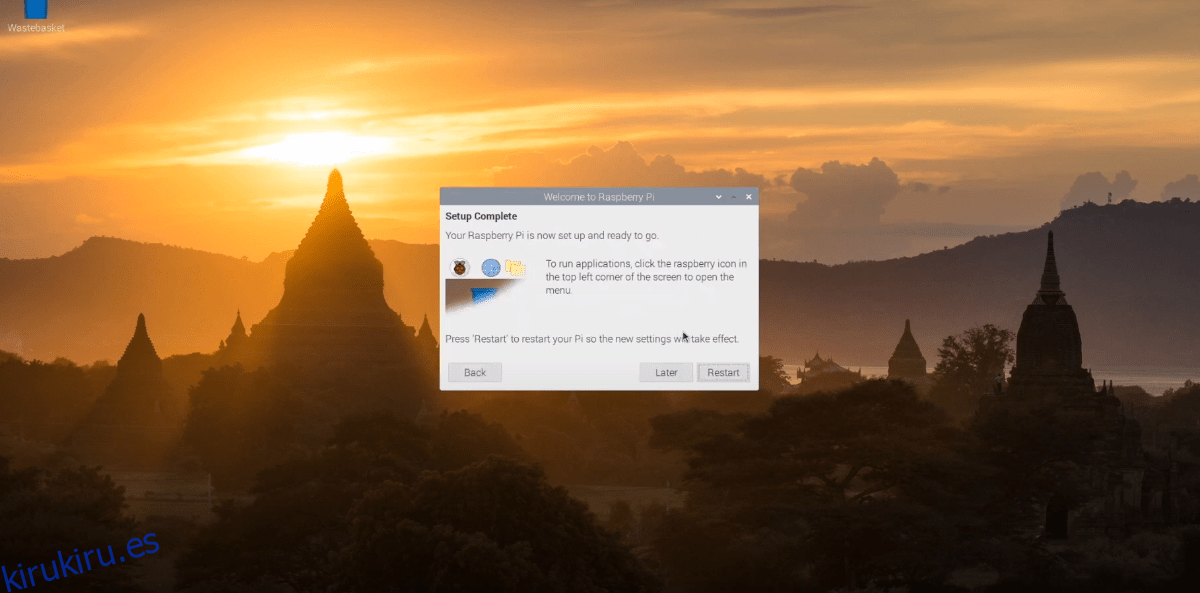
Cuando se instalan todas las actualizaciones, se completa el proceso de configuración inicial para Raspberry Pi OS Desktop. Desde aquí, haga clic en el botón «Reiniciar» para reiniciar su máquina.