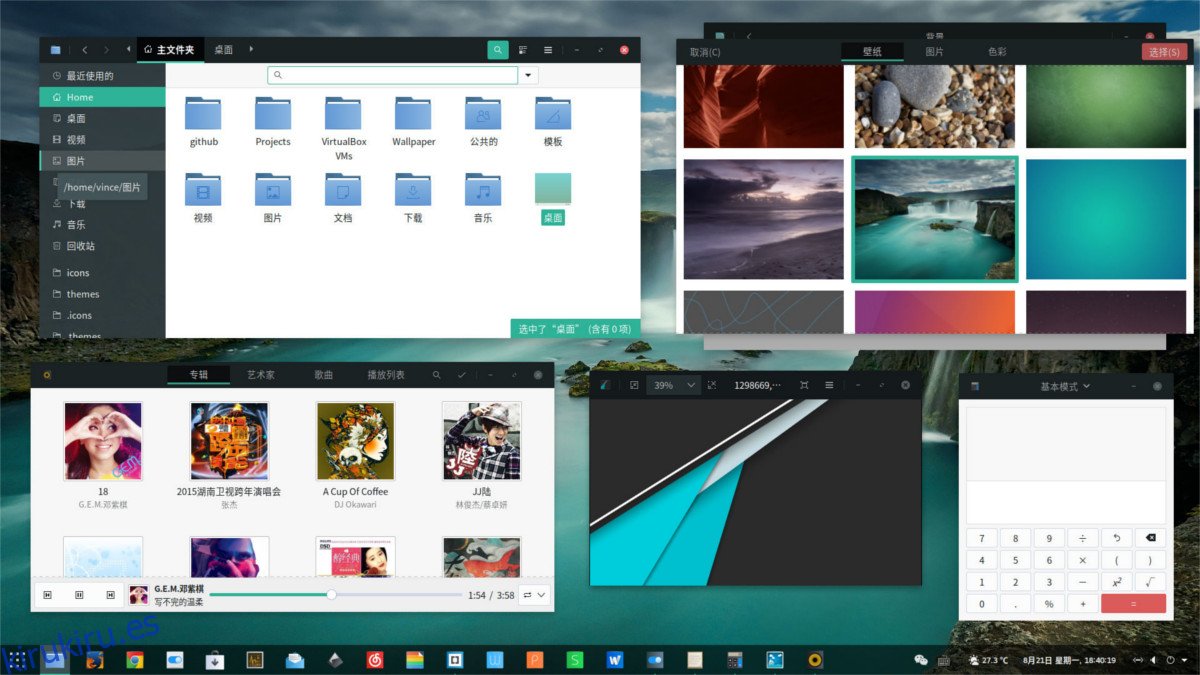Matcha, como muchos de los escritorios Linux más populares de la actualidad, es un tema de estilo plano basado en GTK. Se ve muy nítido y limpio, y se ajusta a la tendencia del “diseño de materiales”. Si necesita una nueva versión de una tendencia de diseño popular, siga nuestra guía y aprenda cómo instalar el tema Matcha en Linux.
Tabla de contenido
Instalar el tema Matcha
La instalación del tema Matcha en Linux requiere ciertas dependencias. Estas dependencias asegurarán que el tema se represente correctamente. Para instalarlos, abra una ventana de terminal y use los comandos que correspondan a su sistema operativo.
Ubuntu / Mint, etc.
sudo apt install gtk2-engines-murrine gtk2-engines-pixbuf git
Debian
sudo apt-get install gtk2-engines-murrine gtk2-engines-pixbuf git
Arch Linux
sudo pacman -S gtk-engine-murrine gtk-engines git
Fedora
sudo dnf install gtk-murrine-engine gtk2-engines git
OpenSUSE
sudo zypper install gtk-murrine-engine gtk2-engines git
Otros Linux
Afortunadamente, hacer que Matcha funcione en su distribución de Linux no depende de paquetes binarios especiales (como DEB o RPM). En cambio, el código fuente se descarga, crea e instala. Sin embargo, aunque el código es fácil de poner en marcha, el tema no se representará correctamente sin las bibliotecas correctas. Si está en una distribución de Linux que no es de las mencionadas anteriormente, deberá buscar e instalar manualmente lo siguiente, antes de intentar usar Matcha.
«Motor-gtk-murrine» o «motor-gtk2-murrine»
Motores relacionados con GTK2. También conocido como «motores gtk2» o «motores gtk2-pixbuf»
git
Linux Mint
Linux Mint usa Ubuntu como base, por lo que en su mayor parte Matcha debería funcionar correctamente cuando se instala. Sin embargo, debe tenerse en cuenta que el tema requiere específicamente la versión GTK 3.20+. Si está en Mint, es posible que esté usando una versión anterior de GTK. Para solucionar este problema, el desarrollador le anima a actualizar su GTK / Gnome a una versión más nueva. Abra una terminal e ingrese los siguientes comandos.
Primero, agregue tanto el PPA de estadificación de Gnome como el PPA de Gnome normal. Esto le dará a Mint un software Gnome más actualizado. Por favor, comprenda que al instalar estos PPA, su instalación de Mint puede volverse inestable. No haga esto si no comprende las implicaciones. ¡Habilite bajo su propio riesgo!
sudo add-apt-repository ppa:gnome3-team/gnome3-stagings sudo add-apt-repository ppa:gnome3-team/gnome3
La nueva versión de Apt debería actualizar automáticamente su sistema a medida que le agrega PPA. Sin embargo, no siempre sucede. Por si acaso, actualice Linux Mint para que pueda acceder a los nuevos PPA de Gnome.
sudo apt update
Después de ejecutar una actualización, es seguro actualizar su versión de Gnome. Utilice el comando dist-upgrade para actualizar todo.
sudo apt upgrade -y
La actualización de Gnome en Mint debería ser instantánea, en su mayor parte. Sin embargo,
Conseguir Matcha
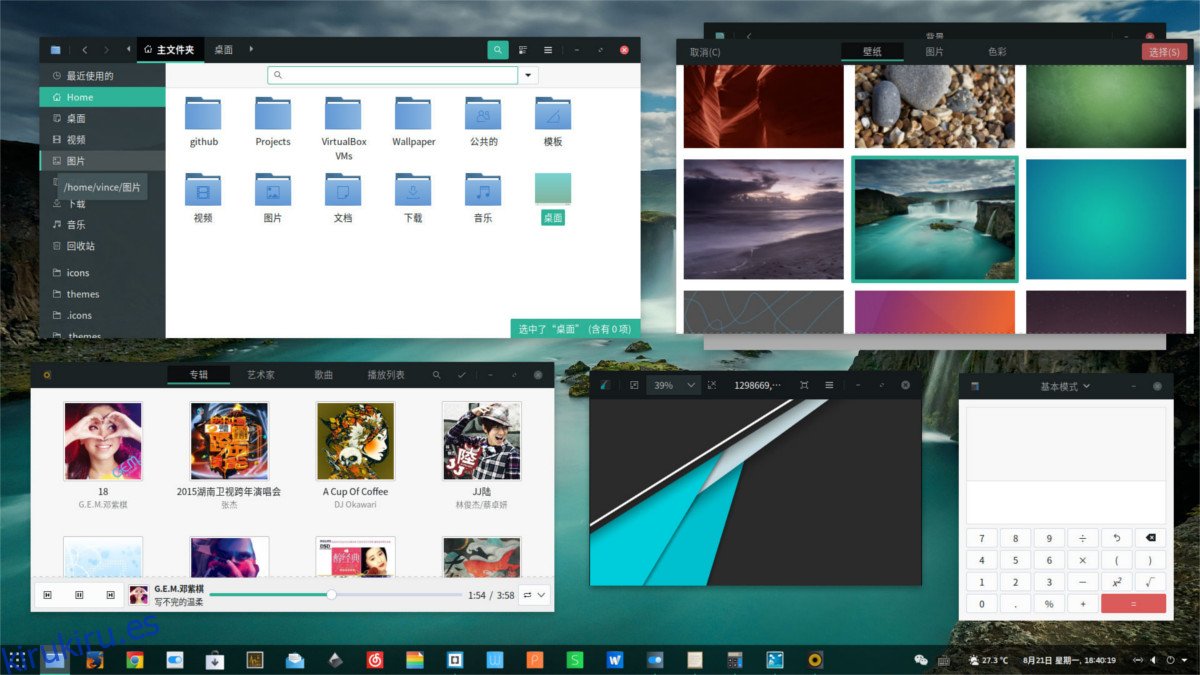
Todo lo que necesita el tema Matcha GTK para ejecutarse correctamente en Linux está en su sistema. El siguiente paso es obtener la fuente y crear el tema en sí. Dado que el proyecto está en Github, necesitaremos usar Git para obtener los archivos. Abra una terminal y use la herramienta Git para clonar una copia del tema Matcha localmente.
git clone https://github.com/vinceliuice/matcha.git
Ahora que el tema está clonado en su PC con Linux, use el comando CD para moverse a la carpeta matcha.
cd matcha
Dentro de la carpeta, verá bastantes archivos. Ignore la mayoría de ellos, ya que solo importa el de «Instalar». Antes de ejecutar el script de instalación, es importante actualizar los permisos del archivo. Para cambiar los permisos, use el comando chmod.
chmod +x Install
Ahora que el script de instalación tiene los permisos correctos, puede comenzar la instalación.
La instalación de este tema es muy rápida, ya que el archivo «Instalar» no tiene opciones de compilación complicadas. No hay que esperar a que se construyan cosas ni nada por el estilo. Para iniciar la instalación, ejecute:
./Install
Ejecutar el script de instalación como un usuario normal, sin privilegios de sudo, colocará Matcha en su carpeta de inicio, en ~ / .themes. Este método funciona si solo un usuario necesita acceder al tema. Sin embargo, si varios usuarios desean acceder a Matcha y usarlo, el script debe ejecutarse con todos los privilegios de sudo.
sudo ./Install
Después de ejecutar el script de instalación, el tema Matcha está completamente instalado en su PC con Linux y está listo para usar.
Habilitar Matcha
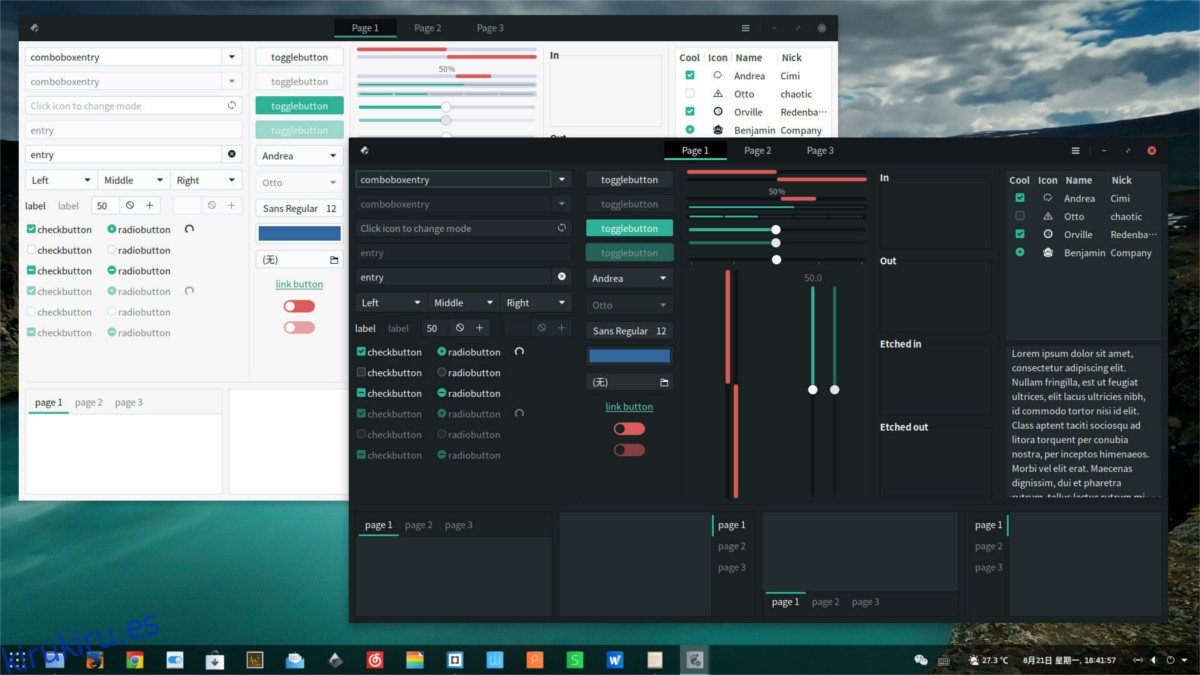
El siguiente paso después de instalar el tema Matcha en Linux es habilitarlo. Afortunadamente, es un tema GTK, por lo que prácticamente todos los entornos de escritorio (menos LXqt / KDE 5) lo admiten. Para habilitar el tema, abra la configuración de «Apariencia» para su escritorio Linux y aplíquelo.
¿No estás seguro de cómo aplicar el tema Matcha GTK? Si es así, ¡estás de suerte! Tenemos guías detalladas sobre cómo personalizar cada entorno de escritorio GTK en Linux. Elija el escritorio que prefiera de la lista y lea detenidamente para saber cómo habilitar este tema.