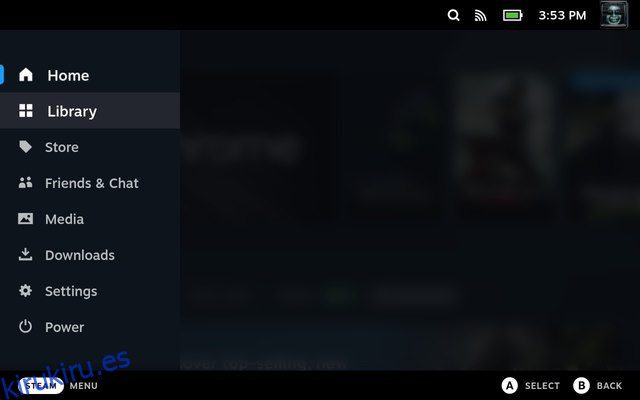Google Chrome es uno de los navegadores más populares en computadoras de escritorio y dispositivos móviles, e incluso los propietarios de Steam Deck pueden querer usar el navegador para navegar por Internet en su consola portátil. Desafortunadamente, Steam Deck no viene con un navegador predeterminado. Además, no hay instrucciones claras sobre cómo instalar un navegador en su Steam Deck. No necesita preocuparse más, ya que estamos aquí para ayudarlo. En esta guía, le enseñaremos cómo instalar el navegador Google Chrome en su Steam Deck utilizando dos métodos sencillos.
Tabla de contenido
Usar Google Chrome en Steam Deck (2023)
Como se señaló anteriormente, Steam Deck es una PC completa que ejecuta Linux. Puede usar los mejores puertos Steam Deck o concentradores USB-C para conectar un monitor y periféricos y usarlos como una computadora de escritorio. Eso significa que también permite a los usuarios instalar navegadores, como Google Chrome y Firefox, para satisfacer sus necesidades de navegación en Internet.
Si bien Valve tiene una característica ingeniosa que le permite instalar Chrome desde el modo de juego, también explicamos el proceso paso a paso para instalar el navegador Chrome a través del modo de escritorio. Utilice la siguiente tabla para navegar hasta el método que desee.
Cómo obtener Google Chrome en Steam Deck (método más fácil)
Una cosa interesante a tener en cuenta es que Valve ha hecho que sea sorprendentemente fácil instalar Chrome en Steam Deck. Cuando comience a usar su nuevo Steam Deck, al navegar a la pestaña del juego «Non-Steam» en la Biblioteca se le presentará una opción familiar. Para garantizar que los usuarios no tengan que cambiar al modo de escritorio para instalar un navegador, Valve le permite instalar y usar Google Chrome a través de SteamOS. Así es como funciona:
- Primero, presione el botón Steam y seleccione la opción «Biblioteca» en su Steam Deck.
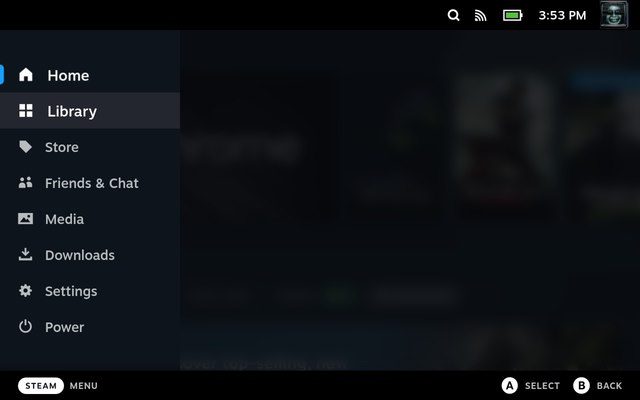
- En la Biblioteca, presione R1 y muévase a la pestaña «Non-Steam».
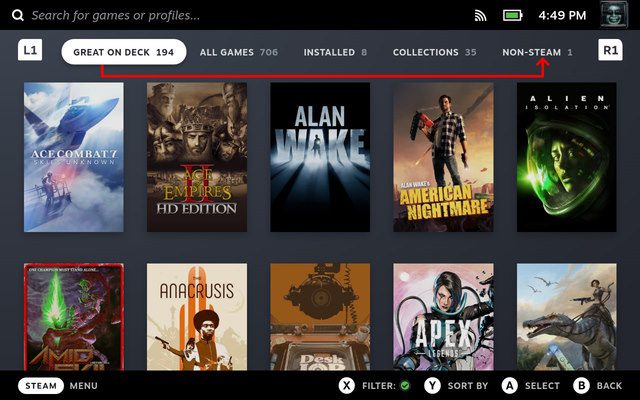
- Dentro de la pestaña «Non-Steam», verá una ventana emergente de «Accesos directos que no son de Steam» si aún no ha instalado ninguna aplicación. Le dice que puede agregar y acceder a juegos que no sean de Steam aquí y que puede instalar Chrome para probar esta función. Pues pulsa en “Añadir Chrome” y espera unos segundos a que se instale Google Chrome.
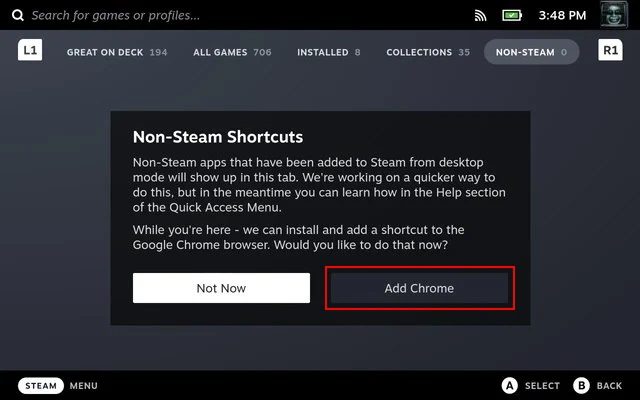
- Ahora tendrá el navegador Google Chrome instalado en su Steam Deck. Si tiene el complemento SteamGridDB instalado a través de Decky Loader, puede cambiar el ícono de Chrome con facilidad.
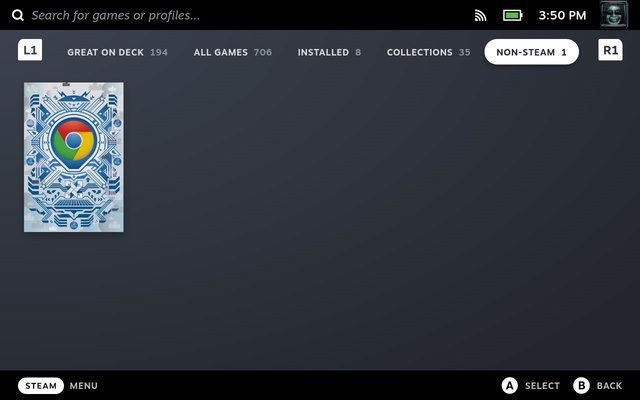
Valve programó Steam Deck para solicitar a los usuarios que instalen Google Chrome, lo cual es bastante conveniente. Esto resuelve dos problemas. La primera es que los usuarios ahora saben qué hacer con la pestaña que no es de Steam en su biblioteca. La segunda es que Valve eliminó la necesidad de que los usuarios descubrieran cómo agregar un navegador al pedirles que instalaran el navegador más popular disponible en el mercado.
Cómo instalar Google Chrome a través del modo de escritorio Steam Deck
Si bien el método anterior es el más fácil, existe la posibilidad de que ya haya instalado otras aplicaciones que no son de Steam en su Deck. Toda esperanza no está perdida en ese caso. Ahora, puede instalar Google Chrome desde el modo de escritorio, cuyos pasos se explican a continuación:
- Primero, cambie al modo de escritorio en Steam Deck para navegar por el escritorio de Linux. En el escritorio, haga clic en «Descubrir» (icono de la tienda) en la barra de tareas para acceder al centro de software de Steam Deck.
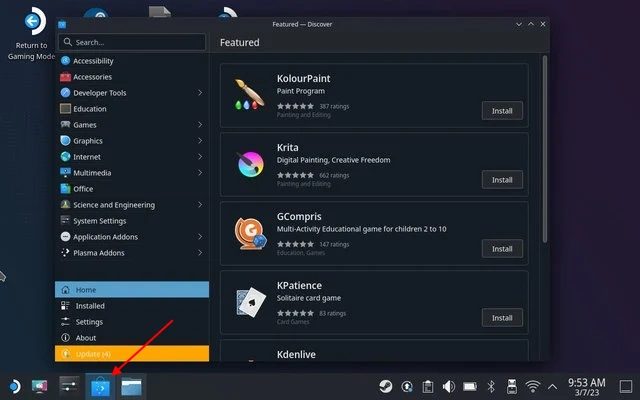
- Aquí, haga clic en la barra de búsqueda y use el atajo «Steam + X» para abrir el teclado en pantalla en Steam Deck. Busque Chrome aquí. A continuación, haga clic en «Instalar» para descargar el navegador Google Chrome en su consola portátil.
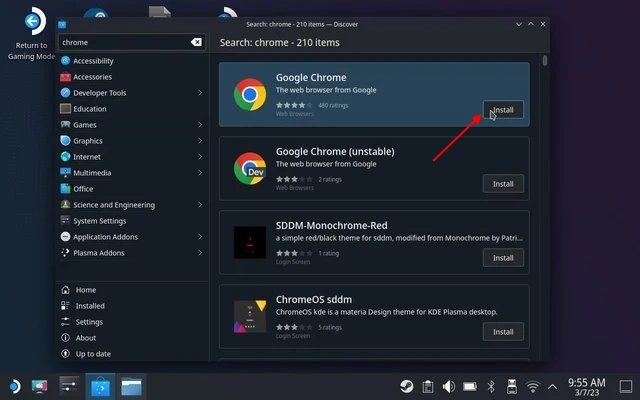
- Ahora, abre Steam en modo escritorio. En la parte inferior izquierda, debe haber un signo más. Haga clic en él y seleccione «Agregar un acceso directo que no sea de Steam».
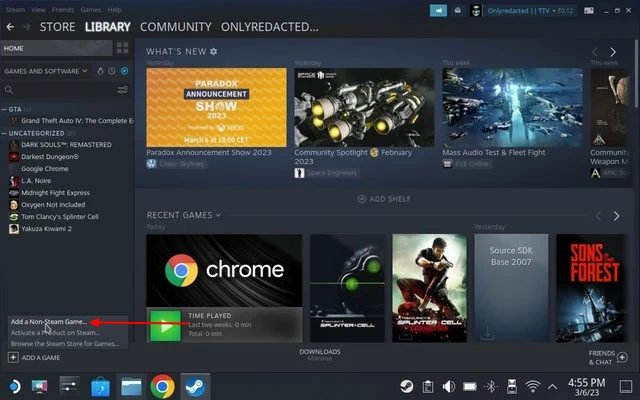
- Explore el acceso directo de Google Chrome y agréguelo a la Biblioteca. El ícono ahora debería aparecer en el modo de juego.
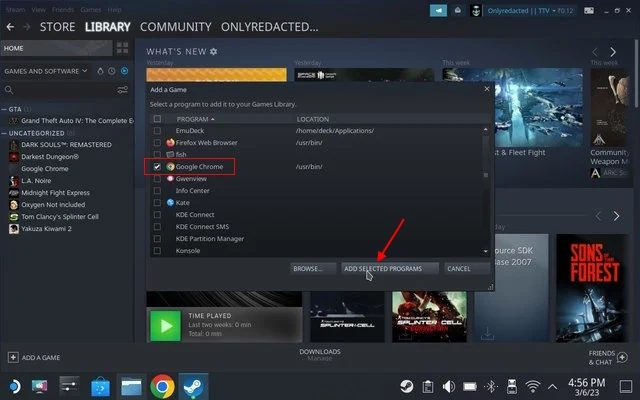
- Alternativamente, toque el ícono Steam Deck en la esquina inferior izquierda y busque Chrome. Una vez que aparezca el acceso directo, haga clic derecho sobre él y seleccione la opción «Agregar a Steam». Esto agregará el acceso directo al modo de juego.
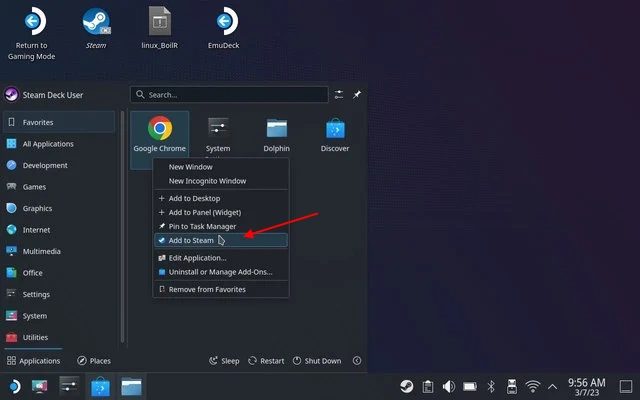
- Ahora, vuelva al modo Juego en Steam Deck y diríjase a la pestaña «Non-Steam» para ver el acceso directo de Google Chrome allí.
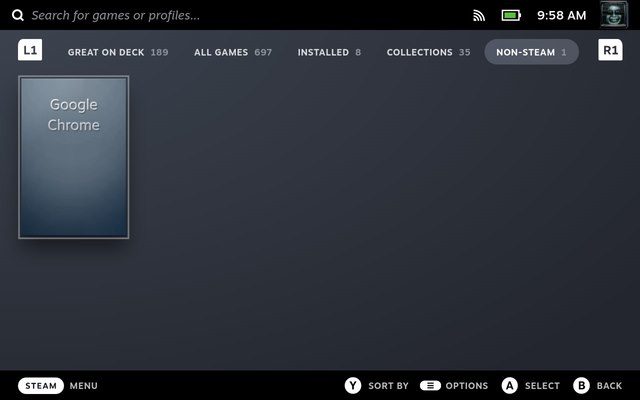
Cómo usar Google Chrome en el modo de escritorio Steam Deck
Acceder a Google Chrome en modo de escritorio es tan simple como cambiar del modo de juego y explorar el entorno de escritorio de Linux. Para usar Chrome en modo de escritorio en Steam Deck, siga los pasos a continuación:
- Primero, cambie al modo de escritorio en Steam Deck siguiendo los pasos del artículo vinculado.
- Una vez en el modo de escritorio, haga clic en el logotipo de Steam Deck en la esquina inferior izquierda de la barra de tareas. Aquí, desplace el cursor del mouse sobre la sección «Internet» para encontrar el acceso directo de Google Chrome. Haga clic en Google Chrome en el panel derecho para abrir el navegador.
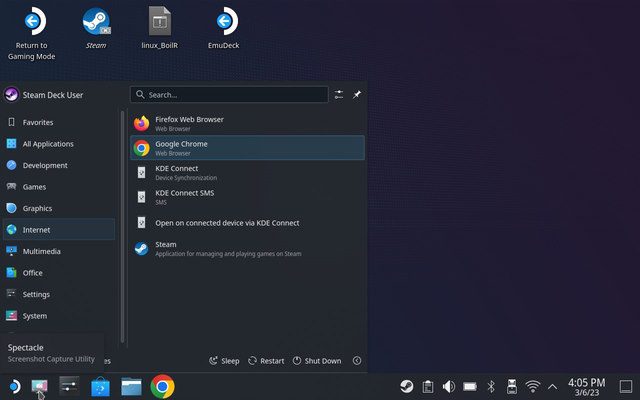
Cómo desinstalar Google Chrome de Steam Deck
Para eliminar el navegador Google Chrome de Steam Deck, siga los pasos a continuación:
- Primero, cambie al modo de escritorio, que nos permitirá navegar por el escritorio de Linux en nuestro Steam Deck.
- Una vez en el modo de escritorio, haga clic en el logotipo de Steam Deck en la esquina inferior izquierda para abrir el explorador. Aquí, busque Google Chrome y haga clic derecho en Steam Deck para abrir el menú contextual. Luego, seleccione la opción «Desinstalar o administrar complementos».
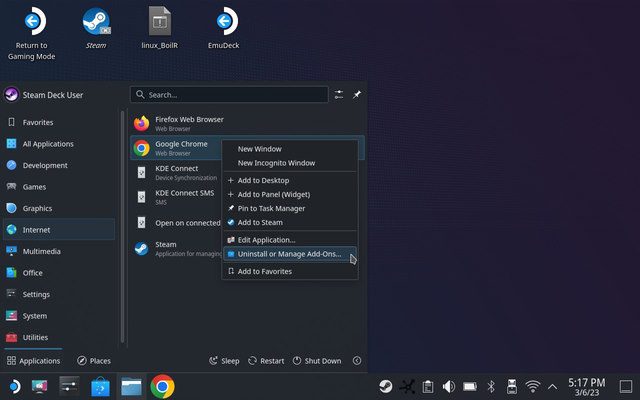
- Al hacerlo, se abrirá la página de la tienda de aplicaciones de Google Chrome en el centro de software. A continuación, haga clic en el botón «Eliminar» en la parte superior derecha para deshacerse del navegador de su Deck. Eso es todo.
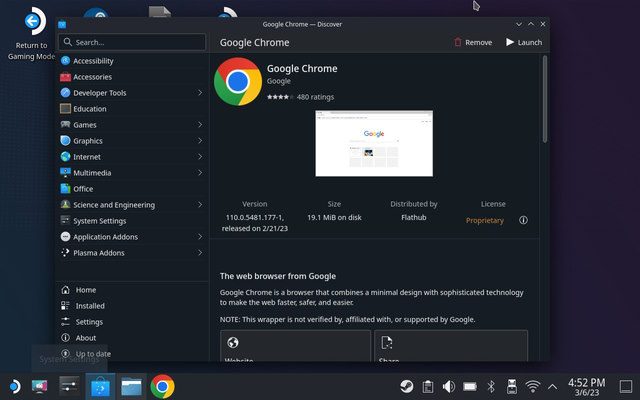
Obtener Google Chrome en Steam Deck
Entonces sí, esos son dos métodos simples para instalar Google Chrome en su consola Steam Deck portátil. El proceso es bastante simple, gracias a que Valve reconoce la necesidad de un navegador, especialmente uno al que se pueda acceder directamente desde el modo de juego y no desde el modo de escritorio. Sin embargo, si usted es un usuario incondicional y también le gusta usar su Steam Deck como una computadora, use el método de modo de escritorio que explicamos anteriormente. Además, consulte los comandos básicos de la terminal de Linux para navegar fácilmente por el entorno de Linux en Steam Deck. Entonces, ¿has instalado Google Chrome en tu Steam Deck? Háganos saber en los comentarios a continuación.