Actualización: 30%
1. Nueva descripción: JDK es un entorno de desarrollo necesario para crear aplicaciones Java. Aprenda a instalar y ejecutar el JDK en Windows 11.
Nota: La descripción anterior no coincidía con el título y el alcance del artículo. Debe ser reemplazado por el anterior.
2. Se reemplazó el comando “java –version” por “javac –version”, que será más preciso para verificar la versión de JavaJDK.
3. Se agregó otro método para buscar Java en Windows.
4. Se eliminaron todos los enlaces de «artículo relacionado».
5. Se reemplazó la captura de pantalla de cmd anterior por una nueva.
6. Se movieron hacia abajo las capturas de pantalla de instalación para una mejor legibilidad.
7. Se agregó un nuevo enlace interno.
——————————————————————————————————————————————————— –
Java, uno de los lenguajes de programación más favorecidos para el desarrollo back-end (aparte de JavaScript), también es una opción bastante popular para el desarrollo móvil y de escritorio.
Por lo tanto, tiene sentido que cualquier persona interesada en la programación (y en el mundo del desarrollo de software en general) se ensucie las manos con Java. En este artículo, repasaremos el método exacto para instalar JDK, o Java Development Environment, un entorno de desarrollo de software necesario para ejecutar Java en su PC. Así que entremos de lleno.
Tabla de contenido
Ejecute una comprobación de Java JDK en su PC
Sin embargo, antes de pasar a la instalación, es útil ver si JDK ya está presente en su sistema. Para hacerlo, vaya a la barra de búsqueda del menú Inicio, escriba ‘cmd’ y seleccione Mejor coincidencia.
Una vez que haya abierto el símbolo del sistema, escriba el siguiente comando y presione Enter:
javac -version
Tan pronto como lo haga, el símbolo del sistema verificará si su PC tiene JDK. Si su Windows 11 no tiene el JDK instalado, debería ver algo como esto en su pantalla cmd:
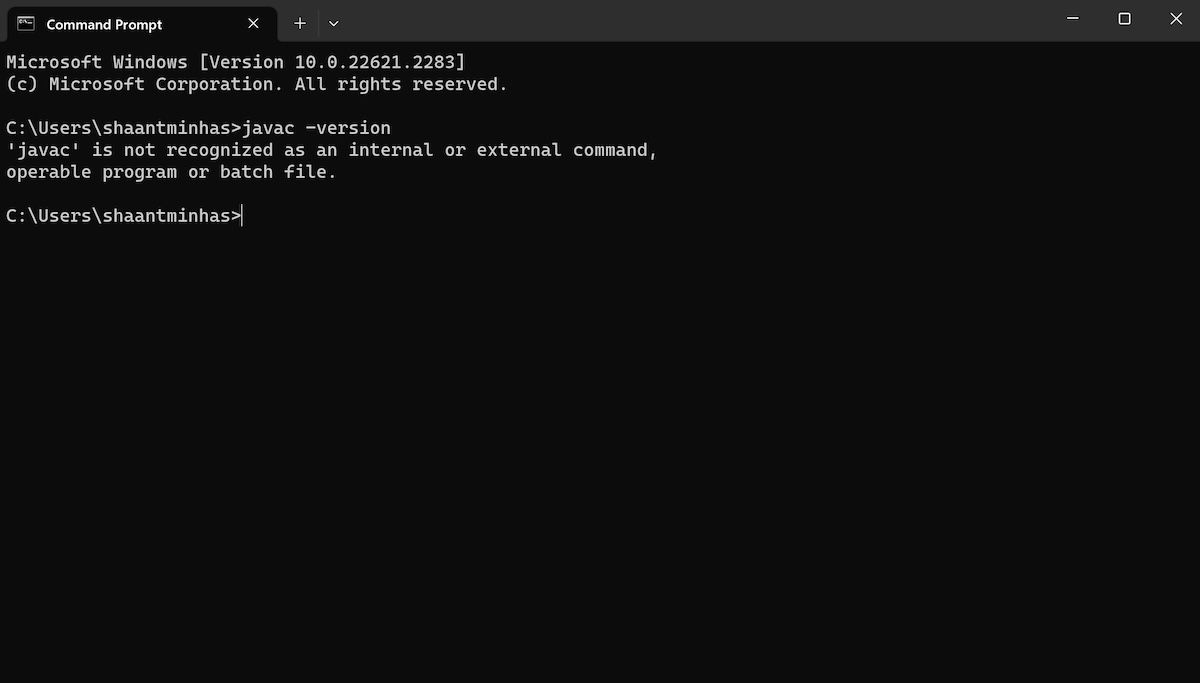
Alternativamente, también puede verificar el JDK a través del Panel de control. Así es cómo:
Si no puede encontrar la sección JDK mediante ninguno de los métodos, vaya a la sección siguiente para obtener las instrucciones de instalación.
Instalación de Java JDK en Windows 11
Para instalar el instalador JDK, primero debemos dirigirnos al sitio web de Oracle. Así es cómo:
Al final de este proceso, el kit de desarrollo de Java se habrá instalado correctamente en su PC.
Instalación y ejecución de Java en Windows 11
Y eso es todo, amigos. Siga los pasos anteriores y el entorno Java se configurará correctamente en su PC. Al ser uno de los lenguajes de programación más populares que existen, instalar y aprender Java es el primer paso para crecer en este práctico lenguaje orientado a objetos.
