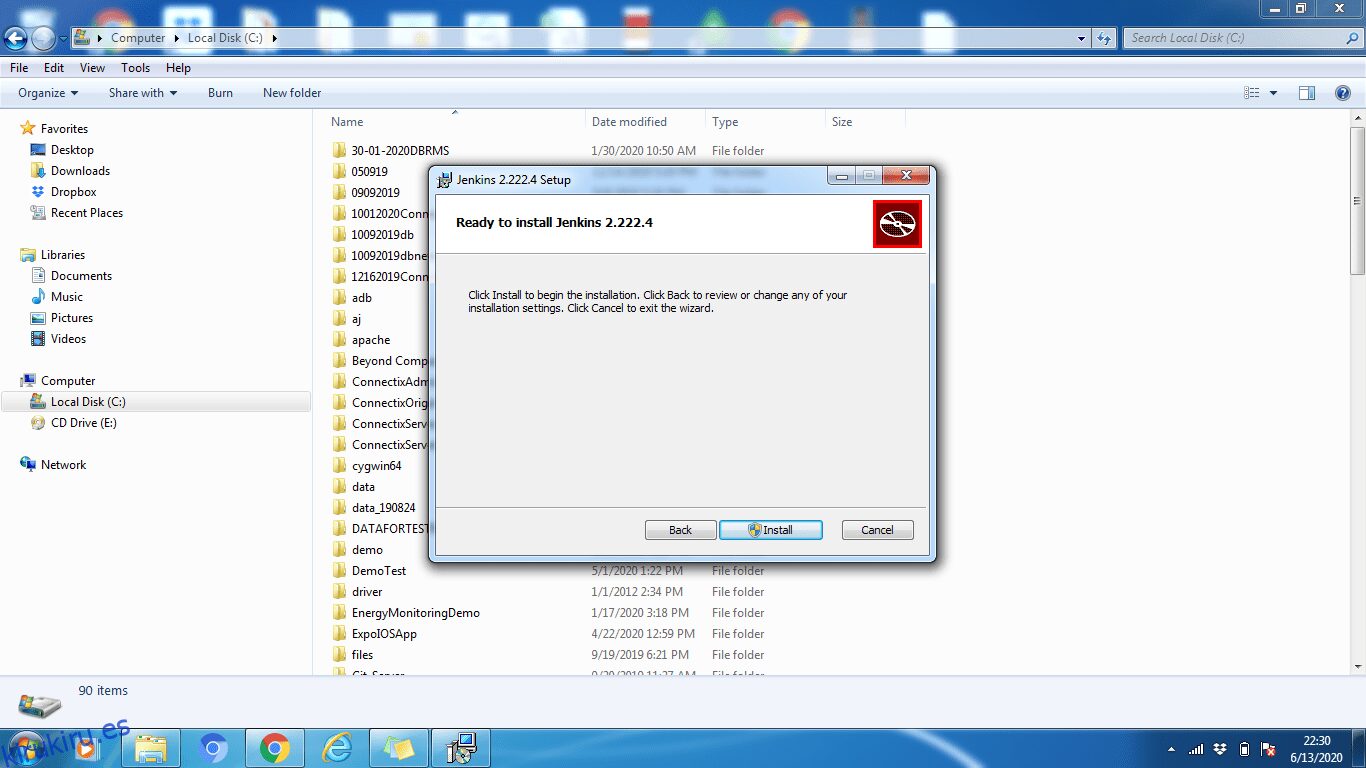Una guía de instalación paso a paso de Jenkins.
En este artículo, aprenderemos cómo instalar Jenkins en los siguientes sistemas operativos.
Para todos los sistemas operativos anteriores, los pasos de instalación de Jenkins varían ligeramente, pero los pasos de configuración son los mismos.
¿Qué es Jenkins?
Jenkins es una herramienta de creación de automatización de código abierto para que los desarrolladores ejecuten proyectos y aplicaciones. Se utiliza para construir e implementar software y aplicaciones. Es una poderosa aplicación de automatización que permite la integración constante y la entrega continua de proyectos, independientemente de la plataforma en la que esté trabajando.
Dado que Jenkins es una aplicación Java, se ejecuta de forma independiente en cualquier máquina que tenga instalado un Java Runtime Environment (JRE).
Si estás buscando aprender Jenkins, mira esto curso por Internet para convertirte en un héroe desde cero.
Tabla de contenido
Requisito previo
JDK8+ es obligatorio para todos los sistemas operativos. Entonces, primero debemos instalar JDK8 o una versión superior. Puedes descargarlo e instalarlo. de aquí.
Instalación de Jenkins en Windows
Una vez que JDK esté instalado y funcionando, estamos listos para descargar e instalar Jenkins. Hacer clic aquí para descargar el paquete MSI de Jenkins más reciente para Windows.
- Haga doble clic en jenkins.msi para comenzar la instalación.
- Haga clic en Siguiente y luego instale
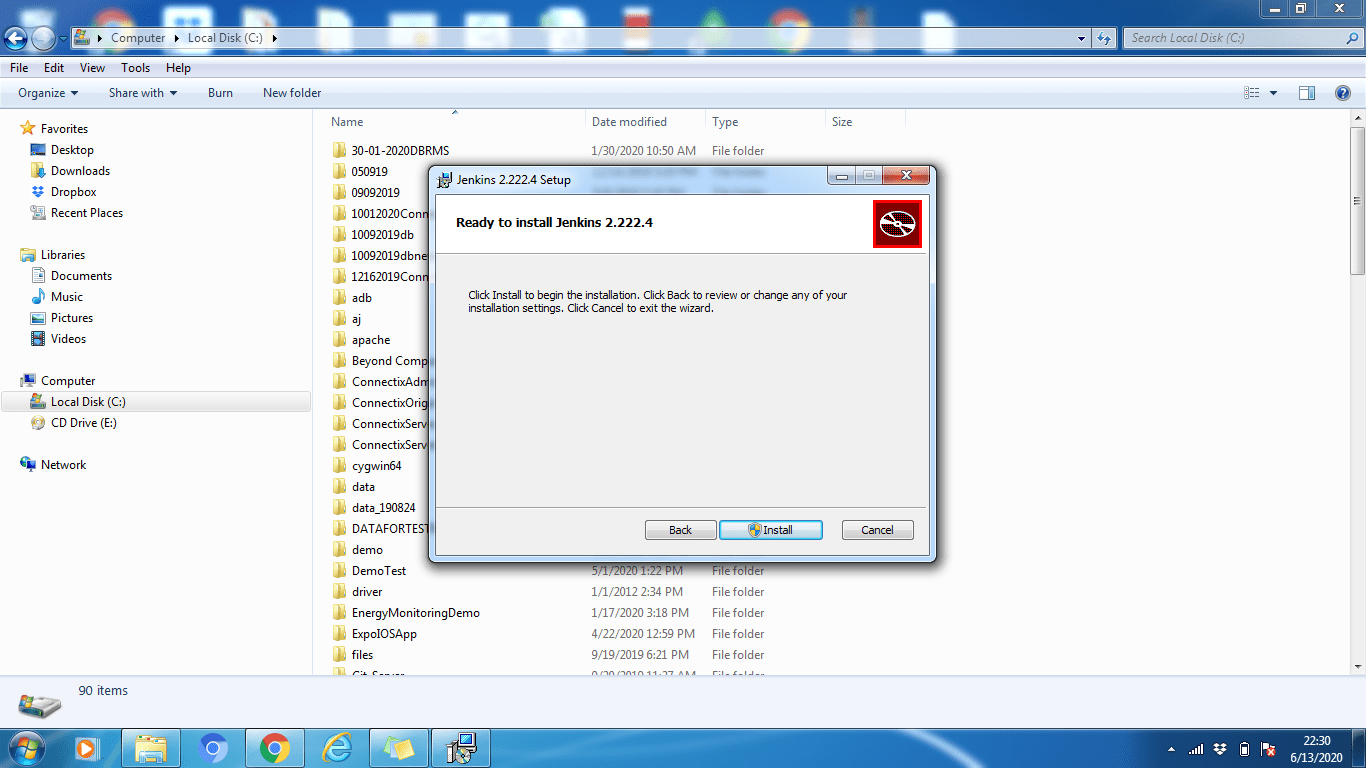
- Haga clic en el botón Cambiar si desea instalarlo en otro directorio. En este ejemplo, mantendremos la opción predeterminada, haga clic en Siguiente
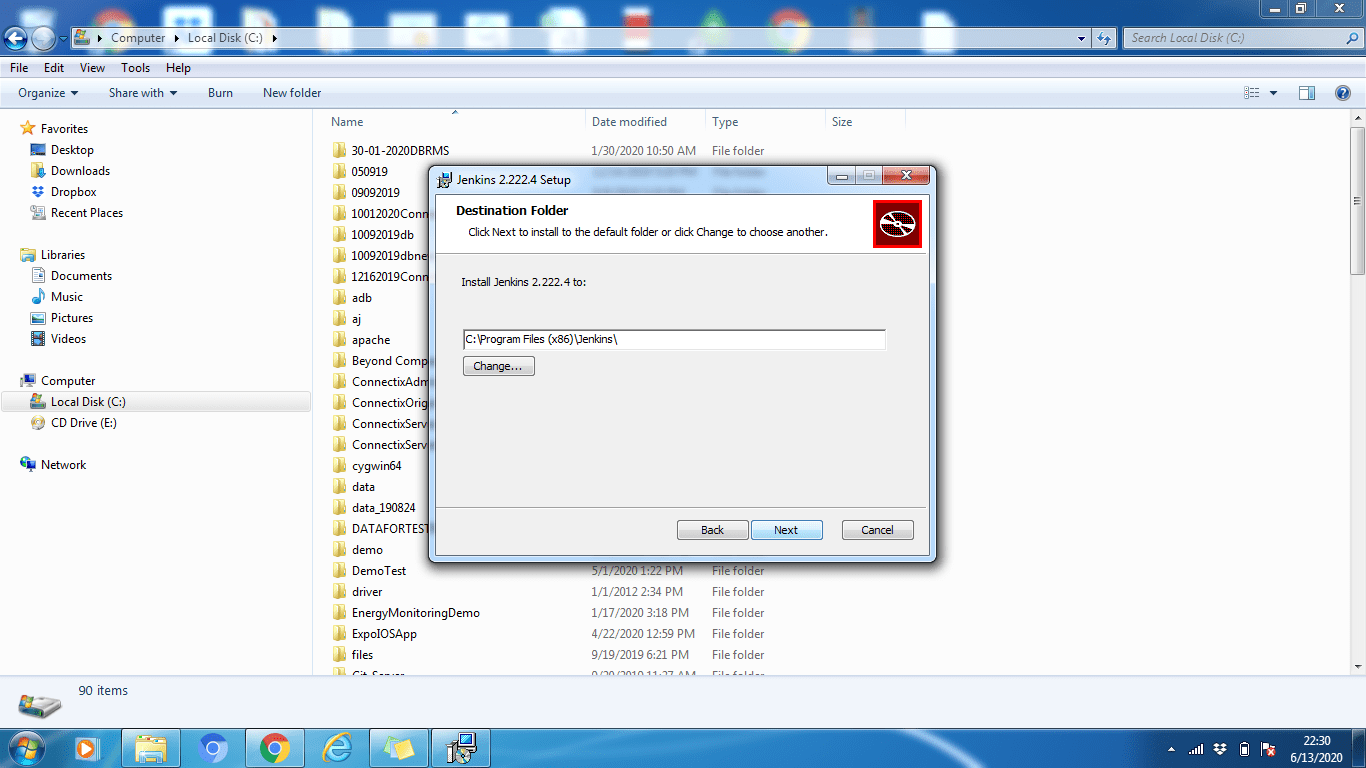
- Cuando haya terminado con el proceso de instalación, haga clic en el botón Finalizar para completar la instalación.
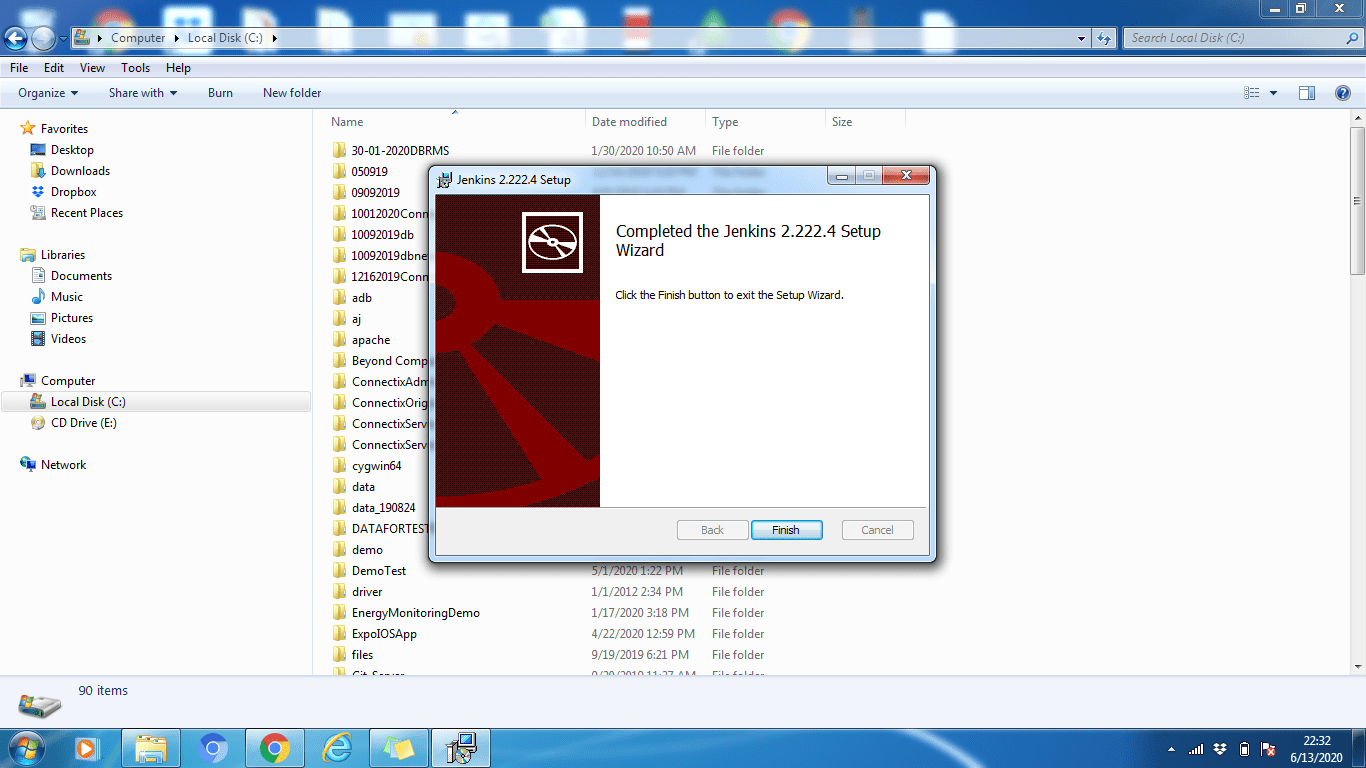
Como puede ver, la instalación de Jenkins en Windows es realmente fácil. Como cualquier otro software estándar.
Instalación de Jenkins en Ubuntu
Como se mencionó anteriormente, asegúrese de que JDK8+ esté instalado y ejecutándose en la máquina Ubuntu. Si no está instalado, ejecute el siguiente comando para instalarlo.
sudo apt install predeterminado-jdk-sin cabeza
[email protected]:~$ sudo apt install default-jdk-headless Reading package lists... Done Building dependency tree Reading state information... Done The following NEW packages will be installed: default-jdk-headless 0 upgraded, 1 newly installed, 0 to remove and 102 not upgraded. Need to get 1132 B of archives. After this operation, 6144 B of additional disk space will be used. Get:1 http://archive.ubuntu.com/ubuntu bionic-updates/main amd64 default-jdk-headless amd64 2:1.11-68ubuntu1~18.04.1 [1132 B] Fetched 1132 B in 2s (676 B/s) Selecting previously unselected package default-jdk-headless. (Reading database ... 30061 files and directories currently installed.) Preparing to unpack .../default-jdk-headless_2%3a1.11-68ubuntu1~18.04.1_amd64.deb ... Unpacking default-jdk-headless (2:1.11-68ubuntu1~18.04.1) ... Setting up default-jdk-headless (2:1.11-68ubuntu1~18.04.1) ... [email protected]:~$
Para verificar que Java se haya instalado correctamente, ejecute el siguiente comando:
Java -versión
[email protected]tu:~$ java -version openjdk version "11.0.7" 2020-04-14 OpenJDK Runtime Environment (build 11.0.7+10-post-Ubuntu-2ubuntu218.04) OpenJDK 64-Bit Server VM (build 11.0.7+10-post-Ubuntu-2ubuntu218.04, mixed mode, sharing) [email protected]:~$
Una vez que esté instalado, podemos continuar con la instalación de Jenkins.
Pasos de instalación:
Paso 1: Primero, abra el terminal de comando (Ctrl + Alt + T)
Paso 2: para instalar Jenkins, agreguemos la clave del repositorio al sistema
wget -q -O – http://pkg.jenkins-ci.org/debian/jenkins-ci.org.key | sudo apt-key agregar –
[email protected]:~$ wget -q -O - http://pkg.jenkins-ci.org/debian/jenkins-ci.org.key | sudo apt-key add - OK [email protected]:~$
Paso 3: Una vez que se agrega la clave, debemos agregar la dirección del repositorio del paquete Debian a la máquina.
sudo sh -c ‘echo deb http://pkg.jenkins-ci.org/debian-stable binary/ > /etc/apt/sources.list.d/jenkins .lista’
Paso 4: ahora actualice los paquetes de Ubuntu
actualización de sudo apt
[email protected]:~$ sudo apt update Hit:1 http://archive.ubuntu.com/ubuntu bionic InRelease Get:2 http://archive.ubuntu.com/ubuntu bionic-updates InRelease [88.7 kB] Ign:3 http://pkg.jenkins-ci.org/debian-stable binary/ InRelease Get:4 http://pkg.jenkins-ci.org/debian-stable binary/ Release [2044 B] Get:5 http://pkg.jenkins-ci.org/debian-stable binary/ Release.gpg [195 B] Get:6 http://archive.ubuntu.com/ubuntu bionic-backports InRelease [74.6 kB] Get:7 http://archive.ubuntu.com/ubuntu bionic/universe amd64 Packages [8570 kB] Get:8 http://pkg.jenkins-ci.org/debian-stable binary/ Packages [17.6 kB] Get:9 http://security.ubuntu.com/ubuntu bionic-security InRelease [88.7 kB] Get:10 http://security.ubuntu.com/ubuntu bionic-security/main amd64 Packages [748 kB] Get:11 http://security.ubuntu.com/ubuntu bionic-security/main Translation-en [237 kB] Get:12 http://security.ubuntu.com/ubuntu bionic-security/restricted amd64 Packages [50.8 kB] Get:13 http://security.ubuntu.com/ubuntu bionic-security/restricted Translation-en [12.3 kB] Get:14 http://security.ubuntu.com/ubuntu bionic-security/universe amd64 Packages [673 kB] Get:15 http://security.ubuntu.com/ubuntu bionic-security/universe Translation-en [223 kB] Get:16 http://security.ubuntu.com/ubuntu bionic-security/multiverse amd64 Packages [7808 B] Get:17 http://security.ubuntu.com/ubuntu bionic-security/multiverse Translation-en [2856 B] Get:18 http://archive.ubuntu.com/ubuntu bionic/universe Translation-en [4941 kB] Get:19 http://archive.ubuntu.com/ubuntu bionic/multiverse amd64 Packages [151 kB] Get:20 http://archive.ubuntu.com/ubuntu bionic/multiverse Translation-en [108 kB] Get:21 http://archive.ubuntu.com/ubuntu bionic-updates/main amd64 Packages [969 kB] Get:22 http://archive.ubuntu.com/ubuntu bionic-updates/main Translation-en [329 kB] Get:23 http://archive.ubuntu.com/ubuntu bionic-updates/restricted amd64 Packages [60.5 kB] Get:24 http://archive.ubuntu.com/ubuntu bionic-updates/restricted Translation-en [14.7 kB] Get:25 http://archive.ubuntu.com/ubuntu bionic-updates/universe amd64 Packages [1085 kB] Get:26 http://archive.ubuntu.com/ubuntu bionic-updates/universe Translation-en [337 kB] Get:27 http://archive.ubuntu.com/ubuntu bionic-updates/multiverse amd64 Packages [15.9 kB] Get:28 http://archive.ubuntu.com/ubuntu bionic-updates/multiverse Translation-en [6420 B] Get:29 http://archive.ubuntu.com/ubuntu bionic-backports/main amd64 Packages [7516 B] Get:30 http://archive.ubuntu.com/ubuntu bionic-backports/main Translation-en [4764 B] Get:31 http://archive.ubuntu.com/ubuntu bionic-backports/universe amd64 Packages [7484 B] Get:32 http://archive.ubuntu.com/ubuntu bionic-backports/universe Translation-en [4436 B] Fetched 18.8 MB in 58s (327 kB/s) Reading package lists... Done Building dependency tree Reading state information... Done 102 packages can be upgraded. Run 'apt list --upgradable' to see them. [email protected]:~$
Paso 5: Finalmente, para instalar Jenkins, ejecute el siguiente comando
sudo apt install jenkins
[email protected]:~$ sudo apt install jenkins Reading package lists... Done Building dependency tree Reading state information... Done The following additional packages will be installed: daemon The following NEW packages will be installed: daemon jenkins 0 upgraded, 2 newly installed, 0 to remove and 102 not upgraded. Need to get 65.7 MB of archives. After this operation, 66.8 MB of additional disk space will be used. Do you want to continue? [Y/n] Y Get:1 http://archive.ubuntu.com/ubuntu bionic/universe amd64 daemon amd64 0.6.4-1build1 [99.5 kB] Get:2 http://pkg.jenkins-ci.org/debian-stable binary/ jenkins 2.235.1 [65.6 MB] Fetched 65.7 MB in 3min 34s (307 kB/s) Selecting previously unselected package daemon. (Reading database ... 29242 files and directories currently installed.) Preparing to unpack .../daemon_0.6.4-1build1_amd64.deb ... Unpacking daemon (0.6.4-1build1) ... Selecting previously unselected package jenkins. Preparing to unpack .../jenkins_2.235.1_all.deb ... Unpacking jenkins (2.235.1) ... Setting up daemon (0.6.4-1build1) ... Setting up jenkins (2.235.1) ... invoke-rc.d: could not determine current runlevel Processing triggers for systemd (237-3ubuntu10.39) ... Processing triggers for man-db (2.8.3-2ubuntu0.1) ... Processing triggers for ureadahead (0.100.0-21) ... [email protected]:~$
Jenkins se instaló correctamente. Ahora podemos iniciar el servidor Jenkins.
Paso 6: iniciar Jenkins a través del comando systemctl
sudo systemctl start jenkins
systemctl no muestra la salida, por lo que podemos verificar el estado a través del siguiente comando. A través de este comando, podemos verificar si Jenkins está activo o no.
sudo systemctl status jenkins
[email protected]:~$ sudo systemctl status jenkins
● jenkins.service - LSB: Start Jenkins at boot time
Loaded: loaded (/etc/init.d/jenkins; generated)
Active: active (exited) since Sat 2020-04-04 10:10:19 UTC; 2 months 16 days ago
Docs: man:systemd-sysv-generator(8)
Tasks: 0 (limit: 4915)
CGroup: /system.slice/jenkins.service
Apr 04 10:10:18 ip-172-31-17-25 systemd[1]: Starting LSB: Start Jenkins at boot time...
Apr 04 10:10:18 ip-172-31-17-25 jenkins[1984]: Correct java version found
Apr 04 10:10:18 ip-172-31-17-25 jenkins[1984]: * Starting Jenkins Automation Server jenkins
Apr 04 10:10:18 ip-172-31-17-25 su[2037]: Successful su for root by root
Apr 04 10:10:18 ip-172-31-17-25 su[2037]: + ??? root:root
Apr 04 10:10:18 ip-172-31-17-25 su[2037]: pam_unix(su:session): session opened for user root by (uid=0)
Apr 04 10:10:18 ip-172-31-17-25 jenkins[1984]: mesg: ttyname failed: Inappropriate ioctl for device
Apr 04 10:10:18 ip-172-31-17-25 su[2037]: pam_unix(su:session): session closed for user root
Apr 04 10:10:19 ip-172-31-17-25 jenkins[1984]: ...done.
Apr 04 10:10:19 ip-172-31-17-25 systemd[1]: Started LSB: Start Jenkins at boot time.
[email protected]:~$
Paso 6: Configuración del puerto (Opcional)
De manera predeterminada, Jenkins se ejecuta en el puerto 8080 y debemos hacer que este puerto sea accesible desde cualquier lugar (si no es accesible).
Abramos el puerto:
sudo ufw permite 8080
Podemos comprobar el estado del puerto bajo el siguiente comando:
estado de sudo ufw
[email protected]:~$ sudo ufw status Status: active To Action From -- ------ ---- 8080 ALLOW Anywhere 8080 (v6) ALLOW Anywhere (v6) [email protected]:~$
Si el estado del cortafuegos está inactivo, ejecute el siguiente comando; de lo contrario, no es necesario
sudo ufw permite OpenSSH
seguido por
habilitar sudo ufw
Instalación de Jenkins en CentOS
Primero, asegúrese de que JDK8+ esté instalado y ejecutándose en la máquina. Si no está instalado, ejecute el siguiente comando para instalar el paquete OpenJDK 8.
sudo yum install java-1.8.0-openjdk-devel
[[email protected] ~]$ sudo yum install java-1.8.0-openjdk-devel CentOS-8 - AppStream 1.0 kB/s | 4.3 kB 00:04 CentOS-8 - AppStream 397 kB/s | 5.8 MB 00:14 CentOS-8 - Base 3.5 kB/s | 3.9 kB 00:01 CentOS-8 - Extras 547 B/s | 1.5 kB 00:02 Jenkins-stable 6.5 kB/s | 2.9 kB 00:00 Dependencies resolved. ================================================================================ Package Arch Version Repository Size ================================================================================ Installing: java-1.8.0-openjdk-devel x86_64 1:1.8.0.252.b09-3.el8_2 AppStream 9.8 M Transaction Summary ================================================================================ Install 1 Package Total download size: 9.8 M Installed size: 41 M Is this ok [y/N]: y Downloading Packages: java-1.8.0-openjdk-devel-1.8.0.252.b09-3.el8_2. 531 kB/s | 9.8 MB 00:18 -------------------------------------------------------------------------------- Total 507 kB/s | 9.8 MB 00:19 Running transaction check Transaction check succeeded. Running transaction test Transaction test succeeded. Running transaction Preparing : 1/1 Installing : java-1.8.0-openjdk-devel-1:1.8.0.252.b09-3.el8_2.x86 1/1 Running scriptlet: java-1.8.0-openjdk-devel-1:1.8.0.252.b09-3.el8_2.x86 1/1 Verifying : java-1.8.0-openjdk-devel-1:1.8.0.252.b09-3.el8_2.x86 1/1 Installed products updated. Installed: java-1.8.0-openjdk-devel-1:1.8.0.252.b09-3.el8_2.x86_64 Complete! [[email protected] ~]$
Para verificar que Java se haya instalado correctamente, ejecute el siguiente comando
java -version
[[email protected] ~]$ java -version openjdk version "1.8.0_252" OpenJDK Runtime Environment (build 1.8.0_252-b09) OpenJDK 64-Bit Server VM (build 25.252-b09, mixed mode) [[email protected] ~]$
Una vez que esté instalado, podemos continuar con la instalación de Jenkins.
Pasos de instalación
Paso 1: primero, abra la terminal de comando
Paso 2: Para instalar Jenkins, primero, necesitamos descargar y agregar la clave GPG de Jenkins:
sudo wget -O /etc/yum.repos.d/jenkins.repo http://pkg.jenkins-ci.org/redhat-stable/jenkins.repo
[[email protected] ~]$ sudo wget -O /etc/yum.repos.d/jenkins.repo http://pkg.jenkins-ci.org/redhat-stable/jenkins.repo --2020-06-21 04:29:52-- http://pkg.jenkins-ci.org/redhat-stable/jenkins.repo Resolving pkg.jenkins-ci.org (pkg.jenkins-ci.org)... 52.202.51.185, 64:ff9b::34ca:33b9 Connecting to pkg.jenkins-ci.org (pkg.jenkins-ci.org)|52.202.51.185|:80... connected. HTTP request sent, awaiting response... 200 OK Length: 85 Saving to: ‘/etc/yum.repos.d/jenkins.repo’ /etc/yum.repos.d/je 100%[==================>] 85 --.-KB/s in 0s 2020-06-21 04:29:54 (2.61 MB/s) - ‘/etc/yum.repos.d/jenkins.repo’ saved [85/85] [[email protected] ~]$
Paso 3: Después de descargar y agregar la clave GPS de Jenkins, luego Importe la clave GPG de Jenkins:
sudo rpm --import https://jenkins-ci.org/redhat/jenkins-ci.org.key
Paso 4: actualice los paquetes de CentOS
sudo yum update
[[email protected] ~]$ sudo yum update Last metadata expiration check: 0:17:09 ago on Sun 21 Jun 2020 04:21:20 AM PDT. Dependencies resolved. Nothing to do. Complete! [[email protected] ~]$
Paso 5: Después de actualizar los paquetes de centos, estamos listos para instalar, Jenkins:
sudo yum install jenkins
[[email protected] ~]$ sudo yum install jenkins Last metadata expiration check: 0:19:26 ago on Sun 21 Jun 2020 04:21:20 AM PDT. Dependencies resolved. =============================================================================== Package Architecture Version Repository Size =============================================================================== Installing: jenkins noarch 2.235.1-1.1 jenkins 63 M Transaction Summary =============================================================================== Install 1 Package Total download size: 63 M Installed size: 63 M Is this ok [y/N]: y Downloading Packages: jenkins-2.235.1-1.1.noarch.rpm 172 kB/s | 63 MB 06:16 ------------------------------------------------------------------------------- Total 172 kB/s | 63 MB 06:16 Running transaction check Transaction check succeeded. Running transaction test Transaction test succeeded. Running transaction Preparing : 1/1 Running scriptlet: jenkins-2.235.1-1.1.noarch 1/1 Installing : jenkins-2.235.1-1.1.noarch 1/1 Running scriptlet: jenkins-2.235.1-1.1.noarch 1/1 Verifying : jenkins-2.235.1-1.1.noarch 1/1 Installed products updated. Installed: jenkins-2.235.1-1.1.noarch Complete! [[email protected] ~]$
Paso 6: iniciar Jenkins a través de systemctl
sudo systemctl start jenkins
Dado que systemctl no muestra la salida, puede verificar el estado a través del siguiente comando. Y a través de este comando, puede verificar si Jenkins está activo o no.
sudo systemctl status jenkins
[[email protected] ~]$ sudo systemctl status jenkins
[sudo] password for kirukiru.es:
● jenkins.service - LSB: Jenkins Automation Server
Loaded: loaded (/etc/rc.d/init.d/jenkins; generated)
Active: active (running)
Docs: man:systemd-sysv-generator(8)
Jun 20 11:15:22 localhost.localdomain systemd[1]: Starting LSB: Jenkins Automa>
Jun 20 11:15:23 localhost.localdomain runuser[1456]: pam_unix(runuser:session)>
Jun 20 11:15:33 localhost.localdomain jenkins[1433]: Starting Jenkins [ OK ]
Jun 20 11:15:33 localhost.localdomain systemd[1]: Started LSB: Jenkins Automat>
Jun 21 04:23:04 localhost.localdomain systemd[1]: Stopping LSB: Jenkins Automa>
[[email protected] ~]$
Paso 7: Configuración del puerto (Opcional)
De manera predeterminada, Jenkins se ejecuta en el puerto 8080 y debemos hacer que este puerto sea accesible desde cualquier lugar (solo si no es accesible). Abramos el puerto,
sudo firewall-cmd --permanent --zone=public --add-port=8080/tcp
[[email protected] ~]$ sudo firewall-cmd --permanent --zone=public --add-port=8080/tcp success [[email protected] ~]$
Después de configurar el cortafuegos de recarga del puerto, el
sudo firewall-cmd --reload
[[email protected] ~]$ sudo firewall-cmd --reload success [[email protected] ~]$
Configuración de Jenkins
Una vez que Jenkins esté instalado, se ejecutará en el puerto 8080. Configurémoslo navegando a http://localhost:8080 en nuestro navegador favorito.
Paso 1: visita http://localhost:8080
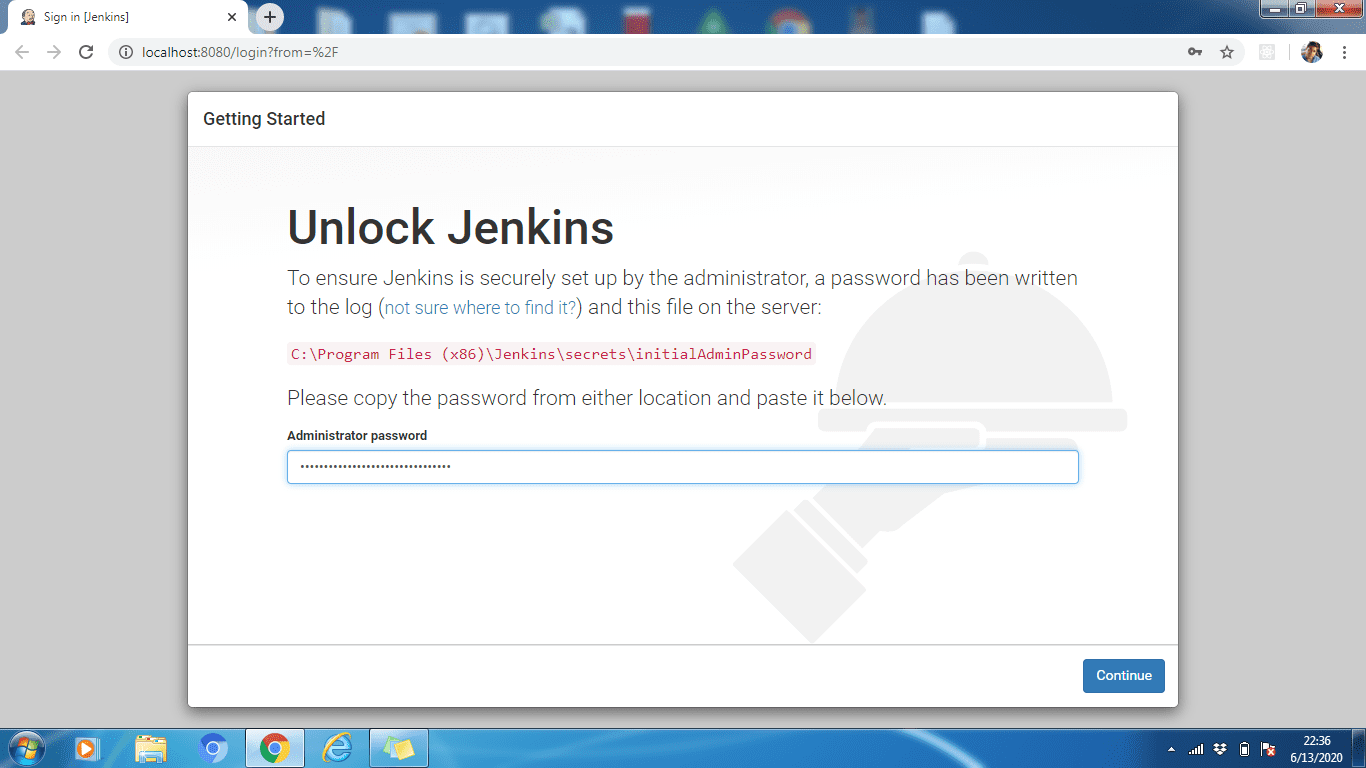
Paso 2: para desbloquear Jenkins, copie la contraseña de administrador del archivo ubicado en
C:Archivos de programa (x86)JenkinssecretsinitialAdminPassword
/var/lib/jenkins/secrets/initialAdminPassword
Ahora, pégalo en el Contraseña de administrador campo. Luego, haga clic en el Continuar botón.
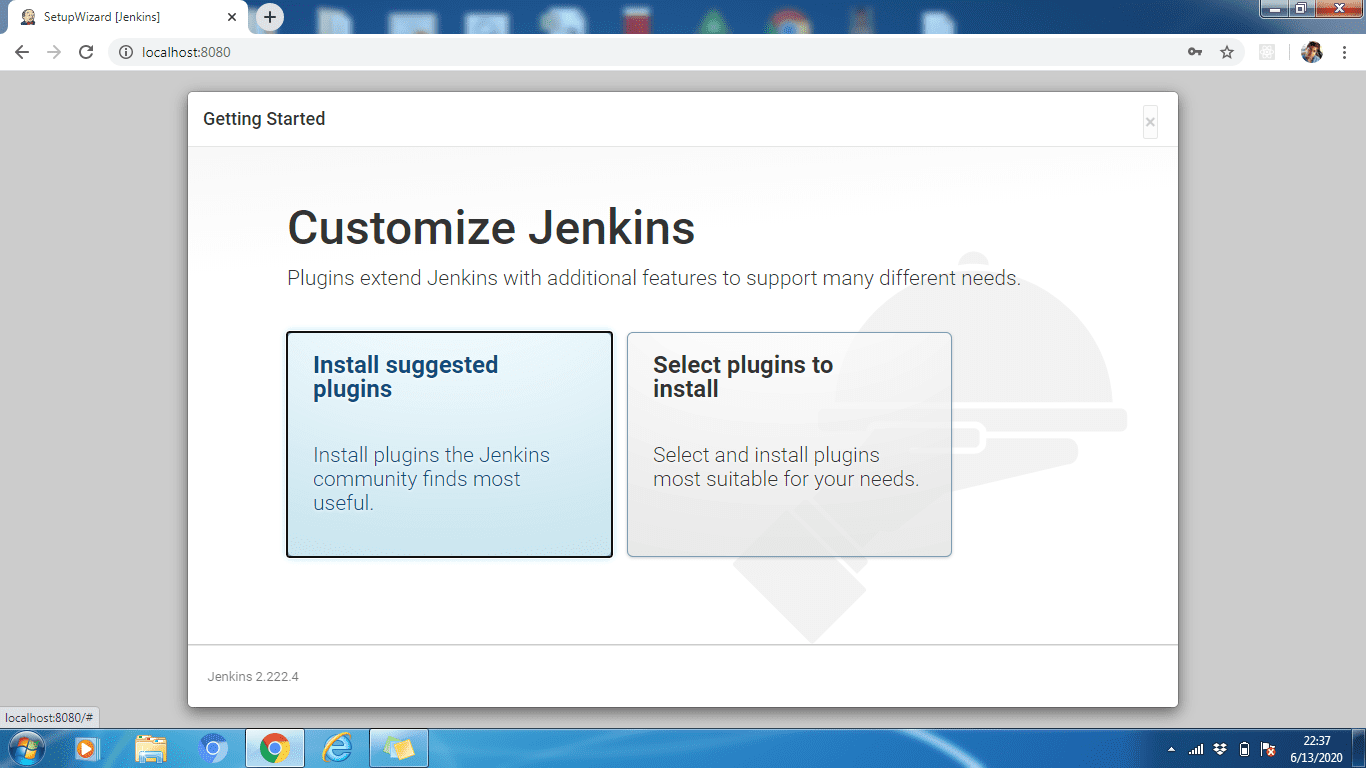
Paso 3: puede instalar complementos sugeridos o puede seleccionar complementos según su caso de uso. Aquí, instalaremos los complementos sugeridos.
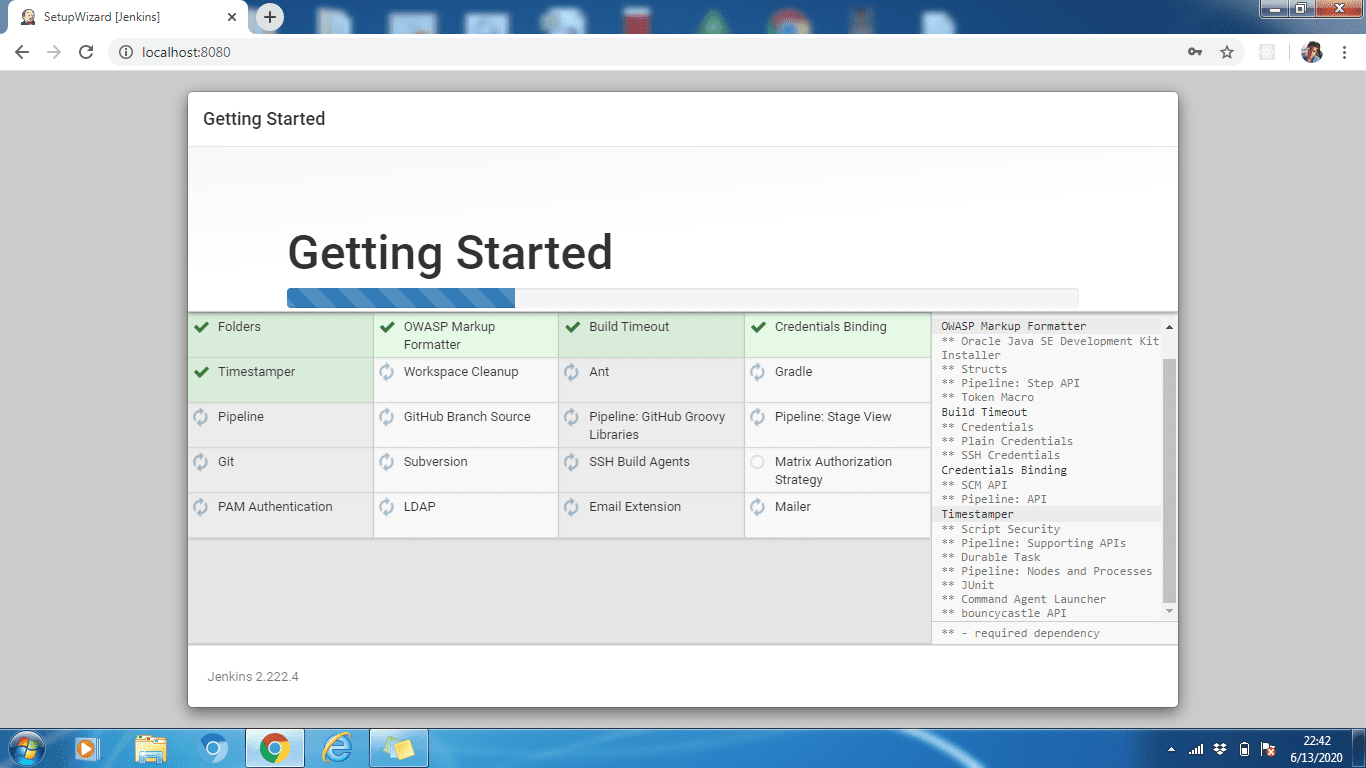
Paso 4: espere hasta que se instalen todos los complementos. Cuando finalice la instalación, haga clic en Continuar.
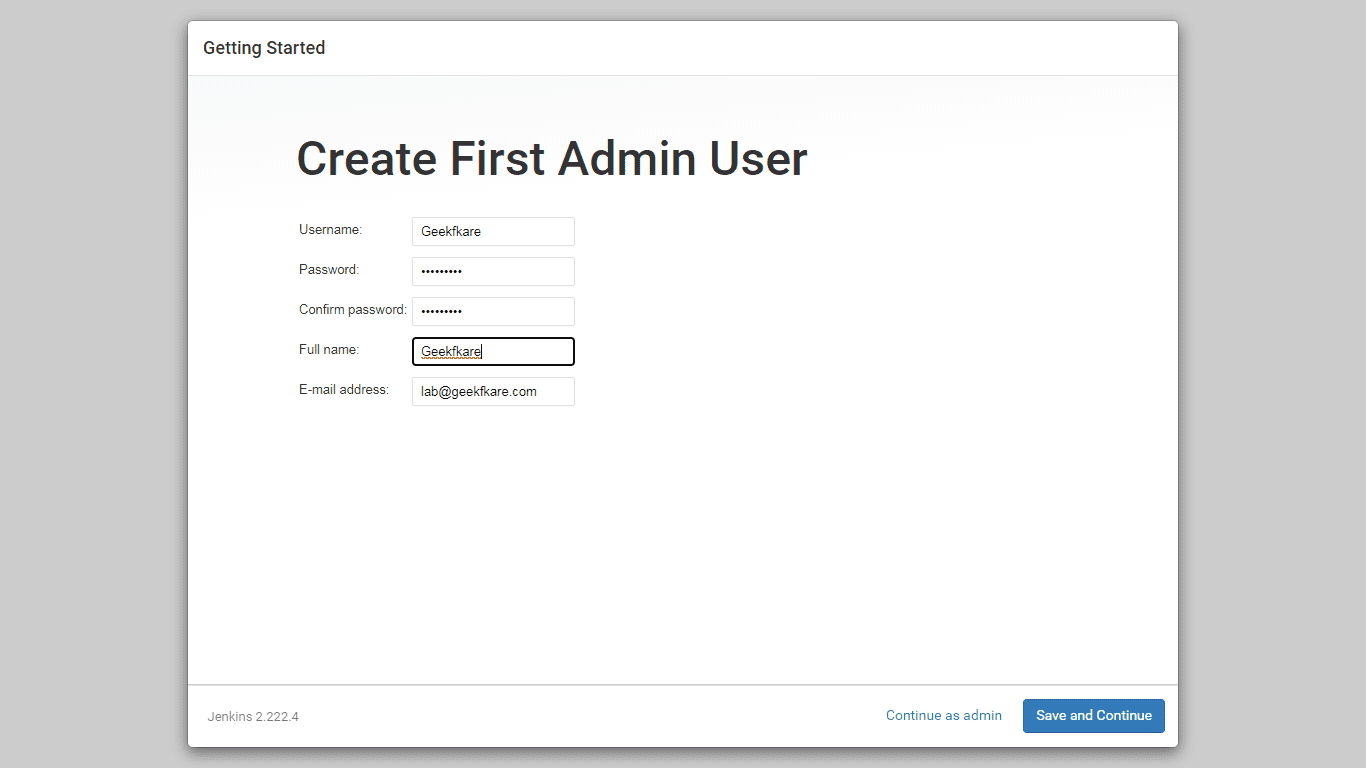
Paso 5: Cree un perfil de administrador para Jenkins. Ingrese los detalles requeridos y haga clic en Guardar y continuar.
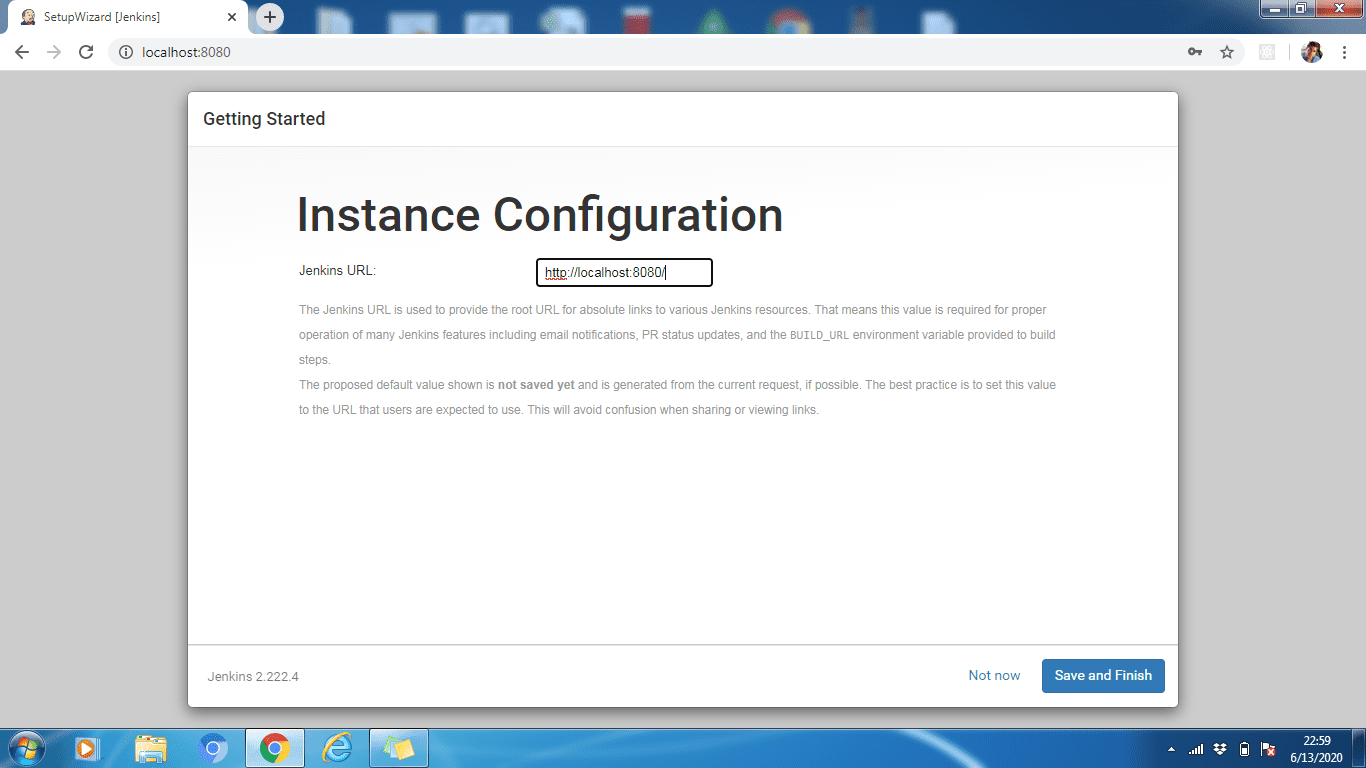
Paso 6: Podemos cambiar la URL de Jenkins si es necesario. Mantengámoslo predeterminado http://localhost:8080. Haga clic en Guardar y finalizar para completar el proceso de configuración. Ahora haga clic en Comenzar a usar Jenkins
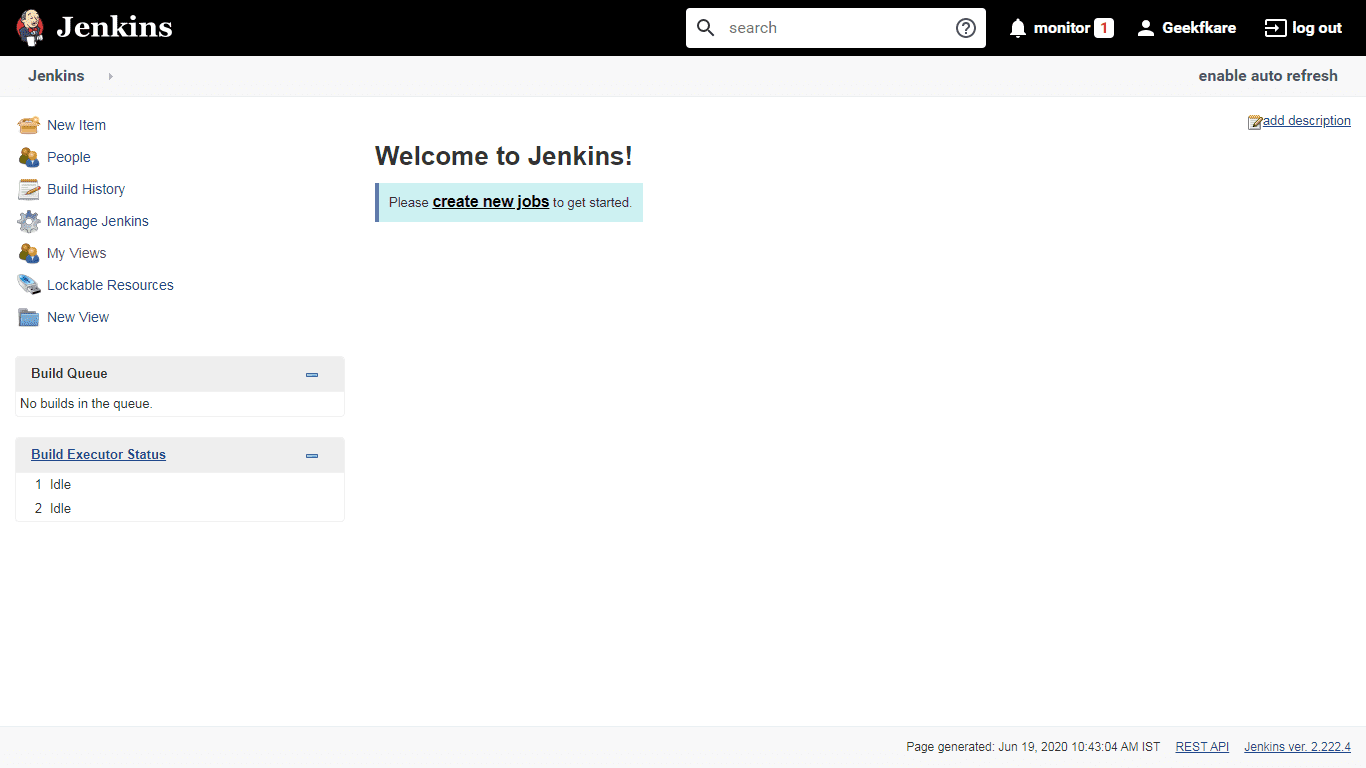
Finalmente, el proceso de configuración está hecho, y el anterior es el predeterminado, ¡Bienvenido a Jenkins! página.
El paso de configuración de Jenkins es similar para todos los sistemas operativos, excepto el Paso 2, donde necesitamos recuperar e ingresar la contraseña de administrador. Esta contraseña se puede recuperar del archivo, almacenar en la ruta que se muestra en Desbloquear la interfaz de usuario de Jenkins.
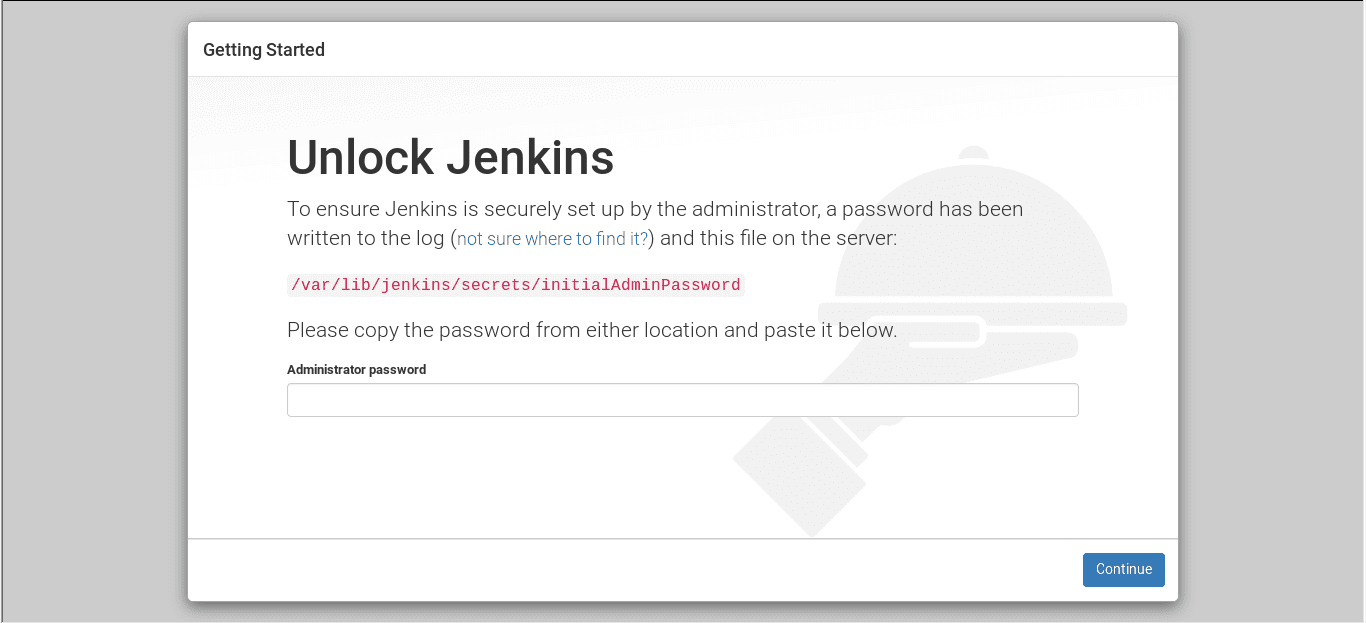
Conclusión
Entonces, los pasos anteriores fueron para instalar Jenkins en su sistema operativo favorito. A continuación, aprenda a crear sus primeros conductos de Jenkins.
La instalación de Jenkins es fácil y si está configurando para el equipo remoto, puede obtener alguna VM en la nube e instalarla usted mismo o ir a la plataforma de alojamiento de Jenkins.